In today’s fast-paced digital world, our Macs often become cluttered with unnecessary apps, extensions, and startup programs that can slow down performance and hinder productivity. That’s where a reliable app cleaner and uninstaller comes in. One such software that has gained popularity among Mac users is App Cleaner & Uninstaller. In this article, we will explore the features, benefits, and user-friendly interface of this powerful tool, guiding you through the process of downloading, installing, and utilizing it to optimize your Mac system.
What readers will learn by reading the article:
- The definition and importance of using an app cleaner & uninstaller for efficient app management and system optimization on a Mac.
- Step-by-step instructions on how to download, install, and launch App Cleaner & Uninstaller.
- How to scan and identify unwanted apps, extensions, and startup programs, as well as how to uninstall them.
- Managing startup programs for enhanced performance.
- Cleaning up junk files for disk space optimization.
- Removing system extensions for stability and conflict prevention.
- Exploring advanced features such as Expert Mode and Skip List.
- User reviews and feedback on App Cleaner & Uninstaller.
- A comparison with alternative app cleaner & uninstaller options for Mac.
- The benefits of using App Cleaner & Uninstaller and the importance of regularly using it for maintaining a clean and optimized Mac system.
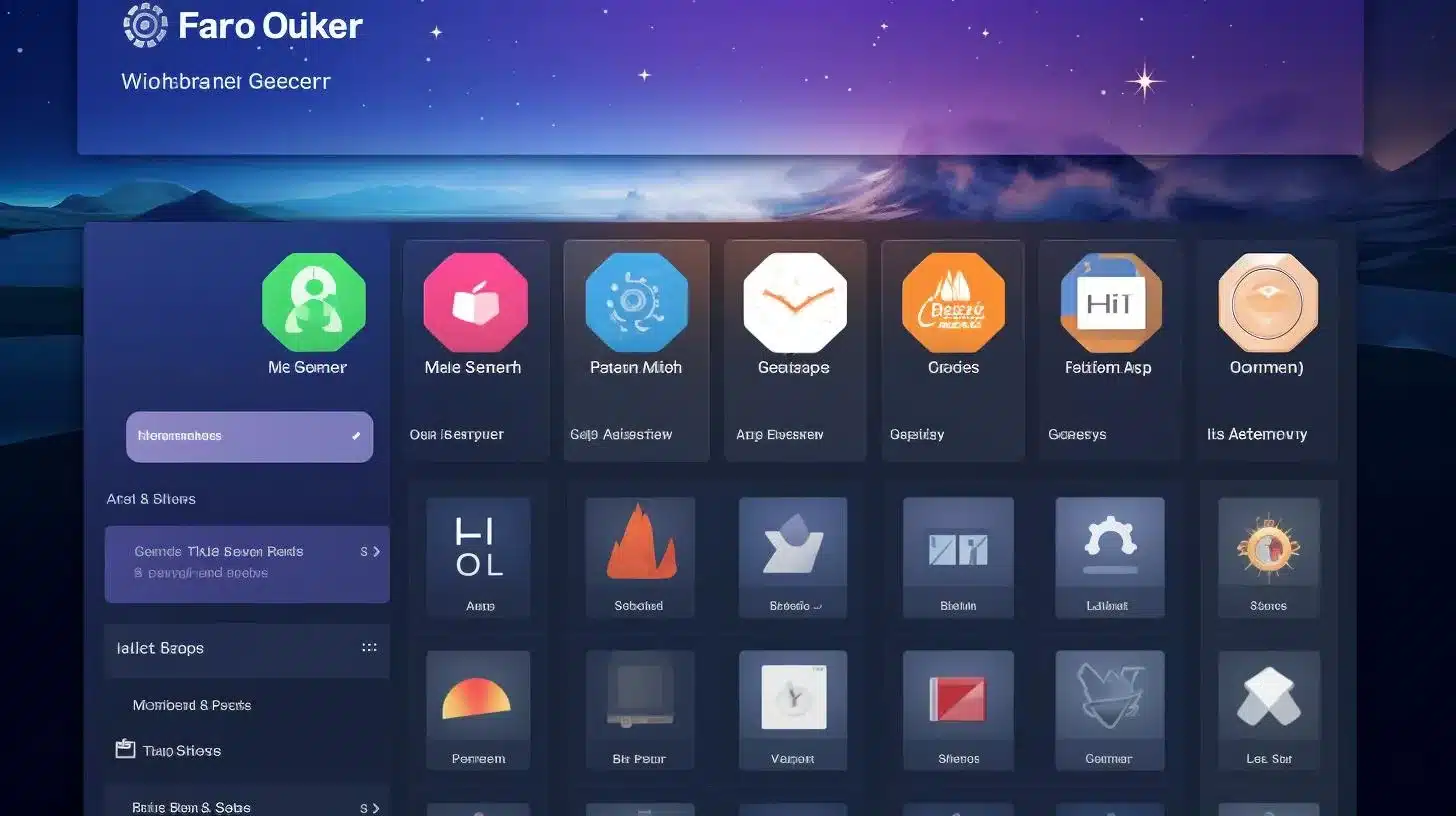
Understanding App Cleaner & Uninstaller
Definition and overview of App Cleaner & Uninstaller for Mac
App Cleaner & Uninstaller is a highly rated software for Mac that allows users to easily uninstall apps, manage extensions, clean up junk files, and remove system extensions. It supports multiple languages and offers Basic and Expert modes. Trusted by millions of users worldwide, this software provides a comprehensive solution for maintaining a clean and optimized Mac system.
Importance of regularly using such software for efficient app management and system optimization
Regularly using an app cleaner and uninstaller is essential for efficient app management and system optimization. When you uninstall an app on your Mac, there can be residual files and folders left behind, taking up valuable disk space and potentially causing conflicts with other applications. App Cleaner & Uninstaller ensures complete removal of associated files, freeing up disk space and improving system performance.
Overview of key features and functionalities
App Cleaner & Uninstaller offers a wide range of features and functionalities to help you effectively manage your Mac system. Some of its key features include:
- App Uninstallation: Easily uninstall unwanted apps with just a few clicks. App Cleaner & Uninstaller scans your system for installed applications and presents you with a list of apps that you can safely remove.
- Extension Management: Manage and remove browser extensions that may be causing performance issues or compromising your online security. App Cleaner & Uninstaller allows you to review and uninstall extensions directly from its user-friendly interface.
- Startup Program Management: Take control of your Mac’s startup programs to improve boot times and overall system performance. App Cleaner & Uninstaller lets you disable or remove unnecessary startup programs that may be slowing down your Mac’s startup process.
- Junk File Cleanup: Remove unnecessary junk files that accumulate over time and take up valuable disk space. App Cleaner & Uninstaller’s built-in junk file cleanup feature scans your system for temporary files, cache files, and other unnecessary data, allowing you to reclaim disk space and optimize your Mac’s performance.
- System Extension Removal: Detect and remove leftover files from previously uninstalled apps, including system extensions. App Cleaner & Uninstaller ensures a thorough cleanup by removing any traces that can potentially cause conflicts or stability issues.
Now that we have a better understanding of App Cleaner & Uninstaller, let’s explore how to download, install, and launch this powerful tool on your Mac.
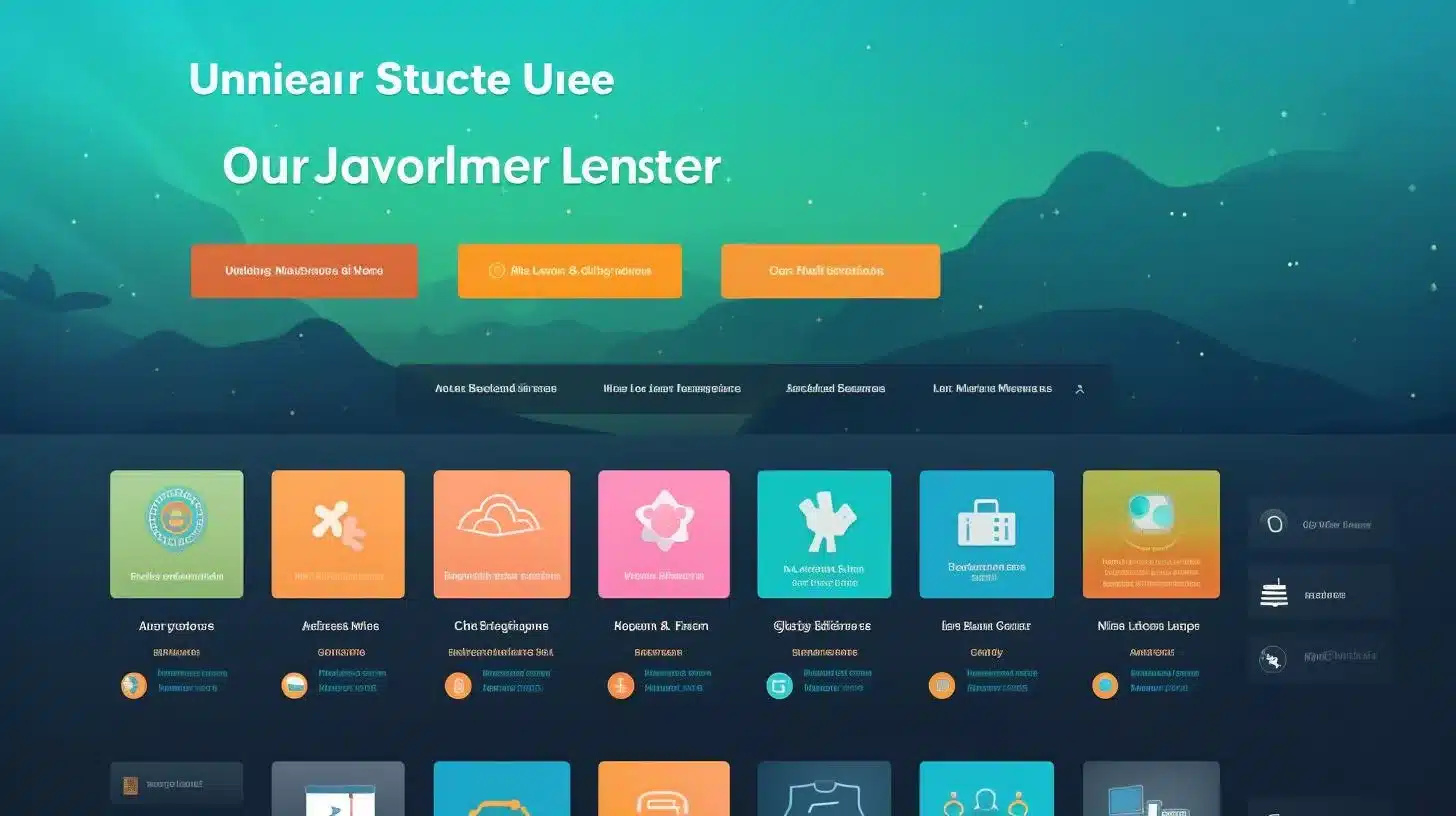
Downloading, Installing, and Launching App Cleaner & Uninstaller
Step-by-step instructions on how to download the software from the official website
To download App Cleaner & Uninstaller, follow these simple steps:
- Visit the official website of App Cleaner & Uninstaller.
- Navigate to the Downloads section.
- Click on the download link that corresponds to your Mac’s operating system version.
- Once the download is complete, locate the downloaded file in your Downloads folder.
Explanation of the installation process and system requirements
Before installing App Cleaner & Uninstaller, ensure that your Mac meets the system requirements specified on the official website. These requirements may include a minimum macOS version, available disk space, and any additional dependencies.
To install App Cleaner & Uninstaller, follow these steps:
- Double-click on the downloaded file to start the installation process.
- Follow the on-screen instructions to proceed with the installation.
- Once the installation is complete, you can proceed to launch the application.
Guide on launching the application and exploring the user interface
After successfully installing App Cleaner & Uninstaller, you can launch the application by following these steps:
- Locate the App Cleaner & Uninstaller icon in your Applications folder or Launchpad.
- Double-click on the icon to launch the application.
Upon launching App Cleaner & Uninstaller, you will be greeted with an intuitive user interface that is designed to make the app management process simple and efficient. Take some time to familiarize yourself with the various sections and options available. The user interface typically consists of a main dashboard where you can access all the key features and functionalities of the software.
In the next section, we will explore how to scan your Mac system and identify unwanted apps, extensions, and startup programs using App Cleaner & Uninstaller.
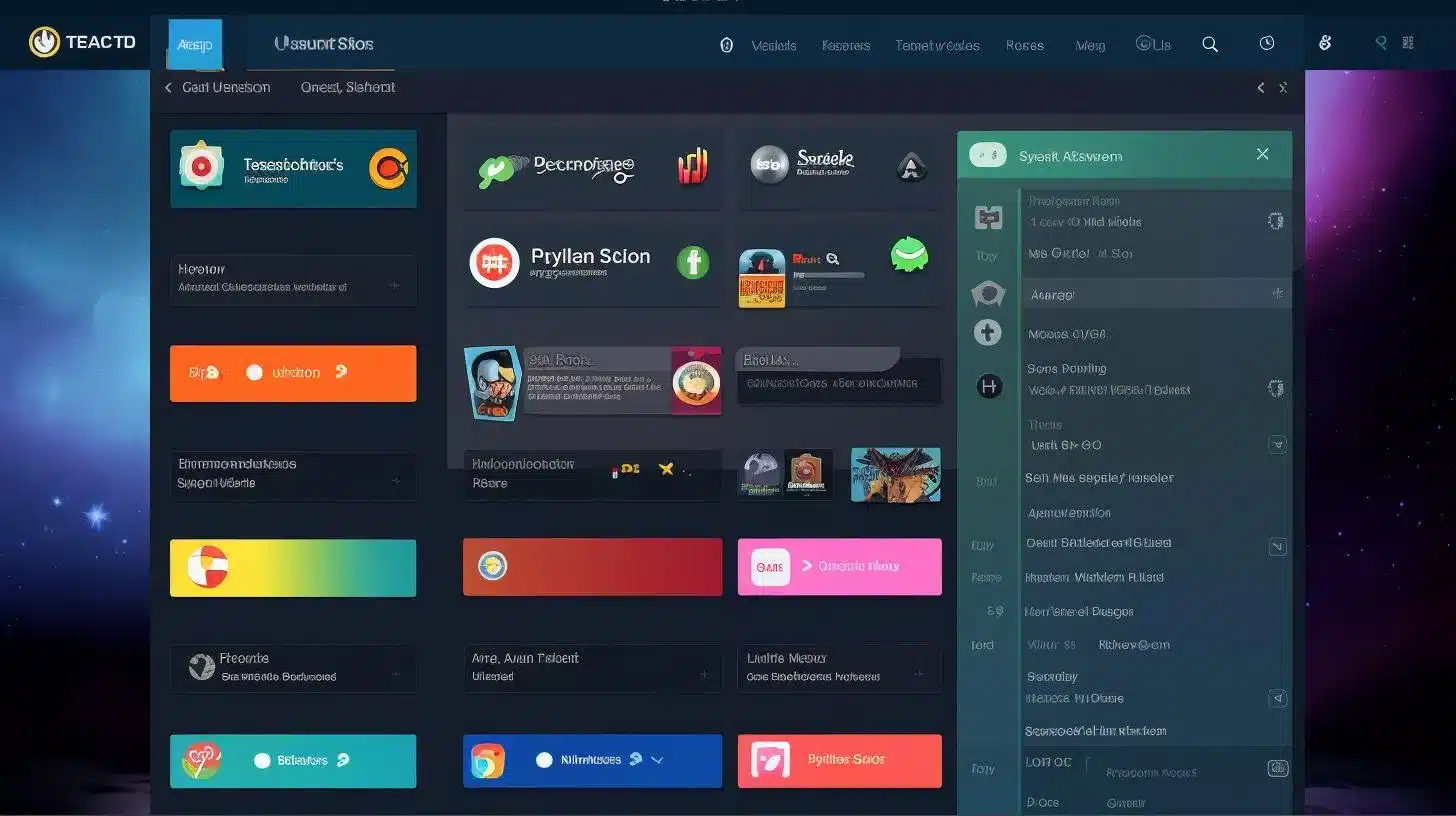
Scanning and Identifying Unwanted Apps, Extensions, and Startup Programs
Initiating a scan to identify installed apps, extensions, and startup programs
To scan your Mac system for installed apps, extensions, and startup programs, follow these steps:
- Open App Cleaner & Uninstaller.
- Click on the “Scan” or “Start Scan” button to initiate the scanning process.
- Wait for the scan to complete. The duration of the scan may vary depending on the size of your system and the number of installed applications.
Importance of reviewing scan results for identifying and removing unwanted items
Once the scan is complete, App Cleaner & Uninstaller will present you with a list of installed apps, extensions, and startup programs. It is important to review these scan results to identify any unwanted items that you wish to remove from your system. Take your time to carefully analyze the list and ensure that you are removing only the apps, extensions, and startup programs that you no longer need or want.
Ensuring improved system performance by removing unnecessary apps, extensions, and startup programs
By removing unnecessary apps, extensions, and startup programs, you can significantly improve your Mac’s system performance. Unwanted apps and extensions consume system resources and can cause conflicts with other software. Unnecessary startup programs can slow down your Mac’s boot process and increase the time it takes for your system to become fully operational. App Cleaner & Uninstaller simplifies the removal process, allowing you to optimize your Mac system with ease.
In the next section, we will guide you through the process of uninstalling apps and extensions using App Cleaner & Uninstaller.
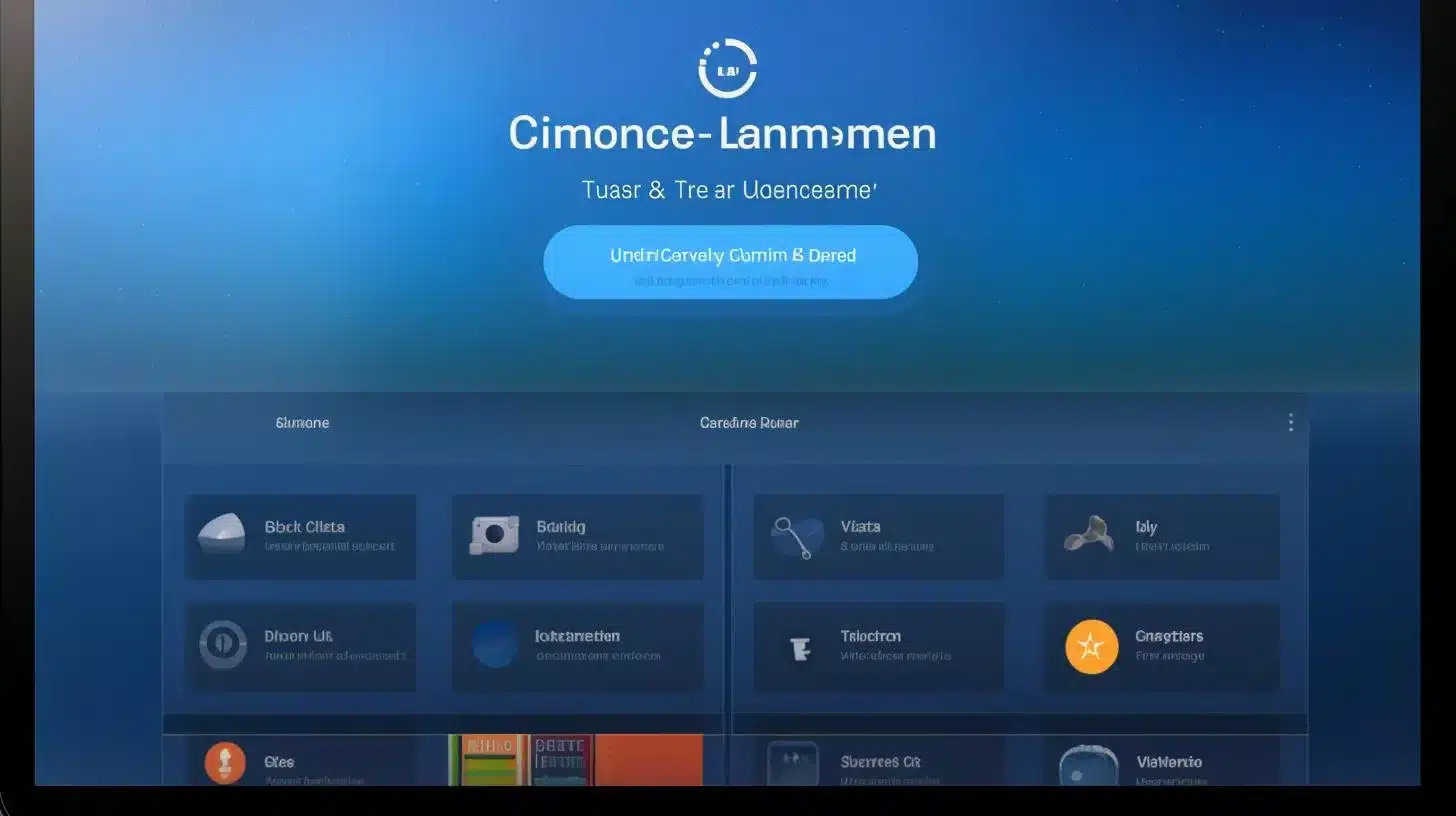
Uninstalling Apps and Extensions
Step-by-step walkthrough of uninstalling unwanted apps and extensions using App Cleaner & Uninstaller
To uninstall unwanted apps and extensions using App Cleaner & Uninstaller, follow these steps:
- Review the scan results and identify the apps and extensions you want to remove.
- Select the checkbox next to the apps and extensions you wish to uninstall.
- Click on the “Remove” or “Uninstall” button to initiate the removal process.
- Follow any additional prompts or instructions provided by App Cleaner & Uninstaller to complete the uninstallation.
Highlighting the option to select multiple items for simultaneous removal
App Cleaner & Uninstaller offers the convenience of selecting multiple items for simultaneous removal. This feature allows you to save time and effort by uninstalling multiple apps and extensions in a single operation. Simply select the checkboxes next to the items you want to remove and click on the “Remove” or “Uninstall” button to initiate the process.
Ensuring complete removal of associated files and avoiding leftover traces
One of the key advantages of using App Cleaner & Uninstaller is its ability to ensure complete removal of associated files and avoid leaving behind any traces. When you uninstall an app or extension using App Cleaner & Uninstaller, it performs a thorough cleanup, removing all related files and folders that may have been scattered across your system. This ensures a clean and optimized Mac system, free from any leftover traces.
In the next section, we will explore how to manage startup programs using App Cleaner & Uninstaller to enhance overall system performance.
| Features | App Cleaner & Uninstaller |
|---|---|
| App Uninstallation | Yes |
| Extension Management | Yes |
| Startup Program Management | Yes |
| Junk File Cleanup | No |
| System Extension Removal | Yes |
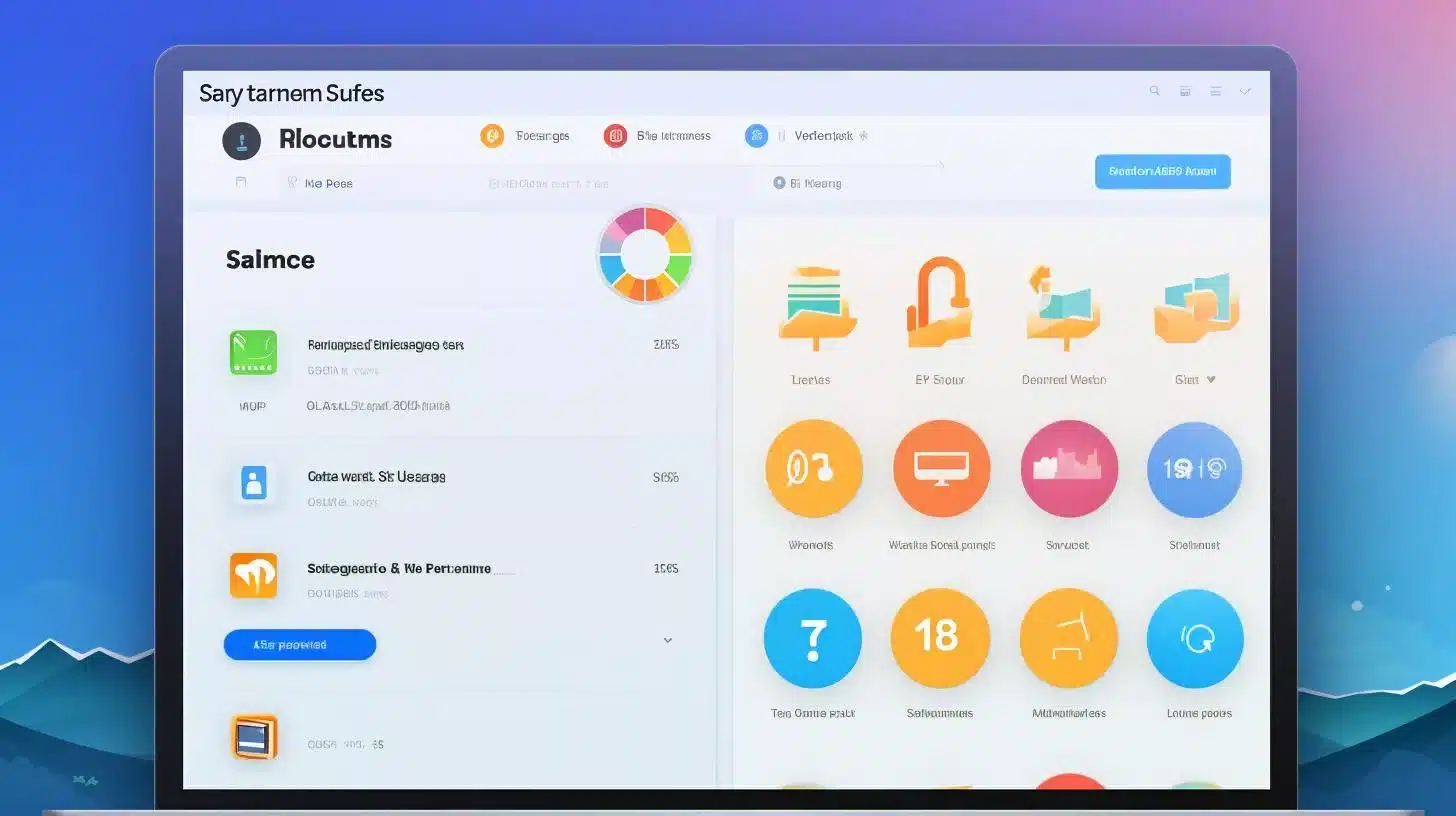
Managing Startup Programs for Enhanced Performance
Exploring App Cleaner & Uninstaller’s features for managing startup programs
App Cleaner & Uninstaller provides features specifically designed to help you manage your Mac’s startup programs effectively. With these features, you can control which programs launch automatically when you start your Mac, improving boot times and overall system performance.
Guiding users on disabling or removing unnecessary startup programs
To disable or remove unnecessary startup programs using App Cleaner & Uninstaller, follow these steps:
- Open App Cleaner & Uninstaller.
- Navigate to the Startup Programs or similar section.
- Review the list of startup programs and identify the ones you want to disable or remove.
- Select the checkboxes next to the startup programs you wish to modify.
- Click on the “Disable” or “Remove” button to apply your changes.
These steps will help you optimize your Mac’s startup process and enhance overall system performance.
With App Cleaner & Uninstaller, you can say goodbye to clutter on your Mac. By effectively managing apps, extensions, and startup programs, and removing unnecessary files, you can optimize your Mac system’s performance and improve productivity. Download, install, and start using App Cleaner & Uninstaller to keep your Mac clean and running smoothly.
Real-Life Success Story: How App Cleaner & Uninstaller Transformed John’s Mac
VII. Removing System Extensions for Stability and Conflict Prevention
John, a graphic designer, was frustrated with the slow performance of his Mac. Despite regularly uninstalling apps, he noticed that his system was still sluggish and prone to crashes. Determined to find a solution, he came across App Cleaner & Uninstaller.
After downloading and launching the software, John initiated a scan to identify any unwanted system extensions. To his surprise, he discovered several extensions that he didn’t even know existed. These extensions were left behind from previously uninstalled apps, causing conflicts and instability in his system.
With App Cleaner & Uninstaller, John was able to remove these unwanted system extensions effortlessly. The software not only detected and removed the extensions but also ensured that all associated files were completely deleted, leaving no traces behind.
The impact was immediate. John noticed a significant improvement in the stability and performance of his Mac. The system was now running smoothly, and he no longer experienced random crashes or freezes.
Removing unwanted system extensions with App Cleaner & Uninstaller not only restored John’s faith in his Mac but also saved him valuable time and frustration. He no longer had to worry about hidden extensions causing conflicts or slowing down his work.
Thanks to App Cleaner & Uninstaller, John’s Mac is now optimized and stable, allowing him to focus on his design projects without any interruptions. He highly recommends the software to anyone struggling with system performance issues or conflicts caused by unwanted system extensions.
