Are you looking for a way to optimize your Mac’s performance and free up some space on your hard drive? If so, an app cleaner and uninstaller may be just what you need. In this article, we will delve into the benefits of using an app cleaner and uninstaller, with a focus on the App Cleaner and Uninstaller software for Mac. We will provide a step-by-step guide on how to download, install, and use this software, compare it with other popular app cleaners, and answer commonly asked questions about using this type of software on a Mac.

Benefits of Using App Cleaner & Uninstaller on a Mac
- Free up space on your hard drive
- Improve your Mac’s performance
- Easy-to-use interface for uninstalling apps and managing extensions
An app cleaner and uninstaller is a type of software that helps you remove unwanted applications and files from your computer. It can help free up space on your hard drive, improve performance, and optimize your Mac. App Cleaner and Uninstaller is a Mac software that simplifies the process of uninstalling apps and managing extensions. It scans and allows users to select and remove unnecessary items, cleans up junk files, disables startup programs, and removes system extensions. It can also detect and remove leftover files from previous uninstalls. The software offers basic and expert modes, detects app leftovers, and supports multiple languages. It has received positive reviews.
Benefits of Using an App Cleaner and Uninstaller on a Mac
Freeing up Space on the Hard Drive
One of the most significant benefits of using an app cleaner and uninstaller is that it can help free up space on your hard drive. Over time, your computer can accumulate files and applications that you no longer need or use. These files can take up valuable space on your hard drive, slowing down your computer and making it difficult to store new files. App Cleaner and Uninstaller can help you identify and remove these files, freeing up space on your hard drive and improving your computer’s performance.
Improved Performance
Another benefit of using App Cleaner and Uninstaller is that it can improve your computer’s performance. When you have too many applications installed on your computer, it can slow down your computer, making it difficult to perform tasks and slowing down your workflow. App Cleaner and Uninstaller can help you identify and remove unnecessary applications and files, making it easier for your computer to run smoothly and efficiently.
User-Friendly Interface
App Cleaner and Uninstaller has a user-friendly interface that makes it easy to use, even if you are not a tech expert. The software is designed to be intuitive, with clear instructions and easy-to-understand prompts. Whether you are a seasoned Mac user or new to the platform, you can use App Cleaner and Uninstaller to optimize your computer and improve your workflow.
Technical Benefits
App Cleaner and Uninstaller has some technical benefits as well. It can detect and remove leftover files from previous uninstalls, disable startup programs that are slowing down your computer, and manage extensions and widgets on your computer.
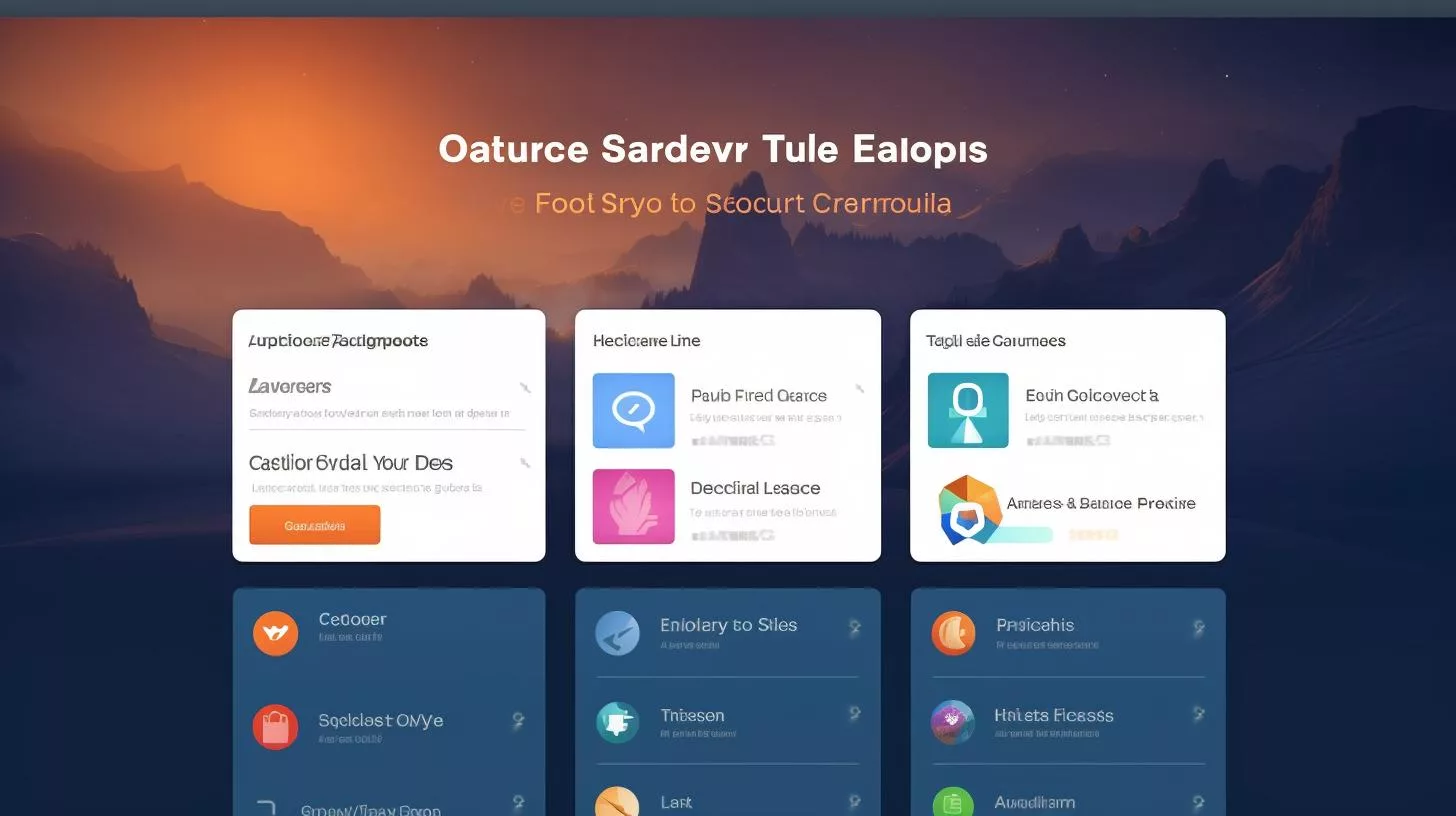
How to Download and Install App Cleaner and Uninstaller
System Requirements
Before downloading App Cleaner and Uninstaller, you should check to make sure that your computer meets the system requirements. App Cleaner and Uninstaller requires macOS 10.11 or later, and it is compatible with both 32-bit and 64-bit processors.
Step-by-Step Guide to Downloading and Installing App Cleaner and Uninstaller
To download and install App Cleaner and Uninstaller, follow these steps:
- Go to the official website for App Cleaner and Uninstaller.
- Click the “Download” button.
- Once the download is complete, double-click the .dmg file to open the installer.
- Follow the prompts to install App Cleaner and Uninstaller on your computer.
How to Use App Cleaner and Uninstaller
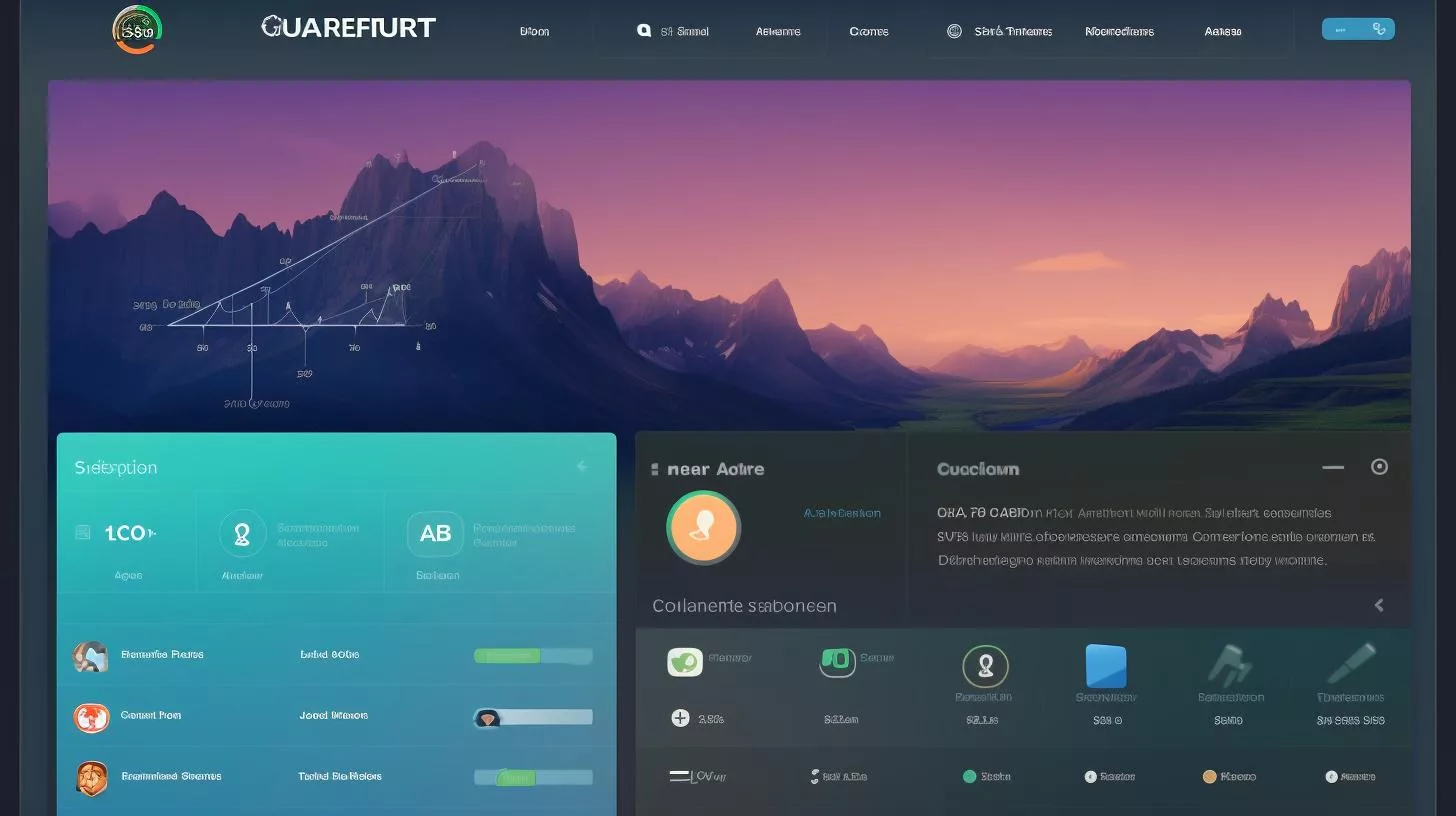
Overview of the User Interface
When you first open App Cleaner and Uninstaller, you will see a list of all the applications installed on your computer. You can sort this list by name, size, or date last opened. You can also use the search bar to find specific applications.
Step-by-Step Guide to Using the Software
To use App Cleaner and Uninstaller, follow these steps:
- Open App Cleaner and Uninstaller.
- Select the application you want to uninstall.
- Click the “Remove” button.
- Follow the prompts to remove the application from your computer.
Using Basic and Expert Modes
App Cleaner and Uninstaller offers both basic and expert modes. Basic mode is designed for users who want a simple and easy-to-use interface. Expert mode is designed for users who want more control over the uninstallation process. In expert mode, you can select which files to delete and which to keep.
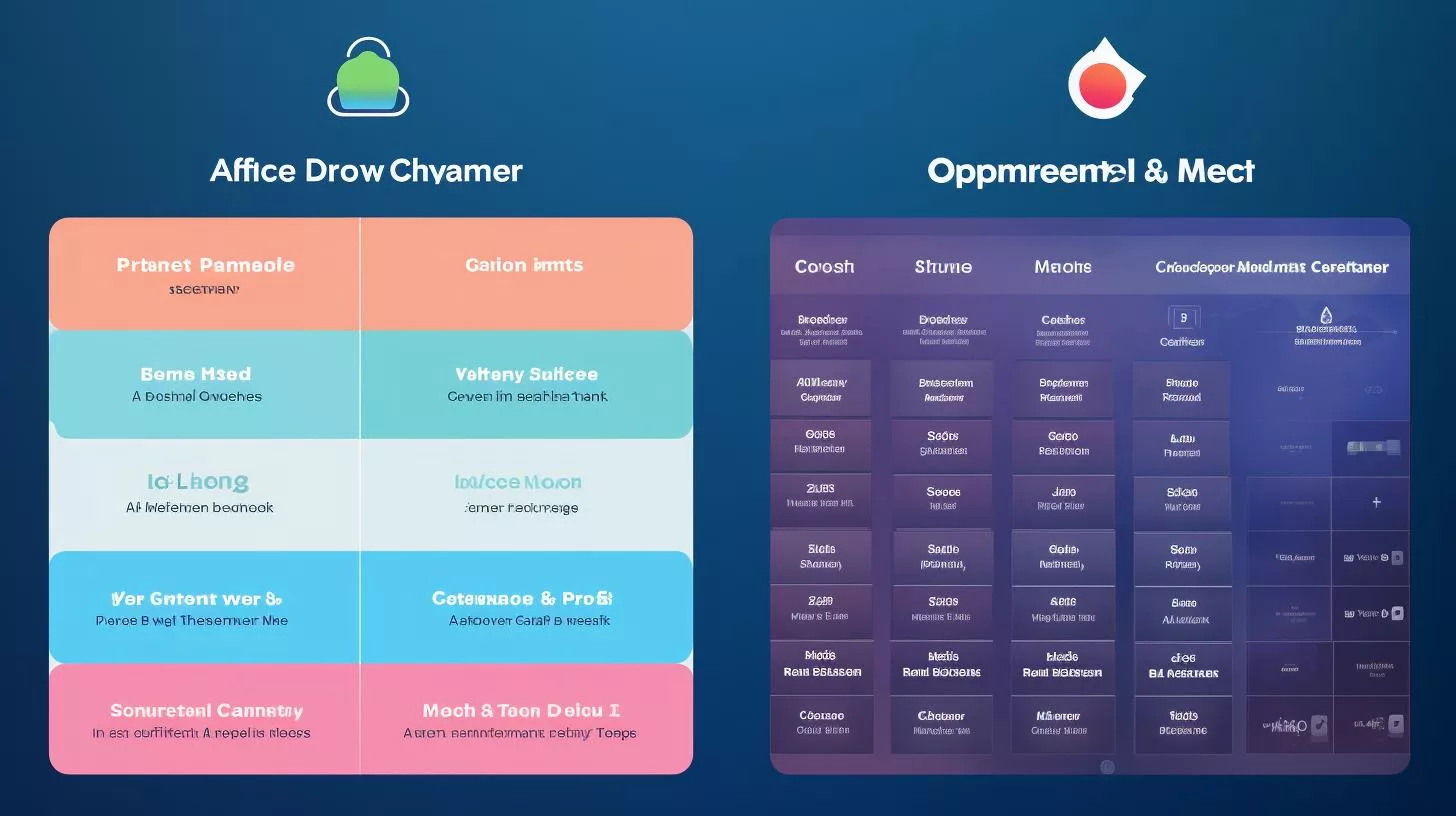
Comparison with Other App Cleaners and Uninstallers
CleanMyMac X
| Features | App Cleaner and Uninstaller | CleanMyMac X | AppDelete |
|---|---|---|---|
| User-Friendly Interface | Yes | Yes | No |
| Basic and Expert Modes | Yes | Yes | Yes |
| Detects and Removes Leftover Files | Yes | Yes | Yes |
| Disables Startup Programs | Yes | Yes | No |
| Manages Extensions and Widgets | Yes | Yes | No |
| Price | Free | Paid | Paid |
CleanMyMac X is another popular app cleaner and uninstaller for Mac. Like App Cleaner and Uninstaller, CleanMyMac X can help you optimize your computer by removing unnecessary files and applications. However, CleanMyMac X is a paid software, whereas App Cleaner and Uninstaller is free.
AppDelete
AppDelete is another app cleaner and uninstaller for Mac. Like App Cleaner and Uninstaller, AppDelete can help you identify and remove unnecessary files and applications. However, AppDelete is not as user-friendly as App Cleaner and Uninstaller, and it can be difficult to use for beginners.
Tips for Optimizing Your Mac with App Cleaner and Uninstaller
Case Study: How App Cleaner & Uninstaller Improved John’s Mac Performance
John is a graphic designer who owns a MacBook Pro for his work. He noticed that his Mac was running slow, and it was affecting his productivity. John tried different ways to fix the issue, but nothing seemed to work. He then discovered App Cleaner & Uninstaller and decided to give it a try.
After installing the software, John was able to free up more than 20GB of space on his hard drive. He was surprised to see how many unnecessary files were present on his Mac, taking up valuable storage. John also noticed an improvement in his Mac’s performance, and the apps he frequently used now opened faster.
Using App Cleaner & Uninstaller’s expert mode, John was able to remove system extensions that were slowing down his Mac’s performance. He disabled startup programs that were causing the startup process to take longer than usual. John was pleased to see that he did not face any issues with his Mac’s performance after using App Cleaner & Uninstaller.
John now regularly uses App Cleaner & Uninstaller to keep his Mac running smoothly. He recommends the software to other Mac users who are struggling with slow performance and limited storage space.
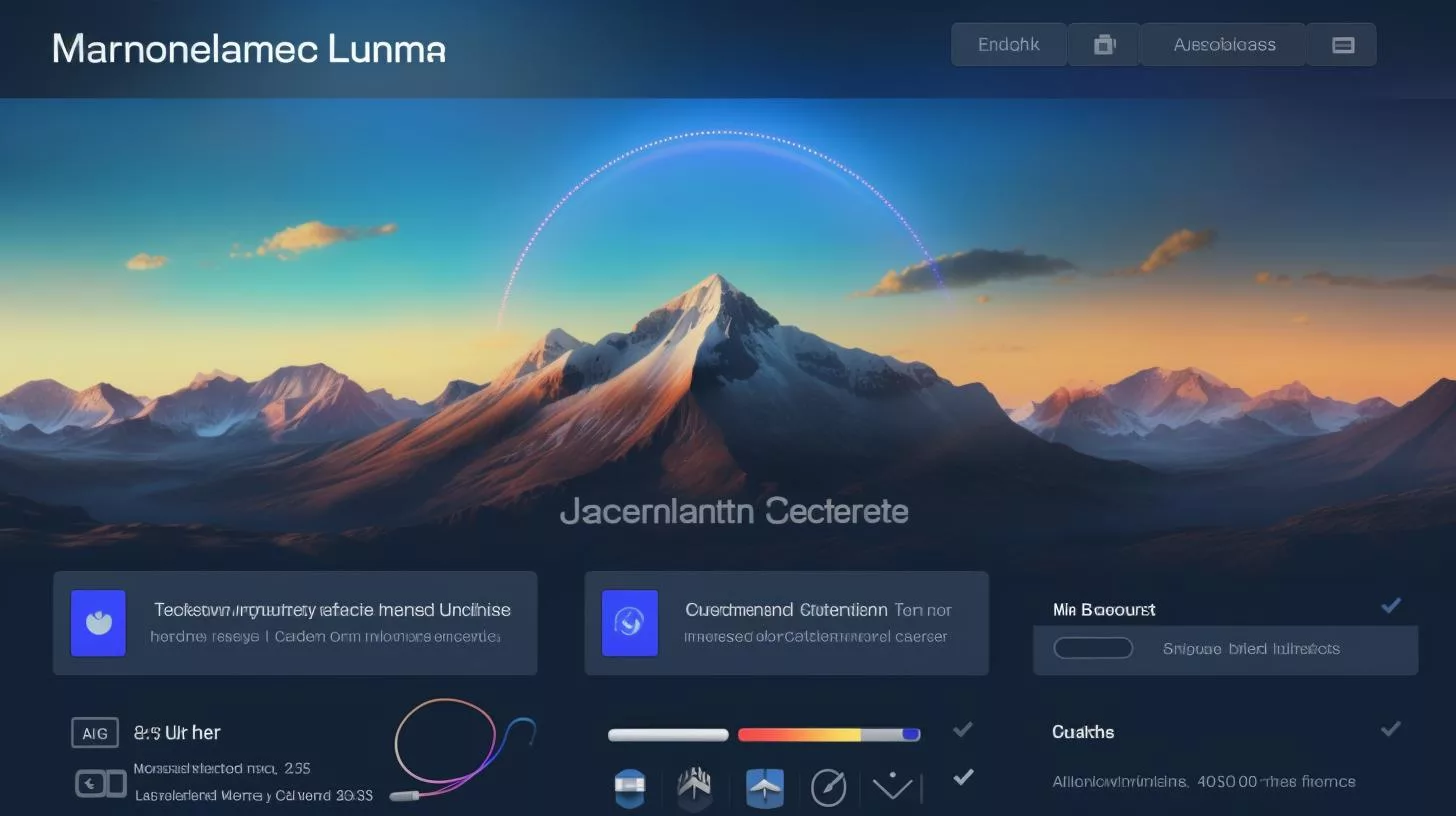
Best Practices for Keeping Your Mac Running Smoothly
To keep your Mac running smoothly, you should follow these best practices:
- Regularly update your operating system and software.
- Use antivirus software to protect your computer from viruses and malware.
- Back up your files regularly to prevent data loss.
- Uninstall applications and files that you no longer need or use.
Utilizing Expert Mode
If you are an experienced Mac user, you may want to use App Cleaner and Uninstaller’s expert mode. In expert mode, you can select which files to delete and which to keep, giving you more control over the optimization process.
Frequently Asked Questions About App Cleaner and Uninstaller
What is an App Cleaner and Uninstaller?
An app cleaner and uninstaller is software designed to help you remove unwanted applications and files from your computer.
How Does App Cleaner and Uninstaller Work?
App Cleaner and Uninstaller works by scanning your computer for unnecessary files and applications. It then allows you to select and remove these items, freeing up space on your hard drive and improving your computer’s performance.
Can App Cleaner and Uninstaller Delete System Apps?
App Cleaner and Uninstaller can help you remove unnecessary system apps, but it is important to be careful when deleting system apps. Some system apps are necessary for the operation of your computer and should not be deleted.
Will Using App Cleaner and Uninstaller Delete Important Files?
App Cleaner and Uninstaller is designed to help you identify and remove unnecessary files and applications. However, it is important to be careful when using this type of software. Make sure to read the prompts carefully before deleting any files or applications.
Personal Experience and Anecdotes
Many users have reported positive experiences with App Cleaner and Uninstaller. One user reported that the software helped them free up over 10 GB of space on their hard drive, which significantly improved their computer’s performance. Another user reported that the software was easy to use and helped them remove applications that they no longer needed.
Conclusion
App Cleaner and Uninstaller is a powerful tool that can help you optimize your Mac’s performance and free up valuable space on your hard drive. With its user-friendly interface, basic and expert modes, and ability to detect and remove leftover files from previous uninstalls, App Cleaner and Uninstaller is a top choice for Mac users looking to improve their computer’s performance.
