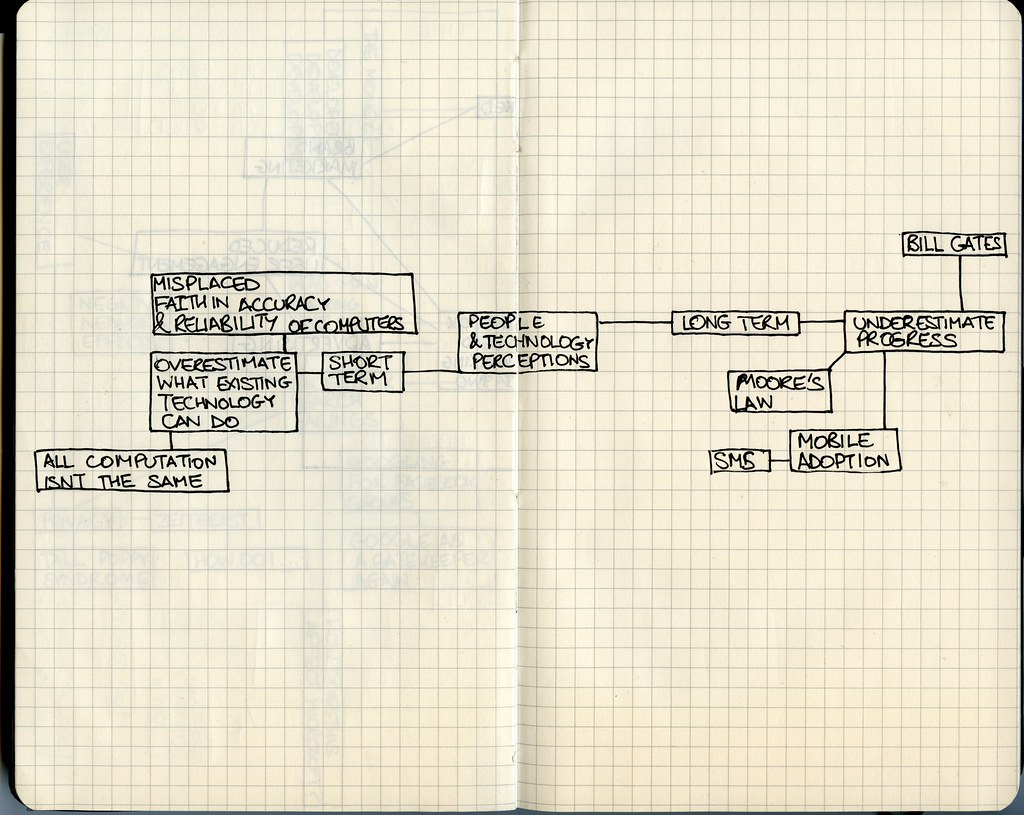If you’re a Mac user, you may have encountered the dreaded notification that reads “Your system has run out of application memory.” It can be frustrating to have your work interrupted by this message and not know how to fix it. While there are many potential causes for this error, the good news is that there are also several solutions. In this blog post, we’ll explore the common reasons why Mac devices experience this issue and provide step-by-step instructions on how to troubleshoot it. Whether you’re a tech-savvy user or new to the Mac world, read on to learn how to overcome this challenge and get back to your work without any interruptions.
Understanding the ‘Your System Has Run Out of Application Memory’ Error on Mac Devices
When you receive the “Your System Has Run Out of Application Memory” error on your Mac, it means that your device is running low on memory space. This error can be frustrating as it results in slow device performance and difficulty in opening new applications.
The problem occurs when you launch too many applications or run several processes at once, causing a shortage of available RAM. When this happens, your Mac tries to use virtual memory but if the disk space is also insufficient, an alert message pops up.
Don’t worry though; there are various methods to troubleshoot and fix this issue without necessarily taking your Apple computer for repair. Keep reading to learn more about what causes this particular message pop-up and how to handle it efficiently with simple tips.
Common Causes of the ‘Your System Has Run Out of Application Memory’ Error on Mac Devices
‘Your System Has Run Out of Application Memory’ is a common error that Mac users may encounter. Understanding the possible causes can help in troubleshooting the issue. One of the primary reasons for this error is insufficient memory resources, particularly if your Mac has 4GB RAM or less. Running too many applications simultaneously consumes large chunks of memory, leading to an eventual application crash.
Another cause could be due to memory leaks from third-party apps, whereby they fail to release memory after use and continue consuming system resources in the background, eventually causing the error message to pop up. The good news is that most users can troubleshoot and resolve this problem without involving a technician.
How to Check Your Mac’s Memory Usage and Identify the Culprit Apps
To identify the apps that are hogging your Mac’s memory, you need to check its memory usage. Activity Monitor is a built-in utility that displays real-time information about your Mac’s CPU, memory, energy, disk, and network usage. To open Activity Monitor, go to Applications > Utilities > Activity Monitor or use Spotlight to search for it.
Once you have opened Activity Monitor, click on the Memory tab to see a list of all the running apps and their memory usage. You can sort the list by clicking on the column headers such as Memory or % Memory. The app using the most memory will be at the top of the list.
If you notice an app using an unusually high amount of memory, try quitting it to free up some space. To quit an app, select it from the list and click on the X button in the top left corner of the window or right-click on it and select Quit.
If quitting an app doesn’t help or if you’re not sure which app is causing the problem, move on to section 4 for tips on clearing up memory space on your Mac.
Tips for Clearing Up Memory Space on Your Mac to Avoid the Error
Clearing up memory space on your Mac is one of the most effective ways to prevent the “Your System Has Run Out of Application Memory” error. Start by closing any unnecessary apps and windows, especially those that consume a lot of memory like video editing software or web browsers with multiple tabs open.
Another way to free up memory space is to clear your cache and temporary files. These files can accumulate over time and take up valuable memory space. You can use a third-party app like CleanMyMac or do it manually by going to the “Library” folder in your user account, then selecting “Caches” and deleting any unnecessary files.
Finally, consider upgrading your RAM if you frequently encounter this error. This will provide more memory space for your Mac to work with and prevent the error from occurring as often. Keep in mind that not all Mac models allow for RAM upgrades, so check with Apple or a certified technician before making any changes.
Using Activity Monitor to Troubleshoot the ‘Your System Has Run Out of Application Memory’ Error
To troubleshoot the “Your System Has Run Out of Application Memory” error on Mac devices, Activity Monitor can be a helpful tool. This built-in app allows you to see which applications and processes are using the most memory on your device. To access Activity Monitor, simply open Spotlight search (command + space) and type in “Activity Monitor,” then hit enter.
Once opened, click on the “Memory” tab to sort apps and processes by their memory usage. Look for any processes that are using an excessive amount of memory or appear to be frozen.
If you notice any problematic apps or processes, try quitting them by clicking on them and selecting “Quit Process.” Alternatively, force quit unresponsive apps by clicking on it followed by selecting “Force Quit“. Keep in mind that quitting some system-level processes could cause problems with your mac so use this option with caution.
By reviewing activity monitor regularly especially when running several heavy applications simultaneously,you will catch problematic programs before they become too taxing for your system resources thus avoiding occurrence of out-of-memory errors in future.
Advanced Solutions for Fixing the ‘Your System Has Run Out of Application Memory’ Error on Mac Devices
Activity Monitor is a powerful tool that can help you troubleshoot the “Your System Has Run Out of Application Memory” error on your Mac. To access it, open the “Utilities” folder in your Applications folder and double-click on “Activity Monitor.” Once open, click on the “Memory” tab to see a list of all the apps currently running on your Mac and how much memory they are using.
Look for any apps that are using an unusually large amount of memory or that you don’t recognize. If you find an app that seems to be causing the problem, try quitting it and see if that resolves the issue. You can also sort the list by memory usage to quickly identify which apps are using the most memory.
If you’re not sure which app is causing the problem, try quitting all non-essential apps and see if that helps. You can also try restarting your Mac to clear out any temporary files or processes that may be contributing to the error.
Remember, Activity Monitor is just one tool in your troubleshooting arsenal. If you’re still experiencing issues after using it, consider trying some of the more advanced solutions outlined in section 6.
Preventing Future Occurrences of the ‘Your System Has Run Out of Application Memory’ Error on Mac Devices
Preventing future occurrences of the ‘Your System Has Run Out of Application Memory’ error on Mac devices requires some proactive measures. Firstly, make sure you quit applications that are not in use. Idle apps can consume your memory and cause a shortage for other important applications.
Another key measure to take is to disable automatic login items. These are programs or utilities that automatically start up when you log in to your Mac device, consuming valuable space even before you begin using any application.
Additionally, regularly clearing out junk files like browser caches and duplicate files can free up significant amounts of space on your disk and reduce the chances of this error occurring again.
Lastly, consider upgrading your RAM if possible. If you frequently run large memory-consuming applications or multitask often, having more physical memory will significantly enhance performance and lower the probability of experiencing this frustrating error message again!
Final Thoughts: Keeping Your Mac Running Smoothly and Efficiently
Optimizing Your Mac’s Performance is crucial for keeping it running smoothly and efficiently. In addition to clearing up memory space, regularly updating your OS and apps can help prevent errors like ‘Your System Has Run Out of Application Memory.’ Another effective strategy is to minimize the number of programs you have open at a time. When possible, use Safari instead of Chrome or Firefox, as it tends to be less resource-intensive. It’s also worth considering upgrading your RAM if you frequently run memory-hungry applications.
Regularly using Activity Monitor can help keep an eye on which apps are hogging resources and identify potential issues before they cause errors. Finally, consider investing in storage solutions, such as external hard drives or cloud storage services, to offload large files from your computer’s internal memory. By implementing these tips and techniques, you can significantly improve your Mac’s performance while avoiding frustrating error messages like ‘Your System Has Run Out of Application Memory.’
In conclusion, the ‘Your System Has Run Out of Application Memory’ error on Mac devices can be frustrating to deal with, but there are solutions available. By understanding the common causes and checking your memory usage regularly, you can identify and clear up space-consuming apps. Using Activity Monitor or trying advanced solutions such as resetting NVRAM may also help resolve the issue.
To prevent future occurrences of this error, it’s important to keep your Mac running smoothly and efficiently. Regularly updating software and performing maintenance tasks like clearing caches or old files can go a long way in preventing potential issues.
We hope this article has been helpful in troubleshooting your ‘Your System Has Run Out of Application Memory’ error. For more informative content on technology topics, don’t hesitate to check out our other articles!