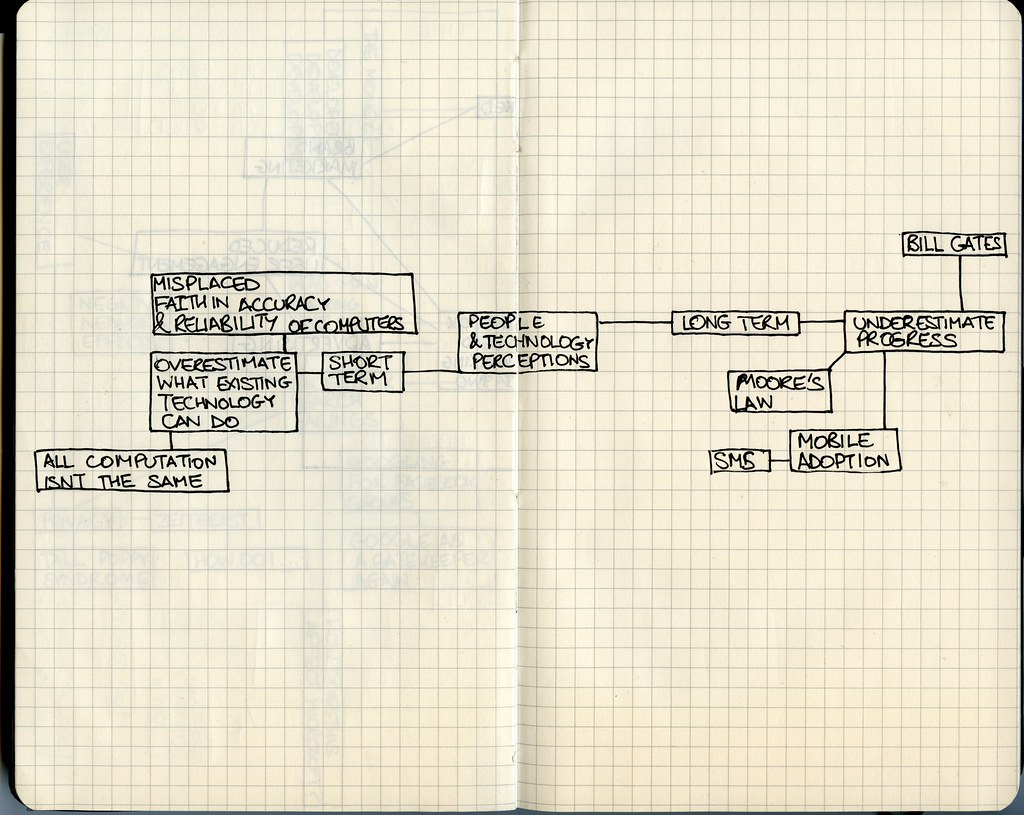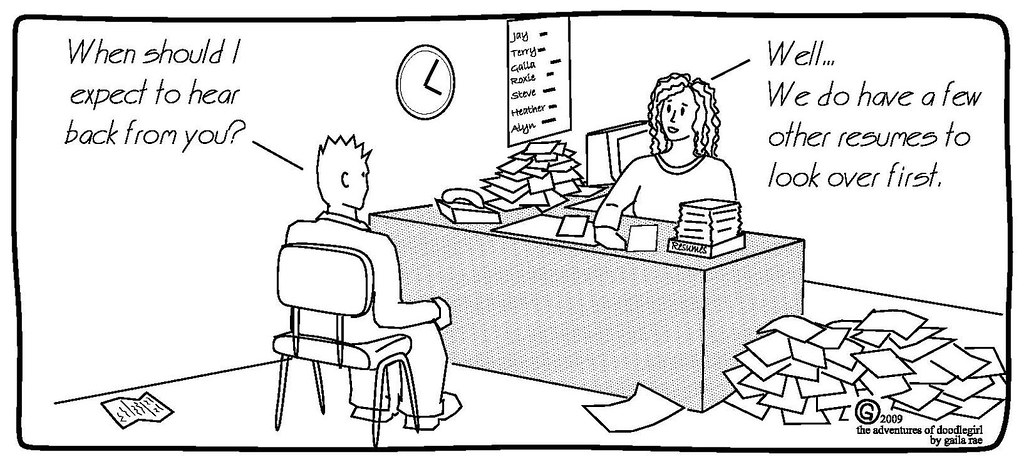Have you ever been in the middle of an important project on your Mac, only to be interrupted by a dreaded pop-up message saying “Your application memory is full”? It’s a frustrating experience that can disrupt your workflow and leave you feeling helpless. But fear not, there are solutions to this common problem that can have your Mac running smoothly again in no time. In this blog post, we’ll explore some quick and effective ways to fix a full application memory on your Mac. So, whether you’re a creative professional or just someone who relies heavily on their computer for work or play, read on to discover how to keep your Mac running at its best.
Understanding the Issue: Why Does Your Mac’s Application Memory Get Full?
Application memory full Mac errors can be frustrating and hamper your work productivity. This issue occurs when there isn’t enough space in your RAM to run all the applications you have open on your Mac. Multiple programs running simultaneously, especially those that use a lot of resources, tend to consume more space in the application memory, leading to this error.
Several factors can contribute to this problem, including low disk space, outdated hardware or software components or rogue applications that hog resources without reason. Identifying the culprit is crucial before finding any solution.
If you face frequent application memory full errors on your Mac, it’s time to dive deeper into its usage patterns and optimize it for better performance.
Checking Your Mac’s Memory Usage: How to Identify the Culprit Applications
To identify the applications that are using up your Mac’s memory, you need to check its memory usage. Click on the Apple menu in the top-left corner of your screen and select “About This Mac.” Then click on the “Memory” tab to see how much RAM your Mac has and how much is currently being used.
If you notice that most or all of your memory is being used, open “Activity Monitor” (which can be found in Utilities or by searching for it via Spotlight). Click on the “Memory” tab to sort by which applications are using up the most memory. From there, you can close any unnecessary applications or processes to free up space.
It’s important to note that some applications may appear as though they’re not taking up a lot of memory, but could still be causing issues with overall performance if they’re running constantly in the background. Keep an eye out for any suspicious apps and consider uninstalling them if necessary.
Quick Fixes: Simple Steps to Free Up Application Memory on Your Mac
Force Quit Applications: The first step in freeing up application memory on your Mac is to force quit any applications that you are not currently using. To do this, click on the Apple menu and select “Force Quit”. From there, you can select the applications that are taking up too much memory and shut them down.
Clear Cache and Temporary Files: Clearing cache files and temporary files from your computer can also help to free up application memory. You can use a third-party utility like OnyX or CleanMyMac X for this task.
Uninstall Unused Apps: If you have apps installed that you haven’t used in a while, it’s worth uninstalling them. This will free up space on your hard drive as well as reduce overall memory usage. To do this, open Finder > Applications folder > drag unwanted app icons to Trash.
Adjust Display Settings: High-resolution images require more RAM in order to render properly. Therefore if closing background applications isn’t enough, try changing display settings from high resolution imagery back down default (or less strenuous) display configurations to free more RAM.
Advanced Solutions: How to Optimize Your Mac’s Memory Management Settings
Understanding Mac’s Memory Management System
To optimize your Mac’s memory management settings, it’s important to understand how the system works. Virtual memory is a key concept to grasp. This is the space on your hard drive that your Mac uses as if it were RAM. When your physical RAM is full, your Mac will use virtual memory to continue running applications. However, this can slow down your system significantly. Swap files are created when virtual memory is used, and these can take up a lot of space on your hard drive. By adjusting your Mac’s memory management settings, you can minimize the need for virtual memory and reduce the size of swap files, ultimately freeing up more application memory.
How to Optimize Your Mac’s Memory Management Settings
To improve your Mac’s application memory usage, you can try tweaking the memory management settings. One way is to adjust the virtual memory settings to allocate more space for storing data when your physical RAM is nearly full. You can also use Terminal commands to clear inactive memory and reduce memory pressure on your system.
Another option is to disable any unnecessary background processes or applications that consume a lot of resources. This will help free up more available RAM for running important programs and prevent your Mac from slowing down due to excessive memory usage.
However, be cautious when making changes in these advanced settings as it may affect other aspects of your system performance if not done correctly.
Advanced Tips for Managing Your Mac’s Memory
-
Adjust Virtual Memory Settings: Mac OS X uses virtual memory to help manage your computer’s resources by swapping data between the RAM and hard disk drive (HDD). However, sometimes this process can be inefficient. By adjusting virtual memory settings, you can optimize use of your RAM and HDD, freeing up more application memory.
-
Install Additional RAM: This isn’t a software solution per se, but it’s worth mentioning. Adding more physical RAM to your Mac is the most effective way to improve overall system performance and application memory usage. Check with Apple or an authorized service provider for compatible upgrade options that will not void any warranties on your device.
Optimize use of system resources and upgrade hardware as necessary to get maximum value from your machine while minimizing “application memory full” errors .
Troubleshooting Common Memory Issues on Your Mac
If you have tried the basic fixes and your Mac’s application memory is still full, it may be time to troubleshoot some common issues that could be causing the problem. Try clearing out any unused apps or files that take up a lot of space. Additionally, close any background processes that are not essential to improve system performance.
Another solution is to check if there are any software updates available for your Mac. Sometimes updating software can fix issues with memory usage.
Lastly, consider upgrading your RAM or installing an SSD in place of a traditional hard drive. This will significantly improve the overall speed and performance of your computer while providing more storage space for applications and files.
Preventing Future Issues: Tips for Managing Your Mac’s Application Memory Usage
Close Unused Applications
One of the easiest ways to prevent your Mac’s application memory from getting full is by closing any applications that are not in use. This frees up valuable RAM and prevents unnecessary strain on your system.
Clear Browser Cache Regularly
Browsers like Chrome, Safari, and Firefox tend to accumulate a lot of cache files over time. Clearing this cache regularly can help free up some space on your Mac’s application memory.
Limit Startup Items
Having too many programs start when you turn on your computer can slow down the boot process and use up more memory than necessary. Limit startup items by opening System Preferences > Users & Groups > Login Items then deselect apps you don’t need to launch at login.
Keep an Eye On Activity Monitor
Make it a habit to regularly check your activity monitor so that you will know what applications are using most of your mac’s resources, including its application memory usage. If there’s a culprit consuming excessive amounts of RAM or CPU try quitting it or restarting the app entirely.
Troubleshooting Common Problems: What to Do When the Fixes Don’t Work
How to Identify which Applications are Using Up the Most Memory
To troubleshoot the issue of application memory full on your Mac even further, you’ll need to determine which applications are using up the most memory. To do this, open your Activity Monitor by searching for it in Spotlight or finding it in Applications > Utilities folder. From there, click on the Memory tab to see a list of active processes and their corresponding memory usage. Sort by “Memory” to see which applications are using up the most resources. Once you’ve identified the culprit application(s), follow our quick fixes or advanced solutions to free up space and optimize your system’s performance.
Clearing up Cache and System Junk Files
If the simple fixes don’t seem to be working, you can try clearing up cache and system junk files on your Mac. These files often accumulate over time and take up valuable space in your application memory. To clear them out, you can use a utility tool like CleanMyMac or manually go through and delete unnecessary files yourself. Keep in mind that deleting system files without proper knowledge could cause issues with your OS, so proceed with caution. Once these junk files are cleared up, restart your Mac to see if it has helped free up some of the application memory space.
Advanced Steps: Increasing Virtual Memory or Adding More RAM
If the quick fixes didn’t work, you may need to take more advanced steps to fix the “application memory full” error on your Mac. Two options are increasing your virtual memory or adding more RAM. Virtual memory is a space on your hard drive that acts as extra memory when your physical RAM is full. To increase it, go to “System Preferences,” then “Memory,” and adjust the virtual memory settings. Alternatively, you can add more RAM to your Mac by purchasing and installing additional memory modules. This will provide more physical memory for your applications to use, reducing the likelihood of running out of application memory.
When All Else Fails: Reinstalling Mac OS X
When all else fails and application memory full mac error persists, you may need to consider reinstalling Mac OS X. This should be a last resort as it will erase all data on your Mac, so make sure to back up your important files before proceeding. To reinstall, restart your Mac and hold down Command + R until the Apple logo appears. From there, select “Reinstall macOS” and follow the prompts. This will install a fresh copy of the operating system and should resolve any persistent memory issues. Remember to regularly monitor your memory usage and optimize settings to prevent future problems.
The Benefits of Regular Maintenance: Why You Should Keep an Eye on Your Mac’s Memory Usage
Regular Maintenance is key to keeping your Mac running smoothly and avoiding issues with full application memory. By regularly checking your memory usage, you can prevent small problems from turning into big ones. It’s important to monitor the applications that consume the most memory and close them when they’re not in use. You should also regularly clear out any unused files or applications to free up space on your hard drive.
Another important aspect of regular maintenance is updating your software. Make sure you have the latest version of macOS installed and keep all of your applications up-to-date as well. Developers often release updates that include performance improvements and bug fixes, which can help optimize your system’s memory usage.
Lastly, consider investing in additional RAM if you frequently work with large files or run resource-intensive applications. Upgrading your RAM can significantly improve your Mac’s overall performance, making it less likely for application memory issues to occur in the first place.
Expert Advice: Insights from Tech Professionals on How to Fix Application Memory Full Errors on a Mac
Optimizing memory usage is a key skill every Mac user should learn. Our tech professionals recommend regular maintenance and optimization of your Mac’s memory management settings. You must ensure that you’re optimizing your Mac’s resources to their fullest potential, so it runs at peak performance levels. Experts advise you to check for any background processes, outdated applications or software updates that may be hogging up valuable space in the RAM. Furthermore, running storage cleanup tools like Onyx or CleanMyMac X can help free up your system from unneeded files.
Experts also state that if you’re not comfortable manually performing these tasks, using an app like Memory Diag which automatically clears out inactive RAM could prove useful as well.
By implementing these suggestions recommended by our experts, you will not only prevent application memory full errors but also improve your overall computing experience on a daily basis. Remember: A few simple tweaks can go a long way towards optimizing your computer’s performance!
In conclusion, running out of application memory on your Mac can be a frustrating experience. However, with the right knowledge and tools at your disposal, you can quickly free up space and optimize your computer’s performance. Remember to regularly monitor your system’s memory usage and take steps to prevent future issues from occurring. And if all else fails, don’t hesitate to seek out expert assistance for more advanced solutions.
At our website [insert website name], we offer a wealth of informative content on technology-related topics like this one. Be sure to check out our other articles and resources for additional tips and insights on how to get the most out of your devices!
Questions & Answers
Question: Who is affected by the “application memory full” error on a Mac?
Answer: Anyone using a Mac with limited RAM or running multiple applications.
Question: What causes the “application memory full” error on a Mac?
Answer: The error occurs when the system runs out of available memory.
Question: How can I fix the “application memory full” error on my Mac?
Answer: Try quitting unused applications or adding more RAM to your Mac.
Question: Who should I contact if I can’t fix the “application memory full” error on my Mac?
Answer: Contact Apple Support or bring your Mac to an authorized repair center.
Question: What if I can’t afford to add more RAM to my Mac to fix the error?
Answer: Try using a memory optimization tool or clearing cache and temporary files.
Question: How can I prevent the “application memory full” error from happening again?
Answer: Avoid running too many applications at once and regularly clear cache and temporary files.