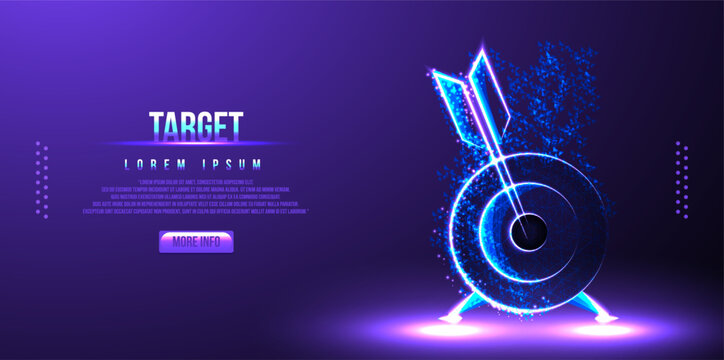Explanation of Intel Smart Sound Technology
Intel Smart Sound Technology (ISST) is a technology designed by Intel that provides high-quality audio and voice communication capabilities to devices such as laptops, tablets, and desktop computers. This technology combines multiple audio features, including voice processing, speech recognition, and audio playback, to deliver a seamless audio experience to its users.
ISST is integrated into the system’s audio hardware, software, and firmware, allowing it to work with a wide range of applications and operating systems. It uses advanced algorithms and machine learning techniques to enhance audio quality and reduce background noise, making it ideal for voice and video calls, gaming, and media playback.
Importance of Intel Smart Sound Technology
ISST is a crucial technology that enhances the audio experience of users on their devices. With the increasing demand for remote work and entertainment, high-quality audio is essential for effective communication and a seamless experience. Here are some of the benefits of ISST:
-
High-quality audio playback: ISST provides high-quality audio playback for music, videos, and other media files, delivering an immersive audio experience.
-
Clear voice communication: ISST enhances voice communication by reducing background noise and improving speech recognition, making it easier to communicate with others.
-
Improved gaming experience: ISST provides a more immersive gaming experience by enhancing audio quality and reducing latency.
-
Compatibility: ISST is compatible with a wide range of applications and operating systems, making it versatile and adaptable to different use cases.
In summary, ISST is a crucial technology that improves the overall audio experience of users, making it an essential feature for any device designed for audio and voice communication.
Common Issues with Intel Smart Sound Technology
Despite its many benefits, users may experience issues with ISST, such as the OED driver not starting correctly. In this section, we will describe the common issues with ISST and their causes.
Description of Intel Smart Sound Technology OED Driver Not Starting Correctly Issue
One of the most common issues with ISST is the OED driver not starting correctly. The OED (OpenEDK MFT) is a component of the ISST audio driver that provides audio processing and effects. When the OED driver fails to start correctly, users may experience issues such as no sound, poor sound quality, or microphone not working.
Summary of Common Causes of Issues with the ISST OED Service
The following are some of the common causes of issues with the ISST OED service:
-
Outdated or corrupted audio driver: An outdated or corrupted audio driver can cause issues with the ISST OED service, leading to poor audio quality or no sound at all.
-
Conflicting audio drivers: Conflicting audio drivers from different manufacturers can cause issues with the ISST OED service, leading to audio problems.
-
Windows update issues: Windows updates can sometimes cause issues with the ISST OED service, leading to audio problems.
In the next section, we will discuss some solutions to fix these issues and improve the audio experience of users.
Solutions to Fix Intel Smart Sound Technology Issues
In this section, we will discuss some solutions to fix the common issues with ISST that we described in the previous section.
Update the BIOS
One of the solutions to fix ISST issues is to update the BIOS. The BIOS (Basic Input/Output System) is a software that controls the hardware of a device. An outdated BIOS can cause issues with ISST, leading to poor audio quality or no sound at all. To update the BIOS, follow these steps:
- Restart the device and enter the BIOS settings by pressing the designated key (usually F2 or Del) during startup.
- Locate the BIOS update option and download the latest version from the manufacturer’s website.
- Follow the instructions to install the BIOS update.
Use the Intel DSA to Update Drivers
Another solution to fix ISST issues is to use the Intel Driver & Support Assistant (DSA) to update drivers. The Intel DSA is a software that automatically detects and updates drivers for Intel hardware. To use the Intel DSA to update drivers, follow these steps:
- Download and install the Intel DSA from the Intel website.
- Run the Intel DSA and follow the instructions to scan for available driver updates.
- Install the available driver updates for ISST and other Intel hardware.
Update Realtek Audio Driver
Updating the Realtek audio driver can also help fix ISST issues. The Realtek audio driver is a software that helps the operating system communicate with audio devices. To update the Realtek audio driver, follow these steps:
- Open the Device Manager by pressing the Windows key + X and selecting Device Manager.
- Expand the Sound, video and game controllers category.
- Right-click on the Realtek audio driver and select Update driver.
- Follow the instructions to install the latest version of the Realtek audio driver.
Install the Intel Media Driver via Microsoft Update Catalog
Installing the Intel Media Driver via Microsoft Update Catalog can also help fix ISST issues. The Intel Media Driver is a software that enhances media playback and processing capabilities. To install the Intel Media Driver via Microsoft Update Catalog, follow these steps:
- Go to the Microsoft Update Catalog website.
- Search for “Intel Media Driver” and download the latest version.
- Follow the instructions to install the Intel Media Driver.
Replace the Sound Drivers with High Definition Audio Controller
Replacing the sound drivers with High Definition Audio Controller can also help fix ISST issues. The High Definition Audio Controller is a software that provides high-quality audio playback and communication. To replace the sound drivers with High Definition Audio Controller, follow these steps:
- Open the Device Manager by pressing the Windows key + X and selecting Device Manager.
- Expand the Sound, video and game controllers category.
- Right-click on the sound driver and select Update driver.
- Select Browse my computer for driver software.
- Select High Definition Audio Controller from the list of drivers and click Next.
- Follow the instructions to install the High Definition Audio Controller.
Reinstall the Intel Smart Sound Technology Driver
Reinstalling the Intel Smart Sound Technology Driver can also help fix ISST issues. To reinstall the Intel Smart Sound Technology Driver, follow these steps:
- Open the Device Manager by pressing the Windows key + X and selecting Device Manager.
- Expand the Sound, video and game controllers category.
- Right-click on the Intel Smart Sound Technology Driver and select Uninstall device.
- Restart the device.
- Windows will automatically reinstall the Intel Smart Sound Technology Driver.
In the next section, we will discuss how to download and fix the Intel Smart Sound Technology Driver for Windows 11/10.
How to Download and Fix Intel Smart Sound Technology Driver for Windows 11/10
In this section, we will discuss how to download and fix the Intel Smart Sound Technology Driver for Windows 11/10. We will provide three methods to fix the driver not working issue.
Introduction to Downloading and Fixing the Driver
Before we begin, it is important to note that you should always backup your crucial files before making any changes to your device’s drivers. This will ensure that you don’t lose any important data in case something goes wrong.
Method 1: Update the Intel Driver
The first method to fix the Intel Smart Sound Technology Driver issue is to update the Intel Driver. Here’s how you can do it:
- Open the Device Manager by pressing the Windows key + X and selecting Device Manager.
- Expand the Sound, video and game controllers category.
- Right-click on the Intel Smart Sound Technology Driver and select Update driver.
- Select Search automatically for updated driver software.
- Follow the instructions to install the latest version of the Intel Smart Sound Technology Driver.
Method 2: Reinstall Intel Smart Sound Technology Driver
The second method to fix the Intel Smart Sound Technology Driver issue is to reinstall the driver. Here’s how you can do it:
- Open the Device Manager by pressing the Windows key + X and selecting Device Manager.
- Expand the Sound, video and game controllers category.
- Right-click on the Intel Smart Sound Technology Driver and select Uninstall device.
- Restart the device.
- Windows will automatically reinstall the Intel Smart Sound Technology Driver.
Method 3: Switch to Realtek HD Audio Driver
The third method to fix the Intel Smart Sound Technology Driver issue is to switch to Realtek HD Audio Driver. Here’s how you can do it:
- Open the Device Manager by pressing the Windows key + X and selecting Device Manager.
- Expand the Sound, video and game controllers category.
- Right-click on the Intel Smart Sound Technology Driver and select Update driver.
- Select Browse my computer for driver software.
- Select Let me pick from a list of available drivers on my computer.
- Select Realtek High Definition Audio from the list of drivers and click Next.
- Follow the instructions to install the Realtek HD Audio Driver.
Backup Crucial Files with Windows 11 Assistant Software
We highly recommend using Windows 11 Assistant Software to backup your crucial files before or after upgrading to Windows 11. This will ensure that you don’t lose any important data during the upgrade process. To backup your files with Windows 11 Assistant Software, follow these steps:
- Download and install Windows 11 Assistant Software from the Microsoft website.
- Open Windows 11 Assistant Software and select Backup and Restore.
- Follow the instructions to backup your files.
In the next section, we will recap the importance of Intel Smart Sound Technology and summarize the solutions to fix ISST issues.
Final Thoughts
In conclusion, Intel Smart Sound Technology is an important feature that enhances the audio experience of users. However, users may experience issues with ISST, such as the OED driver not starting correctly. In this article, we discussed the common issues with ISST and provided solutions to fix them.
We recommend updating the BIOS, using the Intel DSA to update drivers, updating the Realtek audio driver, installing the Intel Media Driver via Microsoft Update Catalog, replacing the sound drivers with High Definition Audio Controller, and reinstalling the Intel Smart Sound Technology Driver to fix ISST issues.
Additionally, we provided three methods to download and fix the Intel Smart Sound Technology Driver for Windows 11/10, along with a recommendation to backup crucial files with Windows 11 Assistant Software.
We hope that this article has been helpful in solving your ISST issues and improving your audio experience. If you have any questions or comments, please let us know in the comments section below.
And remember to check out our other great content on Techslax for more helpful articles and guides!
Q & A
What is Intel Smart Sound Technology?
Intel Smart Sound Technology is a feature that enhances the audio experience of users on Intel-powered devices.
How can I fix ISST issues on Windows 11/10?
You can fix ISST issues by updating drivers, reinstalling the driver, or switching to Realtek HD Audio Driver.
Who can benefit from Intel Smart Sound Technology?
Anyone who uses an Intel-powered device can benefit from Intel Smart Sound Technology.
What are the common issues with ISST?
The common issues with ISST include poor audio quality, no sound, or the OED driver not starting correctly.
How important is Intel Smart Sound Technology?
Intel Smart Sound Technology is important as it enhances the audio experience of users on Intel-powered devices.
What if the recommended solutions do not fix my ISST issue?
If the recommended solutions do not fix your ISST issue, you can contact your device manufacturer for further assistance.