Clean Up Duplicate Photos on Mac
Learn effective methods to efficiently remove duplicate photos from your Mac and keep your library organized.
– Discover how to use the built-in Photos app and its Duplicates feature to easily identify and remove exact duplicates in macOS Ventura and later.
– Explore manual methods, including creating Smart Albums and utilizing Finders Smart Folders, to find duplicates based on various criteria.
– Find out about popular third-party applications like PhotoSweeper and CleanMyMac that can automate the duplicate removal process, along with best practices for preventing future duplicates.
Are you looking to clean up duplicate photos on Mac? The digital age makes it easy to accumulate photos, often leading to a cluttered library filled with duplicate images. Multiple backups, syncing across devices, or taking several shots of the same scene can create duplicates that overwhelm your storage. This clutter hinders your ability to find the photos you want and can frustrate anyone who values organization.
Cleaning up duplicate photos enhances your device’s performance and improves your overall experience. By removing these duplicates, you can enjoy quicker access to your favorite images and a more organized photo library. This guide explores methods to identify, remove, and prevent duplicate photos on a Mac.
Understanding Duplicate Photos
Defining Duplicate vs. Similar Photos
It’s essential to distinguish between duplicate photos and similar photos. Duplicate photos are exact copies of the same image, often created through repeated imports or backups. Similar photos may have slight differences, such as lighting, angles, or edits. Recognizing both types is crucial for effective cleanup.
Common Scenarios Leading to Duplicates
Several situations can lead to duplicate photos:
- Device Backups: Backing up your device can create copies of the same images, especially with multiple backups.
- Cloud Syncing: Services like iCloud may sync duplicates if the same images upload from different devices.
- Importing Images from Various Sources: Importing photos from different sources (cameras, phones, memory cards) can lead to duplicates if the same images exist in multiple locations.
Understanding these scenarios helps you prevent future duplicates while cleaning up your photo library.
Identifying Duplicate Photos
Using the Built-In Photos App on macOS
The built-in Photos app in macOS, especially versions like macOS Ventura or later, provides a simple way to find duplicate photos.
Accessing the Duplicates Feature
To use the Duplicates feature:
- Open the Photos app on your Mac.
- In the sidebar, click on Utilities.
- Select Duplicates from the menu.
This feature automatically scans your library and identifies duplicate images.
How the Duplicates Feature Works
The Duplicates feature analyzes metadata and detects visual similarities. It checks for identical files based on pixel data and metadata, efficiently decluttering your library. Note that effectiveness may vary based on your macOS version, as older versions might lack this feature.
Personal Experience
When I first discovered the Duplicates feature on my Mac, I was amazed at how quickly it identified hundreds of duplicate photos I didn’t even realize I had. It was a game-changer for my photo organization.
Personal Experience: My Journey to a Clutter-Free Photo Library
Discovering the Mess
A few months ago, I found myself in a frustrating situation. While trying to create a photo book for my daughter’s fifth birthday, I realized that my Mac’s photo library had exploded with duplicates. I had inadvertently imported the same images from my phone multiple times, resulting in a chaotic library that was nearly impossible to navigate.
The Turning Point
Determined to tackle the mess, I began to sift through my photos manually. As I clicked through thousands of images, I quickly became overwhelmed. I spent hours checking for duplicates, only to find that I was missing some of my favorite momentslike her first steps! That was when I decided enough was enough; I needed a more efficient solution.
Finding the Right Tools
I researched various applications and settled on PhotoSweeper. The user reviews highlighted its advanced comparison methods, which sounded perfect for my needs. After downloading it, I was amazed by how quickly it scanned my library and identified duplicates. Within just an hour, I had removed over 1,500 identical images, freeing up a significant amount of storage space.
The Result
Not only did I reclaim storage, but I also felt a sense of relief as I organized my photos into folders by year and event. This experience taught me the importance of regular maintenance and the value of using the right tools to keep my digital life organized. Now, I can confidently navigate my photo library, making memories more accessible and enjoyable.
Manual Methods for Finding Duplicates
If you’re using an earlier macOS version without a built-in duplicates feature or prefer a hands-on approach, several manual methods can help.
Creating Smart Albums
Step-by-Step Guide
Creating Smart Albums in the Photos app can help filter images based on specific criteria. Heres how:
- Open the Photos app.
- Click on File in the menu bar and select New Smart Album.
- Set criteria based on date, media type, or other attributes to identify potential duplicates.
- Regularly review the album for duplicates.
This method allows customization to find images that may be duplicates.
Utilizing Finders Smart Folders
Broadening the Search
Another effective method is using Finder’s Smart Folders to search your entire hard drive. Heres how to set it up:
- Open Finder.
- Select File in the menu bar, then choose New Smart Folder.
- Click the + button in the upper right corner.
- Set criteria to search for image files (e.g., JPEG, PNG) and sort them by name or date.
This broader search helps locate duplicates that may not appear in the Photos app, especially if images scatter across various folders.
Third-Party Applications for Cleaning Up Duplicate Photos
If you prefer a more automated approach, several third-party applications can streamline finding and deleting duplicate photos on your Mac.
Overview of Popular Duplicate Finder Tools
PhotoSweeper
- Features: PhotoSweeper uses advanced algorithms to compare images based on bitmap and histogram analysis, detecting duplicates even if edited or resized.
- Pros and Cons: Users praise PhotoSweeper for its detailed comparison capabilities and user-friendly interface, but it may require a learning curve to use all features effectively.
PowerPhotos
- Operational Benefits: PowerPhotos enables manual review of duplicates and helps organize photos into albums, making management easier. Its comparative analysis ensures you dont mistakenly delete higher-quality images.
CleanMyMac
- Automated Scanning Features: CleanMyMac not only helps with duplicate photo removal but also optimizes your Mac’s performance. Its duplicate finder scans your entire system and provides a straightforward way to remove duplicates quickly.
User Testimonials
Many users have shared positive experiences after using these tools. One user noted, PhotoSweeper helped me reclaim over 5GB of space by identifying duplicates I didnt know I had!
Choosing the Right Tool for Your Needs
When selecting a duplicate finder tool, consider factors like the volume of photos, your technical proficiency, and whether you prefer automated solutions or manual reviews. Each application has strengths, and choosing the right one can save you time and effort.
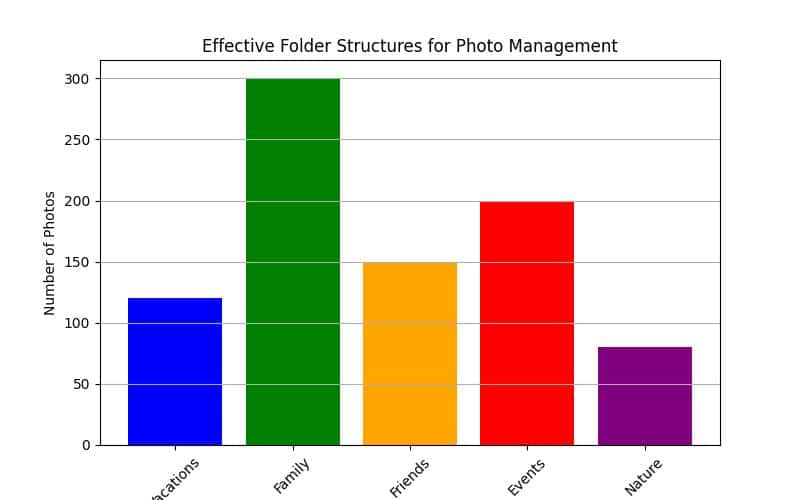
Best Practices for Managing Photos
Organizing Photos Effectively
Once youve cleaned up duplicate photos, adopt effective organizational strategies to prevent future duplicates.
Folder Structures
Establish a consistent folder structure that categorizes images by date, event, or subject. This systematic approach reduces the chances of importing the same images multiple times.
Regular Maintenance
Establishing a Routine
Set a regular schedule for reviewing your photo library. Monthly or quarterly check-ins help you stay on top of new duplicates or similar photos that may appear.
Utilizing Cloud Services
Consider using cloud storage services, like Google Photos or iCloud, to back up your images. These services often include features that help manage duplicates, providing additional security while minimizing the chances of duplicates from different devices.
Recovering Deleted Photos
Recovering from the Photos App
If you accidentally delete the wrong photo while cleaning up duplicates, you can recover deleted images from the Photos app.
Accessing Recently Deleted
- Open the Photos app.
- Go to the Albums tab and select Recently Deleted.
- Browse through deleted items and select the photos you want to recover.
Using Time Machine for Recovery
Another effective recovery method is using Time Machine, macOS’s built-in backup feature.
Setting Up Backups
- Connect an external hard drive to your Mac.
- Go to System Preferences and select Time Machine.
- Turn on Time Machine and follow prompts to set up backups.
With Time Machine, you can restore your entire photo library to a previous state, ensuring you dont lose important images during cleanup.
| Best Practice | Description | Benefits |
|---|---|---|
| Regular Backup | Use Time Machine or other backup solutions to regularly save your photo library. | Ensures you can recover photos if duplicates are mistakenly deleted. |
| Consistent Naming | Adopt a file naming convention that includes dates and descriptions for easier identification. | Reduces confusion and helps in spotting duplicates at a glance. |
| Organized Folder Structure | Create a systematic folder structure (by date, event, or subject) for your images. | Minimizes the chance of importing duplicates and keeps files organized. |
| Use Cloud Services | Utilize cloud storage solutions that offer duplicate detection and management features. | Provides additional security and access across devices while minimizing duplication. |
| Mindful Importing | Be cautious when importing images; check for existing files in your library first. | Prevents unnecessary duplicates from accumulating. |
| Schedule Regular Cleanups | Set specific times (monthly or quarterly) to review your photo library for duplicates. | Keeps your library organized and manageable, reducing clutter over time. |
| Educate Yourself | Stay informed about tools and strategies for photo management through online resources. | Empower yourself with knowledge to maintain an organized library. |
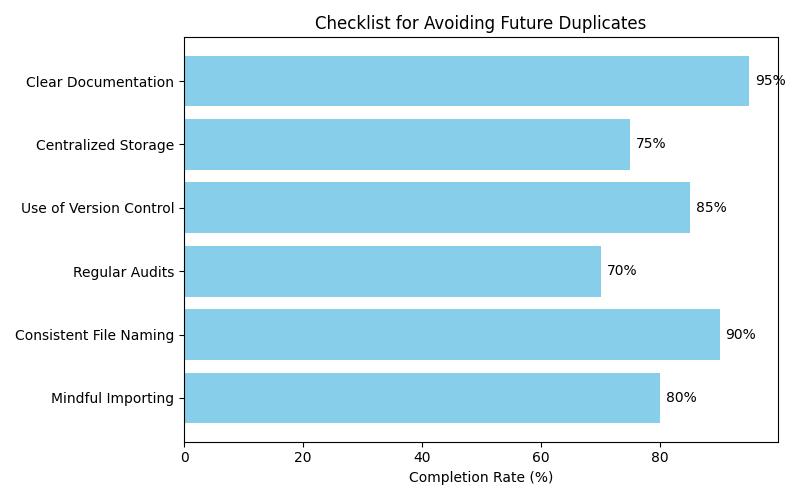
Additional Tips for Preventing Duplicate Photos
Avoiding Future Duplicates
To maintain a clean photo library, implement preventive measures.
Mindful Importing
Be cautious when importing images from devices. Always check for existing photos in your library to avoid unnecessary duplicates.
Using File Naming Conventions
Implement consistent file naming conventions that include dates and descriptive titles. This practice reduces confusion and makes it easier to identify duplicates at a glance.
Conclusion
Cleaning up duplicate photos on your Mac is vital for optimizing your photo library and enhancing device performance. By utilizing built-in tools, manual methods, and third-party applications outlined here, you can create a more organized collection that makes accessing and sharing memories easier.
We encourage you to take action based on these strategies. Enjoy the benefits of a clutter-free photo library, and discover how much easier it can be to relive your cherished moments. Share your tips and experiences in the comments below! Together, lets build a community dedicated to optimizing our digital lives.
To further support your journey in photo management and overall Mac performance, check out our additional content on cleaning up duplicate files and removing junk files. Dive in and empower yourself with the knowledge to keep your Mac in top shape!
FAQ
Q. Who can benefit from cleaning up duplicate photos on Mac?
A. Anyone with a cluttered photo library on their Mac can benefit greatly.
Q. What tools can I use to clean up duplicate photos on Mac?
A. You can use software like Gemini 2 or Duplicate Photo Finder for this.
Q. How do I start the process of removing duplicate photos on Mac?
A. Begin by downloading a duplicate finder app and scanning your photo library.
Q. Are duplicate photo removers safe for my Mac?
A. Yes, reputable apps are safe, but always read reviews before downloading.
Q. Can I recover deleted duplicate photos after cleaning them up?
A. Most apps offer a trash or undo feature to help recover accidentally deleted photos.
Q. What if I have thousands of photos and feel overwhelmed?
A. Start small by focusing on one folder at a time to make it more manageable.
