If you’re a Mac desktop user, you may have encountered situations where you need to reset your device to its factory settings. Perhaps you’re experiencing persistent issues with your Mac, or you’re planning to sell it or give it away. Whatever the reason may be, a factory reset can help restore your Mac to its original state. However, one common requirement for factory resetting a Mac is a keyboard.
But what if your keyboard is not working or you don’t have one? Can you still perform a factory reset on your Mac desktop? The good news is that it’s possible. This article will provide you with step-by-step instructions on how to factory reset your Mac desktop without a keyboard.
How to Factory Reset a Mac Desktop Without a Keyboard
Learn how to perform a factory reset on a Mac desktop without a keyboard by using an iOS device, another Mac, or macOS Recovery over the internet. Back up your data before resetting, and use data recovery tools like EaseUS Data Recovery Wizard for Mac if necessary.
– Back up all important data before resetting to avoid losing data and applications.
– Use an iOS device, another Mac, or macOS Recovery over the internet to reset a Mac desktop without a keyboard.
– In case of data loss, use data recovery tools like EaseUS Data Recovery Wizard for Mac to retrieve lost files.
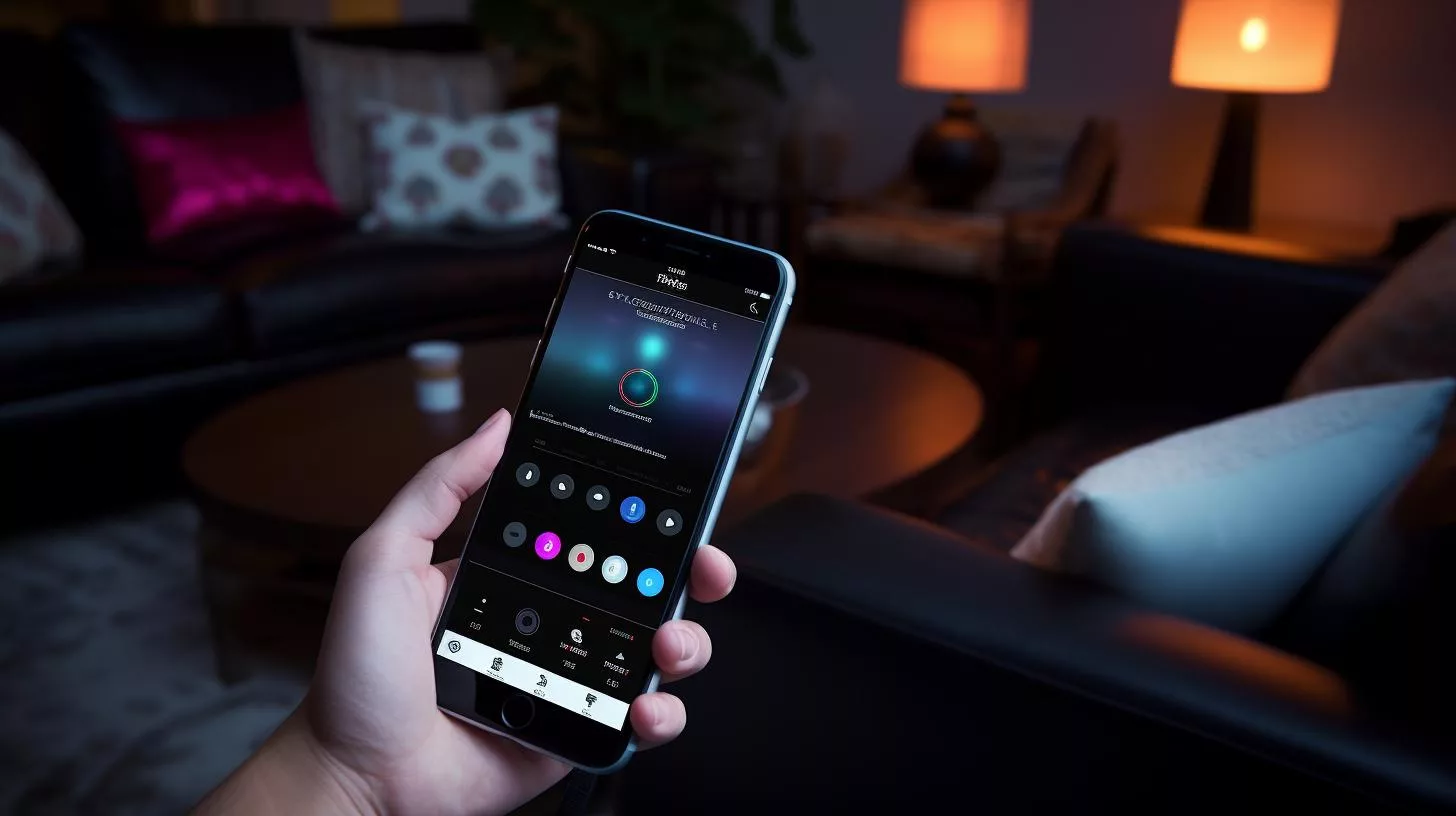
Preparations
Before attempting to factory reset your Mac desktop without a keyboard, it’s important to back up all your important data first. This step is crucial because restoring your Mac to its factory settings will erase all your data and applications. You can use Time Machine, iCloud, or a third-party backup software to back up your data to an external drive or cloud storage.
How to Factory Reset a Mac Desktop Without a Keyboard
There are three possible methods to factory reset your Mac desktop without a keyboard. Choose the method that works best for your situation:
Method 1: Use an iOS Device with the Remote App
If you have an iOS device with the Remote app installed, you can use it to control your Mac desktop and perform a factory reset. Here’s how:
- Connect your iOS device to the same Wi-Fi network as your Mac desktop.
- Launch the Remote app on your iOS device.
- Add your Mac desktop to the Remote app by entering its IP address or selecting it from the list of available devices.
- Select the “Settings” option from the Remote app.
- Choose “General” and then “Reset.”
- Select “Erase All Content and Settings” and confirm your selection.
Method 2: Use Another Mac with Target Disk Mode
If you have access to another Mac desktop, you can use it to perform a factory reset on your Mac desktop using Target Disk Mode. Here’s how:
- Connect your Mac desktop and the other Mac using a Thunderbolt cable.
- Turn on your Mac desktop while holding down the “T” key.
- Your Mac desktop will now be in Target Disk Mode.
- On the other Mac, open Disk Utility.
- Select your Mac desktop’s hard drive from the list of available devices.
- Choose the “Erase” option and select “Mac OS Extended (Journaled)” as the format.
- Click “Erase” to start the factory reset process.
Method 3: Use macOS Recovery Over the Internet
If you have an internet connection, you can use macOS Recovery to factory reset your Mac desktop without a keyboard. Here’s how:
- Restart your Mac desktop and hold down the “Command” and “R” keys.
- Your Mac desktop will now enter macOS Recovery.
- Select the “Disk Utility” option and choose your Mac desktop’s hard drive.
- Click the “Erase” button and select “Mac OS Extended (Journaled)” as the format.
- Click “Erase” to start the factory reset process.
Personal Story: Using an iOS Device to Factory Reset My Mac Desktop Without a Keyboard
I recently found myself in a situation where I needed to factory reset my Mac desktop, but my keyboard was not working. I was hesitant to take it to a repair shop, as I had important data on my computer that I didn’t want to lose. After doing some research, I discovered that I could use my iPhone with the Remote app to perform a factory reset without a keyboard.
First, I made sure to back up all of my important files to an external hard drive using Time Machine. Then, I followed these steps to factory reset my Mac desktop using my iPhone:
- Open the App Store on your iPhone and search for the “Remote” app. Install and open the app.
- On your Mac desktop, open System Preferences and click on “Sharing.”
- Check the box next to “Remote Login” and note the computer name.
- On your iPhone, open the Remote app and tap “Add a Device.”
- Enter the name of your Mac desktop and tap “Add.”
- Tap on the name of your Mac desktop and enter your username and password.
- Once connected, click on “Settings” and then “General.”
- Scroll to the bottom and click on “Reset” and then “Erase All Content and Settings.”
- Follow the prompts to complete the factory reset process.
Using my iPhone to factory reset my Mac desktop without a keyboard was a lifesaver. I was able to complete the process in less than an hour and all of my important files were safely backed up beforehand. I highly recommend this method to anyone who finds themselves in a similar situation.
Frequently Asked Questions
Can I factory reset my Mac desktop without losing my files?
No, restoring your Mac to its factory settings will erase all your data and applications. It’s important to back up your data before attempting a factory reset.
How long does a factory reset take on a Mac desktop?
The time it takes to factory reset your Mac desktop depends on the method you choose and the size of your hard drive. It may take anywhere from a few minutes to several hours.
What happens to my Mac desktop after a factory reset?
Your Mac desktop will be restored to its original state, as if it just came out of the box. All your data and applications will be erased.
Can I factory reset my Mac desktop without an internet connection?
You can use the iOS device method or the Target Disk Mode method without an internet connection. However, the macOS Recovery method requires an internet connection.
What should I do if I forgot my Mac desktop password?
If you forgot your Mac desktop password, you can use macOS Recovery to reset it. Follow the instructions for the macOS Recovery method above, and select “Reset Password” from the Utilities menu.
| Question | Answer |
|---|---|
| What should I do if my Mac desktop won’t turn on after a factory reset? | If your Mac desktop won’t turn on after a factory reset, it may be a hardware issue. Try resetting the SMC (System Management Controller) and PRAM (Parameter RAM) by following the instructions on Apple’s website. If the issue persists, contact Apple Support for assistance. |
| What should I do if the factory reset process is taking too long? | The time it takes to factory reset your Mac desktop depends on the method you choose and the size of your hard drive. If the process is taking too long, make sure your Mac desktop is not running any other programs or tasks. You can also try restarting your Mac desktop and attempting the factory reset again. |
| What should I do if I encounter an error during the factory reset process? | If you encounter an error during the factory reset process, try restarting your Mac desktop and attempting the factory reset again. Make sure you have followed the instructions correctly and that all the necessary requirements are met. If the issue persists, contact Apple Support for assistance. |

Troubleshooting
If you encounter an error during the factory reset process, try restarting your Mac desktop and attempting the factory reset again. If your Mac desktop appears to be stuck during the factory reset process, wait for a few hours before attempting to restart it.
If your Mac desktop won’t turn on after a factory reset, it may be a hardware issue. Contact Apple Support for assistance.
Data Recovery After a Factory Reset
Although factory resetting your Mac desktop can help resolve persistent issues, it can also lead to unintended consequences, such as losing important files or settings. In case of data loss, you can use data recovery software like EaseUS Data Recovery Wizard for Mac to retrieve lost files.
When using data recovery software, it’s important not to write new data to the disk where the lost files were stored, as it may overwrite the existing files. You should also avoid overwriting existing files by saving recovered files to a different disk or location.
Insider Tips
If you are using an iOS device to factory reset your Mac desktop, make sure to install the Remote app first before proceeding with the reset process.
When using macOS Recovery over the internet, make sure you have a stable and fast internet connection to avoid interruptions during the factory reset process.
Always back up your important data before attempting a factory reset on your Mac desktop.
If you encounter any issues during the factory reset process, don’t hesitate to contact Apple Support for assistance.
Conclusion
Factory resetting your Mac desktop without a keyboard may seem like a daunting task, but with the right tools and methods, it can be done easily. Whether you’re using an iOS device, another Mac desktop, or macOS Recovery over the internet, these step-by-step instructions will help you restore your Mac to its original state. Remember to always back up your data before attempting a factory reset and use caution when using data recovery software to avoid overwriting existing files.
