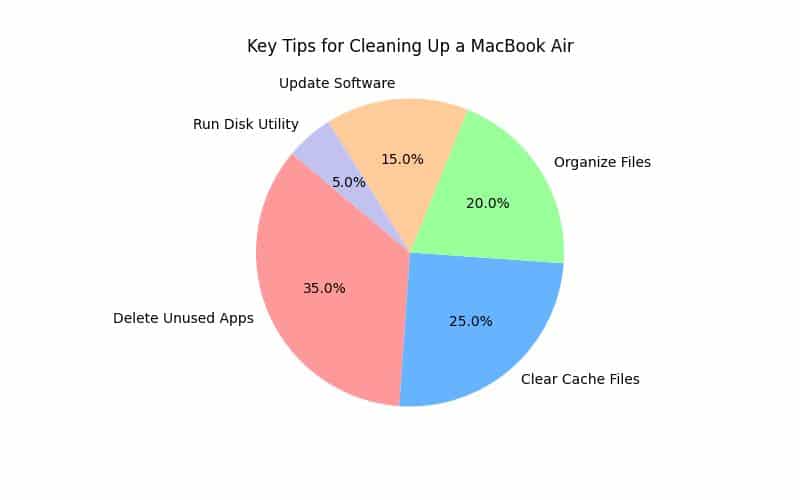
Clean Up MacBook Air Tips
Learn how to effectively clean up your MacBook Air to boost its performance and longevity.
– Regular cleanup significantly enhances your MacBook Air’s speed and performance, with neglect leading to noticeable degradation over time.
– Utilize built-in macOS tools like Storage Management and Activity Monitor for efficient cleanup, while also following a manual checklist to remove unnecessary files and applications.
– Consider third-party cleaning software, but weigh their pros and cons, and ensure to back up important data before proceeding with any cleanup.
How can you effectively clean up your MacBook Air for optimal performance? Keeping your MacBook Air clean and optimized is essential for ensuring it runs efficiently. Over time, unnecessary files and applications can accumulate, leading to reduced performance and slower speeds. Regular maintenance not only boosts the speed of your MacBook Air but also extends its lifespan. In this guide, we will explore effective strategies and tools to help you clean up your MacBook Air, ensuring it meets your needs seamlessly.
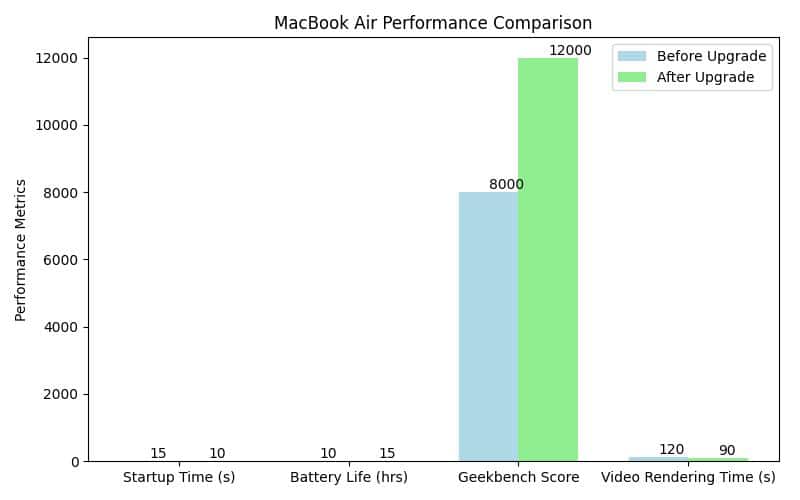
Importance of Regular Cleanup
Explanation
Regularly cleaning your MacBook Air is crucial for maintaining its performance. As you install new applications and download files, your device’s storage can quickly fill up, leading to sluggishness and crashes. Cleaning your Mac routinely helps you avoid these issues and keeps your system running smoothly.
Statistics
Neglecting regular maintenance can lead to a 30% decrease in performance over time, as noted by several tech experts. Many users experience problems once storage utilization exceeds 85% (source: Apple Support). This highlights the importance of keeping your MacBook Air organized and clutter-free. Regular cleaning improves speed and can prevent more serious issues down the line.
Built-in macOS Tools for Cleanup
Overview of Tools
macOS includes several built-in tools to help users maintain and clean their systems efficiently. These tools simplify the cleanup process and ensure youre using your MacBook Air effectively.
Storage Management
Access the storage management tool by going to Apple Menu > About This Mac > Storage. This feature shows your disk usage and recommends ways to optimize storage. You can delete large files, old backups, and unused applications from this interface, reclaiming valuable space and improving performance.
Disk Utility
The Disk Utility application allows you to verify and repair disk issues. Open it by navigating to Finder > Applications > Utilities > Disk Utility. Use the First Aid feature to check for and repair disk errors. Regularly running this tool can help prevent potential problems.
Activity Monitor
The Activity Monitor displays all running processes and their impact on system performance. Open it by navigating to Finder > Applications > Utilities > Activity Monitor. Identify resource-intensive applications and processes. If you find any that are unnecessary, you can close them to free up memory and CPU resources.
Step-by-Step Manual Cleanup Techniques
Overview
While built-in tools are effective, manual cleanup is equally important. Going through your files and applications often yields better results than relying solely on automated tools. Heres a checklist to guide your manual cleanup process.
Comprehensive Cleanup Checklist
- Delete Unnecessary Files: Check your Downloads and Documents folders. Remove files you no longer need.
- Uninstall Unused Applications: Go through your Applications folder and uninstall any programs you havent used recently. This frees up space and enhances system performance.
- Clear Cache Manually: Use Finder to navigate to ~/Library/Caches and delete cache files that accumulate over time. Be careful not to delete important application data.
- Backup Data Before Major Deletions: Always back up important files before deleting anything. Use Time Machine or an external hard drive.
Personal Insight
As someone who has cleaned their MacBook Air multiple times, I can attest that taking the time to go through files manually has improved my computer’s performance significantly. I found several gigabytes of data I no longer needed, which sped up my system dramatically.
Personal Experience: The Day My MacBook Air Went Slow
After a couple of years of heavy use, my MacBook Air started to feel sluggish. I remember sitting down to work on an important project one evening, only to be greeted with the spinning beach ball of doom. Frustrated, I realized I hadnt performed any significant cleanup in months.
I decided it was time to clean up my MacBook Air. First, I accessed the Storage Management tool, which revealed that my Downloads folder was overflowing with files I hadnt touched in ages. I spent an hour sorting through it, deleting unwanted downloads and moving important files to a dedicated folder. Just that small step freed up over 15 GB of space.
Next, I opened Activity Monitor to check which applications were draining my resources. To my surprise, a couple of apps I had forgotten about were running in the background. After closing them, I noticed a significant improvement in speed.
To finish up, I followed a manual cleanup checklist I found online, uninstalling unused applications and clearing out cache files. By the end of the evening, my MacBook Air was running like new. The experience taught me the value of regular maintenance and how a simple cleanup can dramatically enhance performance. I now set a reminder every few months to go through this process, ensuring my device stays optimized for work and play.
Utilizing Third-Party Cleaning Software
Overview
While macOS provides robust cleaning tools, some users prefer the additional features of third-party software. These tools can automate many cleaning processes, making them attractive options.
Popular Options
CleanMyMac X
CleanMyMac X is a well-known cleaning tool offering features like malware removal, system junk cleanup, and optimization tools. Starting around $39.95, it provides an intuitive interface for both novice and advanced users.
CCleaner
CCleaner is another popular option, known for efficiently removing junk files and optimizing system performance. It offers a free version with basic features and a Pro version for more advanced options.
Pros and Cons Analysis
Using third-party software has both benefits and drawbacks. These tools can save time and automate tedious processes. However, some users report issues with system stability and compatibility. Research and read user reviews before committing to any software.
Managing Startup Items for Faster Boot Times
Overview
Managing startup applications is crucial for optimizing your MacBook Airs boot time. Many applications set themselves to launch at startup, slowing down your system.
Step-by-Step Guide
- Open System Preferences from the Apple menu.
- Click on Users & Groups.
- Select your account and choose the Login Items tab.
- Review the list of applications set to launch at startup. Remove any unnecessary ones by selecting them and clicking the minus (-) button.
Freeing Up Storage Space Effectively
Overview
Effective storage management is critical for maintaining your MacBook Air’s performance. Knowing how to identify and deal with space hogs can significantly improve performance.
Techniques for Identifying Space Hogs
- Use Finder’s Search Functions: Open Finder and use the search bar to locate large files. You can filter results by size to find the biggest offenders.
- Leverage Third-Party Tools: Consider using tools like DaisyDisk or GrandPerspective to visualize your disk usage. These applications help you quickly identify large files and folders that may take up unnecessary space.
Organizing Your Desktop and Files
Overview
A cluttered desktop can hinder productivity and make it difficult to find files. Organizing your workspace is crucial for efficiency.
Effective Organization Strategies
- Create Categorized Folders: Organize your files into folders based on categories such as work, personal, and projects, making it easier to locate files when needed.
- Use Tags and Smart Folders: Utilize macOS’s tagging feature to label files and create smart folders that automatically organize files based on specific criteria.
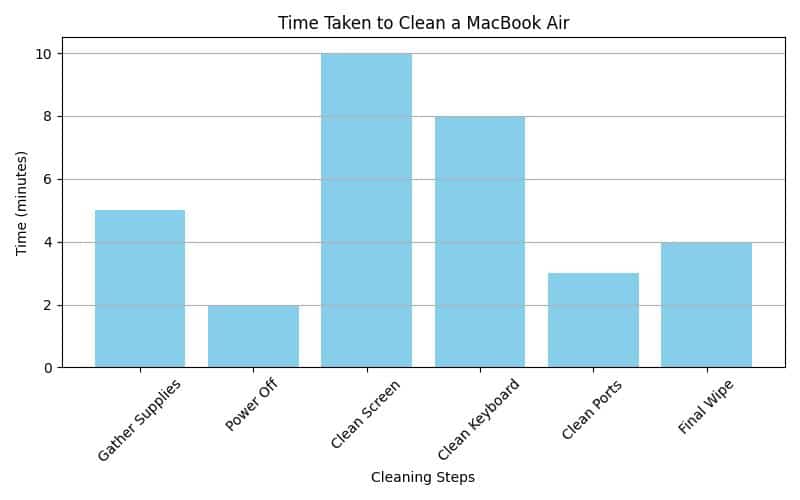
Physical Cleaning of Your MacBook Air
Overview
Physical cleaning is just as important as digital cleanup. Dust and debris can accumulate on your MacBook Air, affecting performance and aesthetics.
Cleaning Tips
- Recommended Cleaning Materials: Use a microfiber cloth and a gentle cleaning solution, avoiding harsh chemicals that could damage the screen or casing.
- Safe Methods for Cleaning Keyboards, Screens, and Ports: For keyboards, use compressed air to remove dust and debris. For screens, lightly dampen a cloth with your cleaning solution and wipe gently. Ensure no liquid seeps into the ports.
Hardware Upgrades for Enhanced Performance
Overview
If your MacBook Air still underperforms after cleanup, consider hardware upgrades.
Guidelines for Upgrading
- Check Specifications: Before upgrading, verify your current specifications by going to Apple Menu > About This Mac. Understand what components can be upgraded.
- Research Compatibility: Ensure new hardware components are compatible with your MacBook Air model. Resources like the Apple Support page can provide further guidance on upgrades.
Keeping Your Software Updated
Overview
Regularly updating your software is crucial for performance and security. Updates often include important bug fixes and optimizations.
Enabling Automatic Updates
- Open System Preferences from the Apple menu.
- Click on Software Update.
- Check the box for Automatically keep my Mac up to date. This ensures you receive updates promptly and helps maintain performance.
Backing Up Important Data Before Cleanup
Overview
Before significant cleanup, backing up your data is vital to prevent accidental loss.
Backup Options
- Utilize Time Machine: This built-in macOS feature easily backs up your entire system. Connect an external hard drive and follow the prompts to set it up.
- Explore Cloud-Based Backup Solutions: Services like iCloud, Google Drive, or Dropbox can provide additional backup options, allowing you to store critical files in the cloud for easy access.
Troubleshooting Common Issues
Overview
During the cleanup process, you may encounter common issues. Knowing how to troubleshoot these can save you time and frustration.
FAQs
- Why is my MacBook Air running slow?
– This could be due to low storage space, too many startup applications, or outdated software. - How often should I clean my MacBook Air?
– Regular cleaning every few months is recommended, with more frequent checks if you notice performance issues.
Resources for Further Assistance
Overview
If you need more help or want to explore specific topics further, several resources can assist you.
Helpful Links
- For detailed instructions on managing storage, check out the Apple Support page.
- Join discussions on platforms like the Apple Community for user-generated advice and tips.
Conclusion
Regularly cleaning your MacBook Air is essential for maximizing its performance and extending its lifespan. By using built-in tools, performing manual cleanups, and exploring hardware upgrades, you can keep your device running smoothly. We encourage you to share your tips and experiences in the comments below, as we strive to build a supportive community of tech enthusiasts eager to help one another optimize their devices.
Don’t stop here! Explore our other content for more tips and tricks to enhance your tech experience. Together, let’s ensure your MacBook Air remains a reliable companion for all your daily tasks!
