Clean Up Disk Space MacBook Air
Learn effective strategies to free up disk space on your MacBook Air and improve performance.
– Discover how to check available storage and understand disk space terminology to better manage your files.
– Learn immediate actions like emptying the Trash and deleting unused applications to reclaim valuable space quickly.
– Explore advanced techniques, including clearing cache, managing media files, and utilizing built-in storage management tools like iCloud for optimal disk usage.
Are you struggling to clean up disk space on your MacBook Air? If so, you’re not alone! I remember the frustration of my MacBook slowing down dramatically when I let my disk space dwindle too low. It was a wake-up call that prompted me to take action. Managing disk space is vital for peak performance and a smooth user experience. Over time, files accumulate, and without regular maintenance, you may encounter issues like slow performance, system crashes, or even inability to save new files. Proactively keeping your storage in check helps you avoid these problems.
According to a study by Backblaze, regular maintenance of storage devices can lead to a significant enhancement in their longevity and performance. This guide walks you through effective strategies and techniques for cleaning up disk space on your MacBook Air. Youll learn how to check available storage, utilize built-in tools, and maximize your devices efficiency. Lets explore the details!
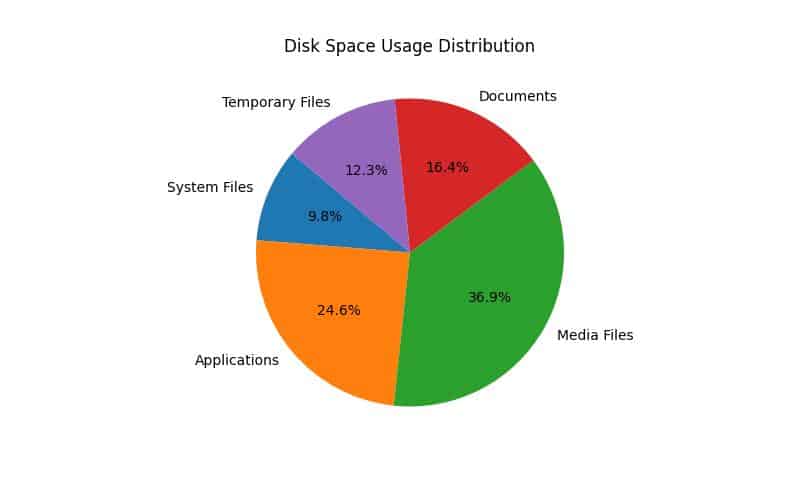
Understanding Disk Space on Your MacBook Air
Checking Available Storage
The first step in managing disk space is checking your available storage. Heres how to do it:
- Click on the Apple menu in the top-left corner of your screen.
- Select “About This Mac.”
- Click the “Storage” tab.
This will show a visual representation of your storage usage, indicating how much space is occupied and how much is free. Understanding this overview is essential for identifying which files and applications occupy the most space. I often find it enlightening to see exactly which apps are taking up the most roomit has guided my cleaning efforts effectively.
Disk Space Basics
When discussing disk space, familiarize yourself with key terms:
- GB (Gigabytes): A measurement for digital information, where 1 GB equals about 1,000 megabytes. The more applications and files stored, the more GB consumed.
- SSD vs. HDD: The MacBook Air uses Solid State Drives (SSD), which are faster and more efficient than traditional Hard Disk Drives (HDD). However, SSDs usually offer less storage capacity, making effective disk management crucial.
Files that consume disk space include applications, media files (photos, videos, music), system files, and cache files. Knowing these aspects helps you decide what to remove or optimize.
Immediate Actions to Clean Up Disk Space
Personal Experience: A Journey to a Clean MacBook Air
The Turning Point
A few months ago, I found myself in a frustrating situation with my MacBook Air. As a freelance graphic designer, I relied heavily on my laptop for storing large design files and applications. One day, while working on a tight deadline, I received a notification stating that my disk space was critically low. My heart sank as I realized this could potentially delay my project.
The Cleanup Process
Determined to reclaim my disk space, I followed a systematic approach. First, I navigated to About This Mac to check my storage. To my astonishment, I had only 5 GB left out of 256 GB, primarily taken up by old projects and a slew of applications I hadnt used in months. I started by emptying the Trash, which surprisingly freed up about 3 GB.
Next, I uninstalled applications that I rarely used. I discovered that I had several design programs that I only tried for a short period. Using the dedicated uninstaller tools, I was able to remove them completely, recovering an additional 8 GB of space.
The Long-Term Strategy
Realizing that this was not a one-time task, I set up a maintenance schedule. I now check my disk space monthly and clear cache files weekly. Additionally, Ive started using iCloud to store my design files, which not only helps in managing disk space but also provides a backup solution.
This experience taught me the importance of regular disk space management. My MacBook Air runs smoothly now, and I can focus on my work without the constant worry of running out of space.
Emptying the Trash
One of the easiest ways to reclaim disk space is by regularly emptying your Trash. Heres how:
- Right-click on the Trash icon in your Dock.
- Select “Empty Trash.”
Develop a habit of emptying the Trash periodically. Files in the Trash still occupy space until permanently deleted. Regularly clearing it can free up significant amounts of space on your MacBook Air. In my experience, Ive noticed that just this small action has freed up several gigabytes over time!
Deleting Unused Applications
Unused applications take up valuable disk space. To identify and remove them:
- Open the “Applications” folder from Finder.
- Sort applications by size to find the largest ones you no longer use.
- Drag the unused apps to the Trash or right-click and select “Move to Trash.”
- Empty the Trash afterward.
For thorough cleanup, consider using dedicated uninstallers that remove all associated files, not just the applications. A study from Statista indicates that users often keep apps they no longer use, which can lead to storage issues.
Advanced Cleanup Techniques
Clearing Cache and Temporary Files
Cache files can accumulate and consume unnecessary disk space. To clear them:
- Open Finder and select “Go” from the menu bar.
- Hold down the Option key and select “Library.”
- Open the “Caches” folder and delete the contents.
Regularly clearing cache files improves your MacBook Air’s performance and ensures it runs smoothly. An expert in digital storage management once told me, Clearing cache is like decluttering your mind; it opens up space for better performance!
Managing Media Files
Media files, such as photos and videos, can occupy substantial disk space. Here are tips to manage them:
- Transfer to External Storage: Use an external hard drive or SSD for large media files. This frees up space on your Mac and provides safer backups.
- Use Cloud Services: Services like iCloud or Google Drive store media files off your device, enabling access from anywhere while saving local disk space.
Compressing Files and Folders
Compression significantly reduces the size of files and folders. Heres how to do it:
- Select the files or folders to compress.
- Right-click and select “Compress Items.”
Compressed files save space while remaining easily accessible. Remember, youll need to decompress them before use, but the space savings are worthwhile. A user once shared with me how compressing files allowed them to free up over 30 GB, which gave them a lot more flexibility.
Utilizing Built-in Storage Management Tools
Optimize Storage Features
macOS includes built-in tools to help manage storage effectively. One useful feature is Optimize Storage. Heres how to enable it:
- Go to “Apple Menu” > “About This Mac.”
- Click the “Storage” tab, then select “Manage.”
- Review the recommendations and enable “Optimize Storage.”
This feature automatically removes watched movies and TV shows, keeps only recent email attachments, and stores documents in the cloud, helping you save valuable disk space. According to Apple, utilizing these tools can significantly enhance your MacBook’s efficiency.
Recommendations for Using iCloud and Other Services
Using iCloud effectively manages disk space. Heres how to maximize its benefits:
- Store Files in iCloud Drive: Move files to iCloud Drive for easy access without using local storage.
- Optimize Photos: Enable Optimize Mac Storage in the Photos app to keep smaller photo versions on your Mac while storing full-resolution versions in the cloud.
Alternatives like Google Drive and Dropbox also help manage disk space effectively. Choose a service that fits your needs.
Setting Up Automatic Cleaning Tools
Overview of Third-Party Cleaning Applications
Several third-party applications help automate the cleaning process. Popular options include:
- CleanMyMac X: Scans for junk files, malware, and unused applications, offering a comprehensive cleanup solution.
- DaisyDisk: Provides a visual representation of disk usage, making it easy to identify large files and folders.
These tools automate many manual processes involved in cleaning disk space, saving time and effort. Ive personally found that using these applications has streamlined my cleaning process substantially.
How to Choose the Right Tool
When selecting a cleaning application, consider:
- User Reviews: Look for applications with positive feedback.
- Features: Ensure the tool offers the functionalities you need, such as junk file removal or duplicate file detection.
- Safety: Download software only from reputable sources to avoid malware.
Choosing the right cleaning tool enhances your MacBook Air’s performance and disk space management.
External Storage Solutions for MacBook Air
Types of External Drives
When considering external storage, understand the differences between drive types:
- HDD (Hard Disk Drive): Cheaper and offers larger storage capacities but slower than SSDs.
- SSD (Solid State Drive): More expensive but faster and more reliable. Ideal for users needing speed and efficiency.
How to Use External Storage Effectively
To make the most of your external storage:
- Transfer Files: Move large files, like videos and high-resolution images, to your external drive. This frees up space on your MacBook Air.
- Organize Storage: Keep your external drive organized with folders for easy file location.
Using external storage effectively helps maintain your MacBook Airs performance while providing ample space for your files. A friend of mine swears by SSDs for their speed and reliability, which has influenced my own storage choices.
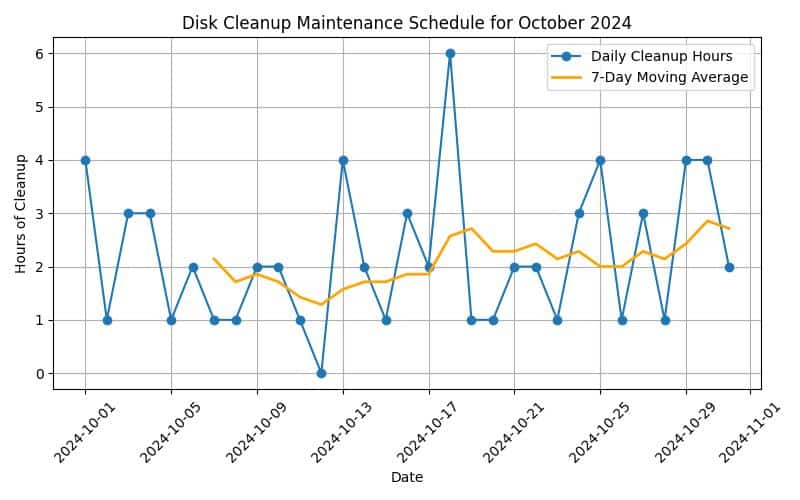
Regular Maintenance Tips for Sustained Disk Space
Creating a Maintenance Schedule
To ensure your MacBook Air runs smoothly, establish a regular maintenance schedule. Here are some tips:
- Monthly Checks: Review applications and remove those you no longer need.
- Weekly Cleanups: Regularly empty the Trash, clear cache files, and check for large files that can be deleted.
Implementing a consistent maintenance routine helps prevent disk space issues and keeps your device responsive. Ive personally noticed that sticking to a schedule has made a world of difference in my device’s performance.
Backup Strategies
Regular backups are essential for data safety and effective space management. Consider these strategies:
- Time Machine: Use the built-in Time Machine feature to back up your entire Mac. This allows easy recovery in case of data loss.
- Cloud Backups: Services like iCloud, Google Drive, or Dropbox provide additional backup solutions and save local disk space by keeping files in the cloud.
Adopting a robust backup strategy safeguards your data and helps manage disk space effectively.
Conclusion
Cleaning up disk space on your MacBook Air is essential for maintaining optimal performance. By following the strategies outlined in this guide, you can effectively manage your storage, reclaim valuable space, and enhance your device’s efficiency. As Ive experienced firsthand, a little effort in managing disk space can go a long way in improving your MacBooks performance.
Implement these techniques and share your personal experiences or tips with our community. Together, we can maximize our devices’ potential.
FAQs
How much free space should I have on my MacBook Air?
It’s recommended to keep at least 10-20% of your total disk space free. For optimal performance, aim for 50-100 GB of free space, especially if you frequently download or create large files.
What files can I safely delete?
You can safely delete unused applications, temporary files, cache files, and duplicate files. Review your files before deletion to avoid removing anything important.
How do I know if my MacBook Air is running out of disk space?
Check your available disk space by going to “About This Mac” > “Storage.” If you notice less than 10-20% of your total storage available, it may be time to clean up your disk space.
