Clean Up Your MacBook Pro
Discover essential steps to enhance your MacBook Pro’s performance with efficient clean-up methods.
– Learn why regular clean-ups are critical for maintaining speed and prolonging your device’s lifespan by reducing clutter and optimizing storage.
– Find out how to manually clear cache, manage applications, and utilize built-in macOS tools to free up space and improve system responsiveness.
– Explore diagnostic tools and backup strategies to enhance security and ensure your MacBook Pro runs smoothly over time.
If you’re looking to clean up a MacBook Pro, you’re not alone. Regular maintenance is vital for keeping your device running smoothly. Whether youre facing slow applications, low storage, or a cluttered desktop, a thorough clean-up can significantly enhance your MacBook’s performance. This guide offers clear steps for cleaning and maintaining your MacBook Pro, helping you maximize your investment and enjoy a more efficient computing experience.
Understanding the Need for a Clean-Up
Why Clean Up Your MacBook Pro?
A cluttered MacBook Pro can cause various performance problems. Over time, files pile up, applications become outdated, and browser data accumulates, all of which can slow down your system. Regular clean-ups not only improve speed but also enhance user experience. A well-maintained MacBook can last longer, allowing you to enjoy it for years.
In my experience, after a particularly busy semester at university, my MacBook had become sluggish. I noticed boot times were longer, and applications would frequently lag. After following a clean-up process, I was amazed at how much faster everything ran.
As technology evolves, software requirements change. A clean system adapts better to updates and new applications, helping you make the most of the latest features. Regular clean-ups also allow you to spot and fix potential issues before they escalate into major problems.
Assessing Your Current MacBook Pro Status
Checking System Performance
Before you begin the clean-up process, its essential to assess your MacBook Pro’s performance. Heres how:
- Open Activity Monitor: Find it in Applications > Utilities. This tool shows which applications and processes use the most resources.
- Look for Signs of Sluggishness: Slow boot times, lagging applications, and unresponsive software indicate that your Mac may need a clean-up.
- Run a Diagnostic Test: Restart your Mac and hold the D key during boot-up. This uses built-in Apple diagnostics to identify hardware issues.
Understanding your Macs condition helps you prioritize clean-up tasks for the best results.
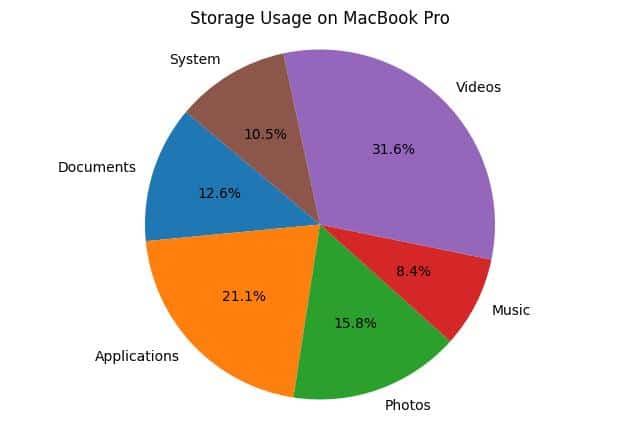
Evaluating Storage Space
Storage space is a key factor in your MacBook Pro’s performance. To check your storage:
- Go to System Preferences: Click on the Apple logo in the top-left corner and select About This Mac.
- Click on the Storage Tab: This tab shows how much space is used by applications, documents, and other files.
- Analyze the Results: Keep at least 15-20% of your SSD storage free for optimal performance. If you’re close to capacity, it’s definitely time to clean.
Basic Clean-Up Tips
Personal Experience: A Clean-Up Awakening
The Day My MacBook Slowdown Became Real
Last summer, I noticed my beloved MacBook Pro, which I had purchased three years ago, was becoming painfully sluggish. Booting up took an eternity, and simple tasks like opening a document felt like a chore. It wasn’t just annoying; it was affecting my productivity as a freelance graphic designer.
One day, I had a tight deadline for a client presentation, and my MacBook took over 10 minutes to start up. Frustrated, I decided to take action. I spent an afternoon assessing its performance and discovered I had over 200GB of files cluttering my hard drive, including old projects I had forgotten about. I realized I hadn’t cleaned up my MacBook in a year.
I began with the built-in macOS tools, using “Manage Storage” to identify large files and applications I no longer used. I was pleasantly surprised to find that I could offload several projects to iCloud, freeing up space without losing access to my work. After manually clearing cache files and deleting unnecessary downloads, my MacBook felt like a new machine.
By the end of that day, I had reclaimed over 100GB of valuable storage and significantly improved my MacBook’s speed. I learned that regular maintenance is crucial, and I’ve since set a monthly reminder to clean up my MacBook Pro. Now, not only does it run smoothly, but I also feel more organized in my work. This experience taught me that a clean MacBook is not just about performance; its about enhancing my overall efficiency and peace of mind.
Utilizing Built-in macOS Tools
macOS has built-in tools that can help streamline your clean-up process:
- Optimize Storage: Click on the Apple menu, go to About This Mac, then the Storage tab. Click Manage to access optimization features that help you store files in iCloud and remove watched movies and TV shows. I found this feature particularly useful when I realized how many old videos I had downloaded but never watched.
- Manage Storage: This feature provides insights into what types of files occupy space and allows easy deletion of large files and applications.
Using these tools can significantly improve your MacBooks performance without needing third-party applications.
Manual Clean-Up Techniques
You can also manually clean your MacBook Pro:
- Clear Cache Files: Cache files can take up a lot of space. Open Finder, press Command + Shift + G, type
~/Library/Caches, and delete unnecessary files. Clearing cache has helped me reclaim several gigabytes of space on my device. - Organize Files and Folders: Create a filing system for your documents, photos, and downloads. Regularly review and delete files you no longer need.
By organizing your files, you can improve accessibility and free up additional space.
Freeing Up Storage Space
Identifying and Removing Large Files
Finding and deleting large files can free up significant space. Heres how:
- Use Finder: Open Finder, select All My Files, and sort by size to see the largest files.
- Delete Unnecessary Applications: Uninstall apps you dont use. Drag them from the Applications folder to the Trash and empty the Trash afterward.
While third-party apps can help with this task, be cautious and ensure they are reputable to avoid adding more clutter.
Cloud Storage Solutions
Cloud storage services like iCloud can help manage your files:
- Utilize iCloud: Store documents and photos in iCloud to free up local storage on your Mac.
- Offload Files: Move older files to external storage or cloud services to free up space and back up important files.
Using cloud storage effectively can simplify data management and keep your MacBook Pro clean.
Managing Applications
Uninstalling Unused Applications
Properly uninstalling applications prevents leftover files from taking up space:
- Using the Applications Folder: Drag unwanted applications to the Trash and remember to empty the Trash afterward.
- Using Dedicated Uninstallers: Some applications come with their own uninstallers. Use these to ensure all associated files are removed.
By managing your applications wisely, you can keep your MacBook Pro running smoothly.
Reviewing and Managing Startup Items
Startup items can slow down boot time. Heres how to manage them:
- Open System Preferences: Go to Users & Groups and select your user account.
- Click on Login Items: Here, you can see applications that start up with your Mac. Select unnecessary items and click the minus (-) button to remove them.
Reducing startup items improves your system’s responsiveness from the moment you power it on.
Optimizing Browser Performance
Managing Browser Data
Browser data can build up quickly and slow down your experience:
- Clear Cache and Cookies: Go to your browser settings and find the option to clear browsing data. Regularly clearing cache and cookies can speed up browsing significantly. I noticed a marked improvement in my browsers speed after doing this.
- Disable Unnecessary Extensions: Remove or disable extensions you dont use. These can consume resources and slow down your browser.
Exploring Alternative Browsers
If you’re using Google Chrome, consider alternatives:
- Safari: Optimized for macOS, Safari uses fewer resources than Chrome and integrates well with other Apple services.
- Firefox: Known for its privacy features, Firefox can also help manage resources effectively.
Switching browsers can lead to better performance, especially if youre experiencing slowdowns with resource-heavy applications like Chrome.
Using Diagnostic Tools
Performance Diagnostic Tools
To understand your Mac’s performance, consider using diagnostic tools:
- Etrecheck: This tool provides a detailed report on your systems performance and highlights potential issues. It’s useful for spotting problematic applications and configurations.
- Activity Monitor: Use this built-in tool to monitor CPU, memory, disk, and network usage. It helps identify resource-hogging applications that may need attention.
Using diagnostic tools clarifies your MacBook Pro’s health and performance.
Regular System Updates
Keeping macOS Updated
Regular updates are critical for maintaining performance and security:
- Check for Updates: Go to the Apple menu, click on System Preferences, and select Software Update. Here, you can see available updates and install them.
- Enable Automatic Updates: Consider enabling automatic updates to keep your system running the latest version.
Staying updated ensures your MacBook Pro benefits from the latest features and security enhancements.
Enhancing Hardware Performance
Upgrading RAM or SSD
If your MacBook Pro is still slow after software clean-ups, consider hardware upgrades:
- RAM Upgrade: Increasing RAM improves multitasking capabilities. If you use resource-intensive applications, this investment is worthwhile.
- SSD Upgrade: Upgrading to a larger SSD enhances performance, especially if you often run out of storage. I made this upgrade on my own MacBook, and the difference was remarkable.
Investing in hardware upgrades can greatly improve performance and extend your MacBook Pro’s life.
Exploring External Storage Options
External storage can help manage files and backups:
- External Hard Drives: Use them for offloading large files or creating backups. SSDs transfer data faster than traditional HDDs.
- Cloud Options: Services like Google Drive or Dropbox provide additional storage and backup solutions.
Utilizing external storage keeps your MacBook Pro clean while ensuring your data is secure and accessible.
Implementing Regular Backups
Using Time Machine for Backups
Regular backups protect your data:
- Set Up Time Machine: Connect an external hard drive and follow the prompts to set up Time Machine. This tool automatically backs up your entire system.
- Schedule Regular Backups: Ensure backups occur regularly, whether daily or weekly, to safeguard your data.
Regular backups can prevent data loss and provide peace of mind.
Maintaining System Security
Importance of Antivirus and Malware Protection
Keeping your Mac secure is just as important as maintaining its performance:
- Choose the Right Antivirus Software: While macOS is generally secure, antivirus software adds extra protection against malware.
- Stay Informed About Threats: Regularly check for updates on current malware threats and implement protection strategies.
Maintaining system security is vital for long-term performance and data protection.
Final Clean-Up Steps
Emptying the Trash and Clearing Cache
As you complete your clean-up, don’t forget these final steps:
- Empty the Trash Regularly: This simple action frees up space and ensures that deleted files dont linger.
- Clear Application Cache: Regularly clear cache files across applications to maintain system speed.
These small, consistent actions significantly contribute to your MacBooks overall health.
Creating a Maintenance Schedule
To keep your MacBook Pro in top shape, set a regular maintenance schedule:
- Monthly Clean-Ups: Dedicate time each month to perform tasks outlined in this guide, from clearing cache to uninstalling unused applications.
- Stay Proactive: A proactive approach to maintenance helps prevent larger issues down the line.
A maintenance schedule keeps you organized and ensures your MacBook Pro remains efficient.
Conclusion
Cleaning up a MacBook Pro is essential for optimal performance and longevity. By understanding the need for a clean-up, assessing your system’s status, and following these steps, you can significantly enhance your device’s functionality.
Engage with the community and share your experiences or tips in the comments below. Have you discovered a favorite method for cleaning up your MacBook Pro? Lets create a supportive environment for tech enthusiasts.
This is a quote: “Regular maintenance can save you from future headaches and ensure your MacBook Pro runs smoothly.”
