Clean Up My Mac for Free
Discover effective strategies to optimize your Mac’s performance without spending a dime.
– Learn how to utilize built-in macOS tools like Storage Management and Activity Monitor to free up space and improve speed.
– Explore safe terminal commands and manual methods for cleaning, such as emptying the Trash and clearing browser caches.
– Find out about free third-party applications and cloud storage options that help maintain your Mac’s efficiency while keeping your data safe.
If you’re looking to clean up your Mac for free, you’ve come to the right place. In todays digital world, keeping your Mac clean and efficient is vital for its performance. Over time, clutter from unnecessary files, applications, and system caches can slow it down. A tidy Mac enhances speed and responsiveness, prolongs your device’s lifespan, and ensures smooth operation.
When you clean up your Mac, you’ll see improvements in app launch times, system boot speeds, and multitasking efficiency. A clean system also reduces crashes and errors, making your overall experience more enjoyable. This guide explores various methods to clean up your Mac without spending money, leading to a faster, more efficient device.
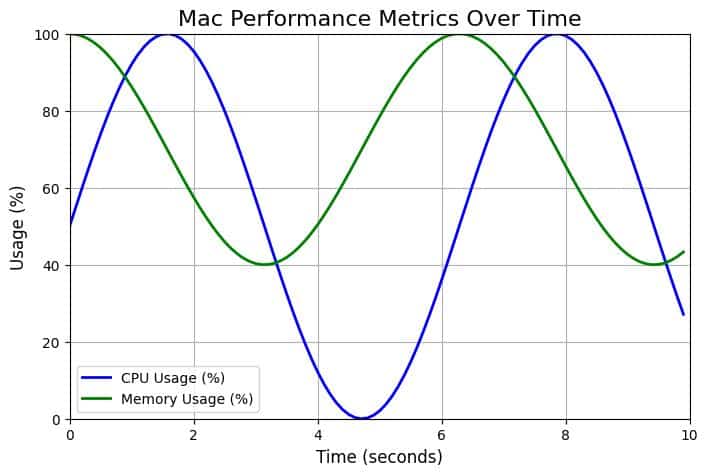
Understanding Mac Performance Issues
Common Signs of a Slow Mac
Recognizing signs of a sluggish Mac helps prompt timely action. Common indicators include:
- Lagging Applications: Programs may take longer to open or respond, causing frustration.
- Long Boot Times: If your Mac starts up slowly, it needs a cleanup.
- Frequent Crashes: Regular crashes indicate that your system is overwhelmed.
Factors Contributing to Performance Issues
Understanding the causes of these performance problems helps prevent them in the future.
Insufficient Disk Space
A major reason for slow performance is insufficient disk space. A nearly full hard drive limits your Macs virtual memory, leading to sluggishness. Aim to keep at least 15-20% of your disk space free for optimal performance.
Background Applications
Many users unknowingly run multiple applications in the background. These apps consume significant system resources, reducing performance. Identify and quit unnecessary applications to free up valuable resources.
Outdated Software
Outdated software can also impact your Macs performance. Keeping your macOS and applications updated ensures you benefit from the latest features and security enhancements, improving speed and stability. Regular updates fix bugs that may cause issues.
Built-in macOS Tools for Cleanup
Overview of macOS Tools
macOS provides several built-in tools to help you clean up your Mac for free. Heres how to access and use these tools effectively.
Storage Management
Start cleaning up your Mac using the Storage Management tool. Follow these steps:
- Click the Apple Menu in the top-left corner.
- Select About This Mac.
- Click the Storage tab.
- Select Manage.
This tool gives you a detailed overview of storage usage and offers recommendations for freeing space. Review large files, downloads, and unused applications, allowing informed decisions about what to delete.
Disk Utility
Disk Utility helps maintain your Mac. To check disk health and repair permissions:
- Open Disk Utility from the Applications > Utilities folder.
- Select your main hard drive and click First Aid.
- Follow the prompts to check for and repair errors.
This tool resolves minor disk-related problems affecting performance.
Activity Monitor
The Activity Monitor is essential for identifying resource-hogging applications. To access it:
- Open Activity Monitor from the Applications > Utilities folder.
- Review the CPU, Memory, Energy, and Disk tabs to see which applications use the most resources.
- Quit unnecessary applications to free up resources.
Safe Use of Terminal Commands
The Power of Terminal Commands
For users comfortable with command-line interfaces, Terminal commands can effectively free up space. Use them cautiously to avoid data loss.
Understanding the rm -rf Command
The rm -rf command deletes files and directories. While useful for clearing out unwanted files, it carries risks. Incorrect use can permanently delete important files or system components. Always double-check the path and the files you intend to delete.
To use Terminal commands safely, consider these alternatives:
Using brew cleanup
For users of Homebrew, a package manager for macOS, the brew cleanup command helps clear outdated software versions, freeing space without risking data loss.
Using du for Disk Usage
The du command helps identify large files and directories before deletion. Running du -sh * in your home directory will show the sizes of all files and folders, allowing you to target large ones for cleanup.
Manual Cleanup Methods
Step-by-Step Manual Cleanup
In addition to built-in tools and Terminal commands, several manual methods can help reclaim space on your Mac.
Emptying the Trash
One simple way to free space is to empty the Trash. To do this:
- Right-click the Trash icon in the dock.
- Select Empty Trash.
This action permanently deletes all files in the Trash, freeing space immediately.
Deleting Old Downloads
Your Downloads folder can quickly fill with files you no longer need. Regularly review this folder and delete old or unnecessary files to free space.
Clearing Browser Caches
Web browsers store cached files to speed up browsing, but these can grow large. Heres how to clear caches for major browsers:
- Safari: Go to Safari > Preferences > Privacy > Manage Website Data > Remove All.
- Chrome: Go to Chrome > Settings > Privacy and security > Clear browsing data.
- Firefox: Go to Firefox > Preferences > Privacy & Security > Cookies and Site Data > Clear Data.
Removing Duplicate Files
Duplicate files consume unnecessary space on your Mac. Use Finders search function to locate and delete duplicates. Open Finder, enter a file type in the search bar, and sort by size or name to identify duplicates.
Utilizing the Optimize Storage Feature
The “Optimize Storage” Feature
macOS includes an Optimize Storage feature that helps manage files automatically. To access this feature:
- Click the Apple Menu.
- Select About This Mac.
- Click the Storage tab, then Manage.
Options Within Optimize Storage
The Optimize Storage feature offers useful options:
- Remove watched movies from iTunes: Deleting movies youve watched frees significant space.
- Automatically empty Trash after 30 days: This option removes unneeded files without manual intervention.
- Store files in iCloud: Store less frequently accessed documents in iCloud, freeing local disk space without losing access to your files.
Best Free Third-Party Applications for Mac Cleaning
Overview of Reputable Free Applications
While macOS offers many built-in tools, several free applications assist in cleaning your Mac.
CCleaner
CCleaner is a popular choice that cleans temporary files, browser caches, and more. The free version has a user-friendly interface and effective cleaning tools, though some features require payment.
DaisyDisk
DaisyDisk visually represents your disk usage, helping identify large files for deletion. Although the free version has limitations, it remains a powerful visual cleanup tool.
GrandPerspective
GrandPerspective is another excellent option for visualizing disk usage. It uses a graphical representation to show file sizes, allowing you to see which files take up the most space.
Other Free Alternatives
Other free tools, such as OnyX and BleachBit, also support system maintenance and file cleanup.
Cloud Storage Solutions for Free Space
Using Cloud Storage
Utilizing cloud storage effectively frees local disk space while keeping access to your files. Here are popular options:
iCloud
iCloud integrates seamlessly with macOS, offering 5GB of free storage for documents, photos, and backups, with an option to upgrade for more space.
Google Drive
Google Drive offers 15GB of free storage, excellent for collaboration. It allows you to store documents and photos while easily sharing them.
Dropbox
Dropbox provides 2GB of free storage and is known for its user-friendly interface and file-sharing capabilities, making it a great option for file management and collaboration.
Regular Maintenance Tips for a Clean Mac
Personal Experience: Reviving My Slow Mac
The Turning Point
Last summer, I faced a frustrating situation with my MacBook Pro. It had become agonizingly slow, taking over five minutes to boot up and often freezing mid-task. As a graphic designer, this was a huge roadblock for my workflow. After a particularly long day of waiting for my applications to respond, I decided it was time to take action.
Taking the Plunge
I started by accessing the Storage Management tool in macOS, following the path: Apple Menu > About This Mac > Storage > Manage. To my surprise, I found that my hard drive was nearly full, with over 200GB consumed by old files and applications. I spent a few hours going through my Downloads folder, deleting unnecessary files and emptying the Trash. I also discovered that my browser caches were bloated, so I took the time to clear them out too.
Using Built-in Tools
Next, I turned to the Activity Monitor to check which applications were hogging resources. I noticed that an outdated version of a design software was running in the background, consuming CPU power. After quitting it and updating to the latest version, I immediately felt a difference in performance.
The Result
After a thorough cleanup, my MacBook felt like new again. Boot times were reduced to under a minute, and applications launched almost instantly. Not only did I regain valuable disk space, but I also learned the importance of regular maintenance. I now set a monthly reminder to conduct a brief cleanup, ensuring my Mac remains in peak condition.
This experience reinforced the message that a clean Mac leads to enhanced performance and productivitysomething that I hope resonates with those facing similar issues.
Recommendations for Ongoing Maintenance
After cleaning up your Mac, maintaining its cleanliness is crucial. Here are some tips:
Setting a Cleanup Schedule
Establish a regular cleanup schedule, such as monthly or quarterly. Consistent maintenance keeps your Mac clutter-free and performing optimally.
Keeping Software Updated
Regularly check for updates to macOS and your applications. Keeping software updated enhances performance and security.
Monitoring Storage Usage
Frequently monitor your storage usage to address issues early. Set reminders to check your storage every few weeks.
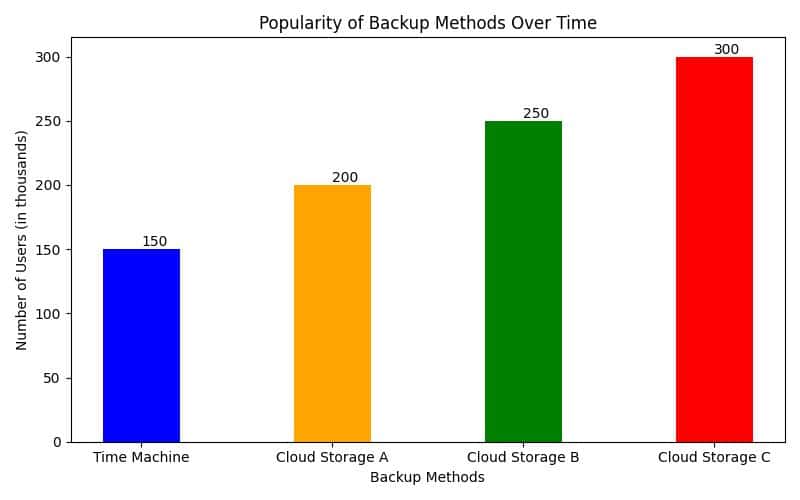
Importance of Data Backup Before Cleanup
The Significance of Backups
Before any cleanup, back up your data. Regular backups prevent data loss and provide peace of mind.
Methods for Backing Up Data
- Time Machine: Use Time Machine, a built-in backup solution in macOS, to automatically back up files to an external hard drive.
- External Hard Drives: Regularly copy important files to an external hard drive for manual backups.
Having a backup keeps your data safe, allowing you to clean without fear of losing important information.
Community Resources and Support
Seeking Help from the Community
If you encounter issues or have questions about cleaning your Mac, several community resources can provide support:
Apple Community
The Apple Community is a great platform for asking questions and finding solutions from other Mac users. You can browse discussions or start a new thread for specific help.
Various subreddits, such as r/apple and r/mac, are dedicated to Mac troubleshooting. Users share experiences and solutions, providing a wealth of knowledge and support.
Frequently Asked Questions
Common Queries
| Resource/Tool | Description | Link/Access |
|---|---|---|
| Apple Support | Official support forums with articles and community discussions on various Mac topics. | Apple Support |
| MacRumors | A forum for Mac enthusiasts to discuss news, tips, and troubleshooting. | MacRumors Forums |
| iFixit | Guides and manuals for repairing and maintaining Mac hardware and software. | iFixit Guides |
| YouTube Tutorials | Video guides demonstrating cleanup techniques and software usage on Mac. | Search “Mac cleanup tips” on YouTube |
| Tech Blogs | Various tech blogs offer tips, reviews, and guides for maintaining Mac performance. | Search “Mac performance tips” on Google |
| Online Backup Services | Services like Backblaze and Carbonite offering cloud backup solutions for Mac users. | Backblaze |
| Community Forums | Various online forums where you can ask questions and share experiences with other users. | General search for “Mac user forums” on Google |
Here are some frequently asked questions about cleaning up a Mac for free:
What are the best free tools to clean up my Mac?
Some of the best free tools include CCleaner, DaisyDisk, and built-in macOS utilities like Storage Management and Activity Monitor.
How often should I clean up my Mac?
Clean up your Mac at least once every few months to maintain optimal performance.
Can I clean up my Mac without losing files?
Yes, using built-in tools and carefully selecting files to delete allows you to clean up your Mac without losing important data. Always back up before starting the cleanup process.
By following the methods outlined in this article, you can effectively clean up your Mac for free, improving its performance and ensuring a smoother user experience. For further insights and expert opinions, consider exploring additional resources or consulting with tech professionals.
