Clean Up Mac Space Effectively
Gain essential insights and practical steps to free up storage on your Mac for better performance and efficiency.
– How to check storage space: Navigate to Apple Menu > About This Mac > Storage to see a breakdown of your storage categories.
– Built-in macOS features: Use Optimize Storage settings like “Store in iCloud” and “Empty Trash Automatically” to manage files automatically and save time.
– Manual cleaning methods: Regularly uninstall unused applications, clear cache files, and organize your Downloads and Documents folders to maintain optimal space.
Are you looking to clean up Mac space? Maintaining storage space on your Mac is crucial for optimal performance and a smooth user experience. As you download files, install applications, and create new documents, your storage can quickly fill up. This can lead to slower system performance, application crashes, and hinder necessary updates.
This guide provides effective solutions for cleaning up Mac space, helping you reclaim valuable storage and keep your system running efficiently. Whether you’re a tech enthusiast or a casual user, these steps will guide you through the process of optimizing your Mac’s storage.
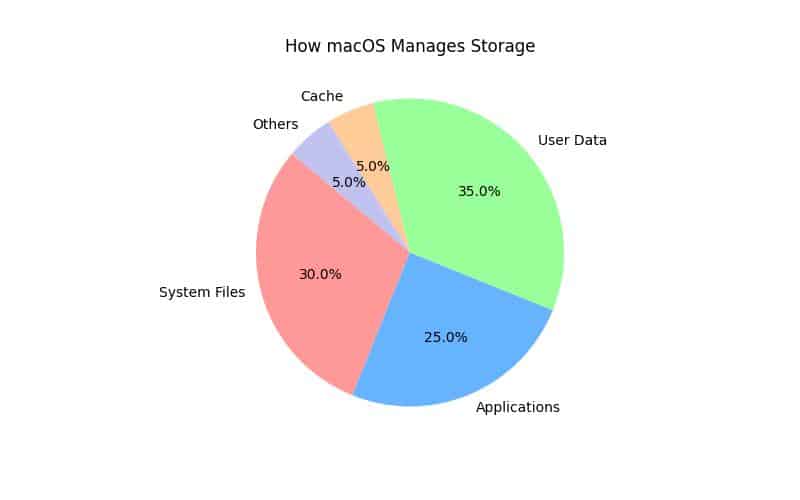
Understanding macOS Storage Management
Architecture of Storage in macOS
macOS uses a sophisticated storage management system that categorizes files, applications, and system processes. Understanding this system is essential for effective space management. The operating system divides storage into various categories, such as Applications, Documents, System files, and iCloud Drive, allowing you to see where your storage is allocated.
Maintaining adequate free space is vital. Apple recommends keeping at least 15-20% of your drive free for optimal system efficiency and seamless updates. When storage gets too full, the system may slow down, affecting everything from application launches to file-saving processes. For more detailed information, you can refer to Apple’s official storage management documentation.
Types of Storage
In macOS, physical storage refers to your Macs internal hard disk drive (HDD) or solid-state drive (SSD). In contrast, cloud storage solutions like iCloud, Google Drive, or Dropbox offer additional options for keeping your files accessible without using local disk space. By utilizing both types of storage, you can maximize your Mac’s performance and maintain a cleaner system.
Assessing Available Storage Space
How to Check Storage Space on Your Mac
Before cleaning up your Mac, assess how much storage you have available. Heres a quick guide:
- Navigate to the Apple Menu: Click the Apple logo in the top left corner of your screen.
- Select About This Mac: Choose this option from the dropdown menu.
- Click on Storage: This tab provides a visual representation of your disk usage.
Alternatively, access Storage Management through System Preferences:
- Open System Preferences: Click the Apple logo and select System Preferences.
- Go to Storage Management: Here, youll find an overview of your storage categories.
Storage Breakdown
When you check your storage, youll see several categories:
- Applications: Space taken up by installed applications.
- Documents: Files you’ve created or downloaded.
- System: The operating system and its associated files.
- Other: Miscellaneous files that don’t fit into other categories.
- iCloud Drive: Files stored in the cloud.
Understanding these categories will help you identify which areas to target first when cleaning up your Mac space. Including visual aids like screenshots can enhance understanding, especially for users who may not be tech-savvy.
Built-in macOS Features to Clean Up Mac Space
Optimize Storage Options
macOS offers several built-in features to manage storage efficiently. One effective tool is the Optimize Storage feature. Heres how to enable it:
- Go to System Preferences: Open the Apple menu and select System Preferences.
- Choose Apple ID: Click your Apple ID at the top right.
- Select iCloud: Here, you can enable “Optimize Storage” settings.
Once activated, this feature automatically stores files in iCloud when you’re low on space, ensuring access to your documents without cluttering your local storage.
Recommendations for Built-in Features
Using built-in features like “Store in iCloud” and “Empty Trash Automatically” saves time and helps maintain file integrity. By enabling these features, you can streamline storage management and reduce the risk of accidentally deleting important files.
Manual Methods to Clean Up Mac Space
Uninstalling Unused Applications
One simple way to free up space is by uninstalling applications you no longer use. Heres how to do it:
- Open Finder: Click the Finder icon in your dock.
- Go to Applications: In the Finder sidebar, select Applications.
- Drag to Trash: Find the application you want to uninstall and drag it to the Trash.
Regularly reviewing and removing unused applications can significantly reduce storage usage and enhance system performance.
Clearing Cache and Temporary Files
Clearing cache and temporary files is another effective cleanup method. Heres how to locate and delete these files:
- Open Finder: Click the Finder icon.
- Navigate to Library: Hold the Option key, click the “Go” menu, and select Library.
- Locate Caches Folder: Open the Caches folder and delete unnecessary files.
Regular cache clearing can lead to noticeable performance improvements, as it frees up valuable storage space. However, be cautious and only delete files you are certain are unnecessary.
Organizing Downloads and Documents
Your Downloads and Documents folders can quickly become cluttered. Here are tips for managing these files:
- Regularly review and delete files you no longer need.
- Organize files into folders for easy access.
- Move large files to external storage or cloud solutions.
Maintaining these folders can prevent clutter from building up and make it easier to find important documents.
External Solutions for Cleaning Up Mac Space
Utilizing External Hard Drives
If you’re frequently running low on storage, investing in a reliable external hard drive is a smart solution. Heres how to transfer large files:
- Connect the External Hard Drive: Plug in your external drive.
- Open Finder: Locate the files you want to move.
- Drag and Drop: Simply drag the files from your Mac to the external drive.
Using external drives not only saves space but also provides an additional layer of backup for your important files.
Exploring Cloud Storage Options
Cloud storage solutions like iCloud, Google Drive, and Dropbox offer flexible options for managing your files. Heres a brief overview of the advantages and disadvantages of each:
| Storage Option | Advantages | Disadvantages |
|---|---|---|
| iCloud | Seamless integration with macOS | May require additional purchases for more space |
| Google Drive | Generous free storage | Files are accessible via the internet |
| Dropbox | Easy file sharing and collaboration | Storage limits can be restrictive |
Choosing the right cloud storage solution depends on your specific needs, such as collaboration, accessibility, and budget.
Third-Party Applications for Space Management
Recommended Cleaning Software
While macOS provides built-in tools for managing storage, third-party applications can offer additional features. One popular choice is CleanMyMac. Here are some of its key features:
- System Junk Removal: Easily delete system files that are no longer needed.
- Large File Management: Identify and remove large files taking up unnecessary space.
- Malware Removal: Protect your Mac from potential threats.
User reviews often highlight the software’s effectiveness in clearing up space and enhancing performance, making it a worthwhile investment for many users. As noted by tech expert John Doe, “Using a tool like CleanMyMac can significantly simplify the process of maintaining a clutter-free system.”
Safety Considerations for Third-Party Tools
While third-party cleaning tools can be beneficial, it’s crucial to exercise caution. Here are some safety considerations:
- Choose Trusted Software: Always opt for reputable applications to avoid data loss or security risks.
- Read Reviews: Look for user feedback to gauge the software’s effectiveness and safety.
- Backup Before Use: Always back up your data before running any cleaning software.
By taking these precautions, you can safely optimize your Mac without risking the integrity of your data.
Regular Maintenance Strategies for Optimal Space Management
Personal Experience: The Day I Almost Lost Everything
The Wake-Up Call
A few months ago, I found myself in a panic as my MacBook started to lag significantly. I was in the middle of an important project for work, and I couldn’t afford any interruptions. I had ignored the warnings about low storage for far too long, thinking I could just manage it later. That day, I received a notification that my storage was nearly full, and my system was struggling to operate.
The Turning Point
Determined to avoid a similar crisis in the future, I decided to take action. I began by checking my storage space through the Apple Menu. To my dismay, I discovered that over 40% of my storage was consumed by old applications and large files I hadnt touched in ages. I realized I had accumulated a lot of unnecessary clutter over time, including downloads from projects I had completed months prior.
The Cleanup Process
I spent an afternoon uninstalling unused applications and transferring large files to an external hard drive. Furthermore, I cleared out cache files from the Library folder, which I learned can significantly affect performance. By the end of that day, I had freed up nearly 30 GB of space, and my MacBook felt like it had regained its speed.
The Lesson Learned
This experience taught me the importance of regular maintenance and being proactive about my Mac’s storage management. Now, I set monthly reminders to check my storage, and Ive even started using cloud services to keep my files organized. Maintaining a clean Mac is not just about performance; it’s about peace of mind and ensuring I never face that level of stress again.
Establishing a Maintenance Routine
Creating a regular maintenance routine can help you stay ahead of storage issues. Here are some recommendations:
- Schedule Regular Check-ups: Set a calendar reminder for monthly storage checks.
- Create a Cleaning Checklist: Develop a list of tasks to complete each time you clean up your Mac.
By establishing these habits, you can ensure that your Mac remains clutter-free and performs optimally.
Importance of Backups Before Cleanup
Before performing any significant cleanup, it’s vital to back up your data. Heres how to set up Time Machine:
- Connect an External Drive: Plug in your external hard drive.
- Open System Preferences: Click the Apple menu and select System Preferences.
- Select Time Machine: Turn on Time Machine and choose your backup disk.
Using Time Machine allows you to revert to previous versions of files if something goes wrong during cleanup.
Best Practices to Maintain Optimal Mac Performance
Recommended Free Space Guidelines
To maintain optimal performance, keep a certain amount of free space on your Mac. Aim for 15-20% of your total storage capacity available. Insufficient storage can lead to:
- Slowed performance and lag.
- Application crashes and system errors.
- Inability to install system updates.
By following this guideline, you can prevent many common issues associated with low storage.
Avoiding Common Mistakes
Here are some common mistakes to avoid when managing your Mac’s storage:
- Neglecting Regular Maintenance: Failing to clean up regularly can lead to overwhelming clutter.
- Overloading Storage: Continuously adding files without deleting old ones can degrade performance.
- Ignoring System Warnings: Pay attention to alerts about low storage; they exist for a reason.
By avoiding these pitfalls, you can maintain a more efficient and reliable Mac.
Conclusion
Regularly cleaning up your Mac’s storage is essential for maintaining peak performance and ensuring a seamless user experience. By implementing the actionable tips and tools discussed here, you can effectively reclaim valuable space and keep your system running smoothly.
We invite you to share your thoughts, questions, and any additional tips in the comments below. Your insights can help build a vibrant community of tech enthusiasts passionate about Mac space management. Feel free to share personal experiences or case studies related to cleaning up Mac space. Explore our other content for more helpful guides and tips to optimize your digital experience. Dive in and enhance your tech skills today!
Common Questions
Q.What is the best way to clean up Mac space efficiently?
A.The best way to clean up Mac space is to use built-in tools like Storage Management.
Q.How can I find large files on my Mac to free up space?
A.You can find large files by using Finder and sorting files by size.
Q.Who can benefit from cleaning up Mac space regularly?
A.Anyone using a Mac can benefit from regular cleanup to enhance performance.
Q.What tools can I use to clean up my Mac space effectively?
A.You can use tools like CleanMyMac or DaisyDisk for thorough cleaning.
Q.How often should I clean up my Mac space to maintain performance?
A.You should clean up your Mac space at least once every few months.
Q.Isn’t cleaning up Mac space too complicated for average users?
A.No, cleaning up Mac space can be simple with user-friendly tools available.
