Clean Up Files on Mac
Learn effective strategies to clean up files on your Mac, improve performance, and free up storage space.
– Discover built-in tools like “Optimize Storage” and the Storage Management tool that simplify file cleanup and enhance storage efficiency.
– Learn how to identify large files and cache data, with step-by-step guides on removing unnecessary items to streamline your system.
– Explore external drives and cloud storage options to manage files better, along with tips for establishing regular maintenance routines for optimal file organization.
Are you looking to clean up files on Mac? Keeping your Mac organized not only boosts performance but also ensures a smooth user experience. Over time, files, applications, and system cache can pile up, consuming valuable storage and slowing down your device. In this guide, we will explore effective strategies to clean up files on your Mac to free up space, improve performance, and enhance your overall computing experience. With these methods, you can enjoy a streamlined Mac that efficiently supports your daily tasks.
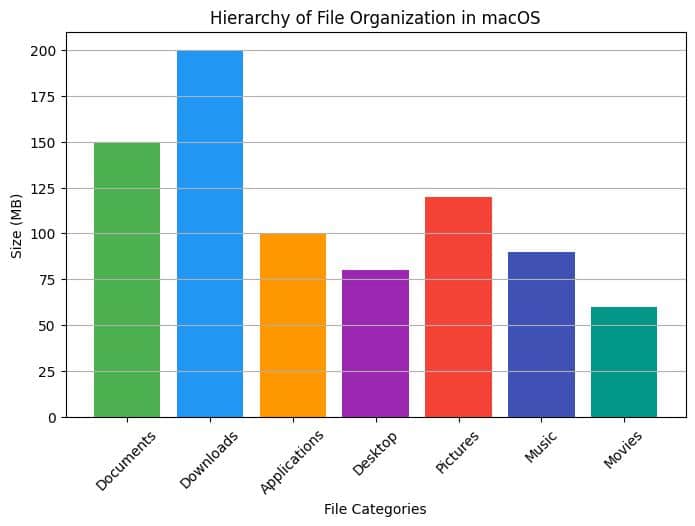
Understanding File Management on Mac
How macOS Organizes Files and Storage
macOS employs a smart file management system that sorts files into different categoriesdocuments, applications, media, and system files. Understanding these categories can significantly aid in managing your storage more effectively. According to Apple’s official documentation, the operating system has a clear structure, making it easy to find and organize files.
Importance of a Clean File System for Optimal Performance
A clean file system is essential for smooth operation. Unmanaged files can lead to sluggish performance, longer load times, and system crashes. Regularly cleaning up files not only enhances performance but also enables quicker updates, improving your overall experience. For instance, after implementing a cleaning routine, I noticed a significant reduction in startup time and application loading, making my daily tasks much more efficient.
Key Concepts in File Management
- Free Space vs. Available Space: Free space refers to storage not occupied by files, while available space includes free space plus recoverable space from deleted items still in the Trash.
- File Organization and Its Impact on Efficiency: Proper organization helps locate items quickly, reducing the time spent searching through clutter. Use a consistent naming and folder structure to improve your workflow.
- Overview of Common File Types: Familiarize yourself with common files on your system, such as documents (text files, PDFs), media files (images, videos), and cache files that can occupy significant space.
Assessing Current Storage Usage
Step-by-Step Guide to Check Available Storage
Before cleaning up files, its important to assess your current storage. Heres how to check your storage usage on macOS:
- Using “About This Mac”:
– Click the Apple logo in the top left corner.
– Select “About This Mac.”
– Go to the “Storage” tab to see how your storage is allocated. - Using “System Settings”:
– Open “System Settings” from the Apple menu.
– Click “General,” then select “Storage.”
– View a breakdown of your storage usage by file type.
Understanding the Storage Usage Graph
The storage usage graph provides a quick view of what files consume your storage. By understanding this graph, you can identify areas to focus on during cleanup, such as large files or rarely used applications. For example, many users, including myself, found that old media files took up significant space, prompting a cleanup that freed up nearly 20GB.
Built-in Tools for Cleaning Up Files
Overview of Built-in Cleanup Tools
macOS includes several built-in tools to help manage and clean up files. These tools identify space-consuming files and optimize your storage. According to Apple’s support page, these features are designed to make file management easier for users.
Using “Optimize Storage” to Clean Up Files
One effective feature is “Optimize Storage.” This tool manages your files by removing items you no longer need, like watched movies and shows.
Step-by-Step Guide to Access and Enable “Optimize Storage”
- Open “System Settings.”
- Click “Apple ID” and select “iCloud.”
- Check the box for “Optimize Storage.”
- Follow the prompts to enable the feature.
This feature automatically removes media files youve watched and stores them in iCloud, freeing up local drive space. A friend of mine who enabled this feature reported reclaiming over 15GB of storage within a week!
Identifying and Deleting Large Files
Finding Large Files Using Finder
To locate large files on your Mac, use Finder’s sorting capabilities:
- Open Finder and select “All My Files.”
- Click “View” in the menu bar and choose “Show View Options.”
- Enable “Calculate All Sizes” to see file sizes.
- Sort files by size to quickly find the largest items.
Using the Storage Management Tool
Access the Storage Management Tool through the “About This Mac” section:
- Click the Apple logo and select “About This Mac.”
- Go to the “Storage” tab and click “Manage.”
- View recommendations for optimizing storage and see a detailed breakdown of file categories.
Removing Unused Applications
Unused applications can waste storage space. To remove them:
- Open the “Applications” folder.
- Drag any applications you no longer use to the Trash.
- Empty the Trash to permanently delete these applications.
Recommendations for Third-party Uninstaller Apps
Consider using third-party uninstaller apps like AppCleaner. These tools help remove applications along with their associated files for thorough cleanup. Many users have stated that such apps saved them time and provided a more complete uninstallation process.
Cleaning Up System and Cache Files
Understanding Cache Files and System Storage
Cache files are temporary files that speed up processes by storing frequently accessed data. However, they can accumulate and take up space. Understanding these files is essential for effective management.
How to Safely Clear Cache and System Files
You can safely clear cache files through various methods:
- Manual Methods:
– Open Finder and navigate to “Go” > “Go to Folder.”
– Type~/Library/Cachesand press Enter.
– Delete the contents of the folders as needed. - Recommended Third-Party Tools:
– Applications like CleanMyMac automate the clearing of cache files and help clean system junk effectively. Many users have praised its effectiveness in streamlining their Mac’s performance.
Utilizing External Drives and Cloud Storage
Recommendations for External Drives for File Management
Using external drives helps manage files and free up space on your Mac. Here are some good options:
- Seagate Backup Plus: Reliable with ample storage for backups.
- WD My Passport: Portable and user-friendly for on-the-go management.
- Samsung T7 SSD: Fast read/write speeds, ideal for large media files.
Setting Up and Using Cloud Storage Solutions
Cloud storage options like iCloud, Google Drive, and Dropbox let you store files off your device, freeing up local storage.
How to Effectively Use iCloud
- Open “System Settings” and click your Apple ID.
- Select “iCloud” and enable “iCloud Drive.”
- Organize files by moving them to iCloud, freeing up local space while keeping files accessible.
Benefits of Cloud Storage
Using cloud storage not only frees up local space but also provides data backup and accessibility across devices. A colleague shared that since transitioning to cloud storage, she has appreciated the ease of accessing her files from anywhere.
Regular Maintenance and Cleanup Habits
Personal Experience: The Day I Finally Cleaned Up My Mac
Recognizing the Problem
A few months ago, I noticed that my MacBook Pro was starting to slow down significantly. Simple tasks like opening applications or browsing the web felt sluggish, and I was constantly getting notifications about low storage space. I was frustrated, as I used my laptop for both work and personal projects, and the performance issues were becoming a hindrance.
Taking Action
Determined to fix this, I spent a Saturday afternoon diving into my files. First, I followed the step-by-step guide to check my available storage. To my shock, I discovered that I had over 50GB of space consumed by old video files from projects I had completed months ago. Using Finders “Sort by Size” function, I quickly found and deleted several large files that I no longer needed, freeing up a significant amount of space.
Next, I explored the built-in tools macOS offers. I enabled the “Optimize Storage” feature, which automatically removed watched movies and shows from my library. This alone cleared another 15GB. I also took the time to uninstall applications I rarely used. I found that using AppCleaner made this process much smoother, as it removed leftover files that would have otherwise cluttered my system.
The Outcome
By the end of the day, I had managed to free up about 80GB of storage. The difference in my Mac’s performance was remarkable! It felt like a new machine, running faster and more efficiently. This experience taught me the importance of regularly maintaining my file system. Now, I set a reminder to clean up my files every three months, ensuring my Mac remains in top shape.
Establishing a Routine for File Cleanup
To maintain a clean file system, set a routine for file management. Consider these intervals:
- Monthly: Quick assessments of large files and applications.
- Quarterly: More in-depth cleanups, including cache and system files.
Best Practices for Organizing Files and Managing Desktop Space
A clutter-free workspace boosts productivity. Here are some tips:
- Use folders to categorize files logically.
- Regularly review your Downloads folder and clear out unnecessary files.
- Keep your desktop organized by limiting visible files.
| Topic | Description | Tips/Tools |
|---|---|---|
| Establishing a Routine for File Cleanup | Set a schedule for regular file management to ensure a clean system. | Use calendar reminders for monthly and quarterly cleanups. |
| Best Practices for Organizing Files | Organize files logically using folders, and limit clutter on the desktop for improved productivity. | Use consistent naming conventions and folder structures. |
| Internal Storage Upgrade Options | Explore options for internal storage upgrades in compatible Mac models to enhance performance. | Consult Apples guidelines or authorized service providers. |
| Comparing SSD vs. HDD Upgrades | Weigh the pros and cons of SSDs for speed and reliability against HDDs for larger storage at a lower price. | Consider your usage needs when deciding between SSD and HDD. |
| Benefits of External SSDs for File Management | Utilize external SSDs for portable, high-speed storage solutions without modifying your Mac’s internal setup. | Look for brands with good reviews, such as Samsung T7 SSD. |
Advanced Storage Solutions
Internal Storage Upgrade Options
Some Mac models allow for internal storage upgrades. If considering this, consult Apples guidelines or visit an authorized service provider.
Comparing SSD vs. HDD Upgrades
When upgrading storage, weigh the benefits of SSD (Solid State Drive) against HDD (Hard Disk Drive). SSDs offer faster performance and reliability, while HDDs typically provide more space for a lower price.
Benefits of External SSDs for File Management
External SSDs offer an excellent way to expand storage without opening your Mac. They provide high-speed access to files and portability, ideal for tech enthusiasts needing extra space.
Conclusion
Cleaning up files on your Mac is vital for performance and user experience. By using the tools and strategies in this guide, you can manage storage effectively, keep your device running smoothly, and avoid potential slowdowns. Regular maintenance and good file management habits can make a significant difference in your Mac’s longevity and efficiency.
“Regular cleaning habits can save you time and frustration in the long run.” Consider setting reminders to keep your Mac clutter-free!
Whether you’re a seasoned Mac user or a newcomer, these tips will empower you to maintain a clean and efficient workspace.
Common Questions
Who can benefit from cleaning up files on a Mac?
Anyone using a Mac can benefit, especially those with limited storage.
What tools can I use to clean up files on my Mac?
You can use built-in tools like Storage Management or third-party apps.
How do I identify large files on my Mac for cleanup?
You can use the Finder’s search feature to locate large files quickly.
What happens if I don’t clean up files on my Mac regularly?
Failing to clean up files may slow down your Mac and limit storage space.
Can I recover files after cleaning up my Mac?
Recovering files can be difficult, so always back up important data first.
How often should I clean up files on my Mac for optimal performance?
Regularly cleaning up files every few months can help maintain performance.
