Clean Up Your Mac Efficiently
Learn effective strategies to clean up your Mac for better performance and organization.
– Discover the built-in tools like Disk Utility and Activity Monitor that help identify and remove unnecessary files, leading to improved speed and efficiency.
– Understand the importance of regular maintenance, including backing up data and organizing files, to prolong your Mac’s lifespan and enhance user experience.
– Gain insights on third-party applications, such as CleanMyMac X, that can assist in deeper cleaning, while also learning best practices for maintaining a clutter-free system.
If you’re looking to clean up your Mac for better performance and longevity, you’re in the right place. Keeping your Mac clean is vital for optimal performance and extending its lifespan. A cluttered desktop or overloaded storage can slow down your device. The concept of “clean up your Mac” involves organizing your digital workspace and applying practices that boost system efficiency and user experience.
This guide offers practical solutions for cleaning your Mac and addresses common user questions about maintenance and optimization. Whether you’re a seasoned Mac user or new to the platform, you’ll find valuable tips to enhance your cleaning routine.
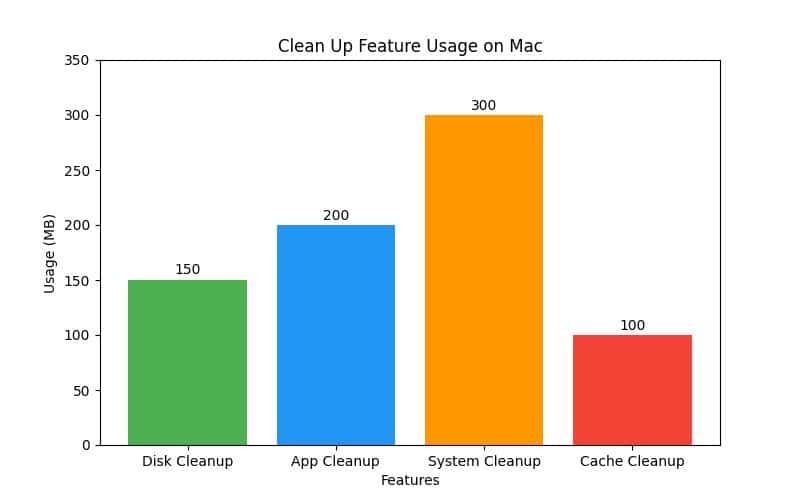
Understanding “Clean Up” on Mac
Definition and Function of the Feature
The “Clean Up” feature on Mac organizes your desktop by aligning icons into a neat grid. This tool is handy for users who prefer a tidy workspace, as it reduces visual clutter and improves the desktop’s appearance. Simply right-click on the desktop and select “Clean Up” to arrange your files and folders for easier access.
How It Organizes Desktop Icons
The “Clean Up” feature includes customizable options through “Show View Options.” Here, you can adjust grid spacing and icon sizes to fit your preferences. Access this by right-clicking on the desktop, selecting “Show View Options,” and modifying the settings. This simple feature helps maintain a clean desktop and enhances productivity by reducing time spent searching for files.
Importance of Regular Cleaning
Personal Experience: The Day My Mac Almost Crashed
The Wake-Up Call
A few months ago, I was working on a crucial project for work when my Mac started acting strangely. Applications began to freeze, and the spinning beach ball of doom became my constant companion. Frustrated, I decided to investigate the issue and quickly discovered that my desktop was a chaotic mess. I had over 300 files scattered everywhere, including old documents, images, and even unfinished projects.
The Turning Point
That evening, I decided it was time for a major cleanup. I dedicated a few hours to organizing my files and removing unnecessary applications. Using the built-in Storage Management tool, I identified that over 20GB was consumed by old cache files and unused applications. I uninstalled several programs I hadnt used in months and cleared out the cache, which I learned was essential for maintaining optimal performance.
The Result
The next day, my Mac felt like a brand new machine. Applications launched faster, and I was able to complete my project without any hiccups. This experience taught me the importance of regular maintenance. I now set a reminder each month to declutter my Mac, ensuring that it remains efficient and responsive. Its a simple habit that has made a significant difference in my workflow, and I encourage everyone to implement a similar routine. Regular cleaning not only enhances performance but also reduces stress while working.
Benefits of Maintaining a Clean System
Regularly cleaning your Mac improves performance and speeds up load times. A cluttered system can slow down your device, causing frustrating delays when opening applications or accessing files. A clean Mac means a smoother workflow and a better user experience.
Additionally, a clean system can extend your device’s lifespan. Dust and debris can gather inside your Mac, affecting hardware performance. Regular cleaning includes both digital maintenance and physical upkeep, ensuring your device stays in top condition.
Impact on Performance and User Experience
Clutter can significantly hinder system performance, leading to crashes and slow response times. Many users report higher satisfaction and productivity when their devices are organized and free from unnecessary files. Keeping your Mac clean minimizes these issues and enhances your computing experience.
Using Built-in Utilities
Overview of macOS Cleaning Tools
macOS offers built-in utilities to help maintain a clean system. Key tools include Disk Utility, Storage Management, and Activity Monitor. Disk Utility verifies and repairs disk issues, Storage Management provides insights into space usage, and Activity Monitor identifies resource-hungry applications.
Steps to Access and Use These Tools
To access these tools:
- Disk Utility: Open Finder, go to Applications, select Utilities, and choose Disk Utility.
- Storage Management: Click on the Apple logo in the top left corner, select About This Mac, then click on the Storage tab. Click Manage to access Storage Management options.
- Activity Monitor: Go to Finder, select Applications, then Utilities, and choose Activity Monitor to view running processes and their resource usage.
Using these tools regularly helps keep your Mac running smoothly and allows you to identify issues before they escalate.
Freeing Up Storage Space
Techniques for Identifying and Removing Unnecessary Files
One effective way to clean your Mac is by locating and removing unnecessary files. Start by sorting your files by size in Finder to find large files taking up space. macOS features like “Optimize Storage” and the “Reduce Clutter” tool assist in managing storage effectively.
To use these features, go to Storage Management and explore options for removing files, apps, and media you no longer need. Regularly reviewing your storage prevents your Mac from becoming overloaded.
Utilizing iCloud for Storage Management
iCloud helps manage storage effectively. By offloading files to iCloud Drive, you can free up space on your local drive while maintaining easy access to your documents. To set up iCloud Drive, go to System Preferences, select Apple ID, and enable iCloud Drive.
You can also optimize storage settings to automatically store files in iCloud and keep only recent files on your Mac. This feature is beneficial for users handling large media files or extensive document libraries.
Managing Applications and Startup Items
Uninstalling Unused Applications
Regularly reviewing and uninstalling unused applications declutters your Mac. To uninstall applications, navigate to the Applications folder in Finder, select the app, and drag it to the Trash. You can also use Launchpad for a more visual approach.
Checking for unused applications regularly prevents storage waste and potential slowdowns.
Disabling Unnecessary Startup Programs
Startup items can slow down boot time and overall system performance. To manage login items, go to System Preferences, select Users & Groups, and navigate to the Login Items tab. Here, you can remove unnecessary applications that launch at startup, resulting in a quicker boot process.
Managing startup programs enhances your Mac’s performance and streamlines your workflow from the moment you turn on your device.
Cleaning System Junk and Caches
Importance of Clearing Cache Files
Cache files store temporary data for quick access but can accumulate over time. Regularly clearing cache files maintains optimal performance and prevents slowdowns. This includes both system cache and browser cache, which can be cleared through the respective settings in your web browser and using Disk Utility.
Tools for Removing System Junk
For deeper cleaning, consider third-party tools like CleanMyMac X or OnyX. These applications identify and remove system junk, including large files, application leftovers, and cache files. However, it’s essential to exercise caution when using third-party tools. Some users have reported issues like system instability or accidental deletions. Always read user reviews and ensure you have backups before proceeding with any cleaning operation.
Regular Maintenance and Backups
Importance of Backing Up Data
Regular backups are crucial to prevent data loss due to hardware failure, accidental deletion, or other unforeseen events. macOS offers Time Machine, a built-in backup solution that automatically backs up your entire system for easy recovery. Consider cloud backups for extra security.
To set up Time Machine:
- Connect an external drive to your Mac.
- Go to System Preferences.
- Select Time Machine.
- Choose your backup disk and enable automatic backups.
This way, your data is secure, and you can restore your system to a previous state if needed.
Setting Up Regular Maintenance Routines
Establishing a routine for maintenance tasks keeps your Mac in top shape. Create a checklist for monthly cleanups, including tasks like emptying the Trash, reviewing installed applications, and checking for software updates. Setting reminders can help you stay on top of your Mac’s maintenance.
Using Third-Party Applications
Pros and Cons of Third-Party Cleaning Tools
While built-in options are effective, third-party applications offer additional features. Benefits include deeper cleaning options and better storage management. However, risks such as system instability and compatibility issues exist, so choose third-party software cautiously. Always look for highly-rated applications and read reviews before committing.
Recommended Applications for Mac Cleanup
Some reliable third-party applications for Mac cleanup include:
- CleanMyMac X: A comprehensive tool for identifying and removing system junk, large files, and unused applications.
- DaisyDisk: A visual tool for analyzing disk space and identifying large files for deletion.
- CCleaner: A popular application for cleaning cache files and optimizing performance.
Each of these tools has unique features that streamline the cleaning process.
Best Practices for Keeping a Clean Mac
Daily, Weekly, and Monthly Cleaning Tips
To maintain your Mac’s optimal condition, establish cleaning routines at varying intervals:
- Daily: Spend a few minutes organizing your desktop and closing unused applications.
- Weekly: Check for software updates, clear your browser’s cache, and review downloads.
- Monthly: Perform a comprehensive search for large files, uninstall unnecessary applications, and back up your data.
Incorporating these practices helps maintain a clean and efficient Mac.
Organizational Strategies for Files and Folders
Proper file organization is vital for a clean system. Implement a naming convention for files and create a folder structure that suits your workflow. Group similar files together and avoid storing documents on the desktop to reduce clutter.
Troubleshooting Common Issues
How to Fix Problems Related to Clutter and Performance
If you experience performance issues due to clutter, start by identifying the root cause. Check for large files, unnecessary applications, and excessive cache. Tools like Activity Monitor help pinpoint resource-heavy applications that may slow your system.
When to Seek Professional Help
If your Mac has severe performance issues you cannot resolve, consider seeking professional help. Consulting Apple Support or a certified technician can provide insights into potential hardware issues or system malfunctions requiring expert attention.
Frequently Asked Questions (FAQs)
Common User Queries About Cleaning Up a Mac
Here are some common questions about cleaning and optimizing Mac performance:
- How often should I clean my Mac?
– Perform basic cleaning tasks weekly and more thorough cleanings monthly. - Can I use third-party cleaners safely?
– Yes, but choose reputable software and follow instructions carefully. Look for user reviews and be cautious of potential risks. - What should I do before using third-party cleaning applications?
– Always back up your data first. Use Time Machine or another backup method to ensure your files are safe. - How can I tell if my Mac is running slow due to clutter?
– If your applications take longer to open, your system lags, or you frequently encounter crashes, it may be time to clean up your Mac.
Tips for First-Time Mac Users
For first-time Mac users, understanding maintenance can be overwhelming. Start by familiarizing yourself with built-in tools like Disk Utility and Storage Management. Regularly back up your data and adopt a habit of organizing files to keep your system clean from the beginning.
Conclusion
Maintaining a clean Mac is vital for enhancing efficiency and prolonging your device’s lifespan. By applying the strategies discussed, you can create a proactive approach to cleaning and optimizing your system.
We encourage you to adopt these practices and share your tips and experiences in the comments, fostering a community of tech enthusiasts eager to help one another.
