In todays digital age, knowing how to clean space in your Mac is vital for smooth performance. Managing storage effectively not only frees up space but also improves your overall experience. Here are seven simple tips to clean space on your Mac without hassle, based on my personal experiences and insights from industry experts.
Clean Space in Mac
Discover effective strategies for clearing up space on your Mac to enhance its performance.
– Learn how to check your storage usage and what categories are consuming the most space through built-in features in macOS.
– Explore manual cleanup techniques like uninstalling applications, clearing cache, and organizing downloads to free up significant storage.
– Understand the benefits of using external drives and cloud storage solutions, along with recommended third-party applications for efficient disk cleanup.
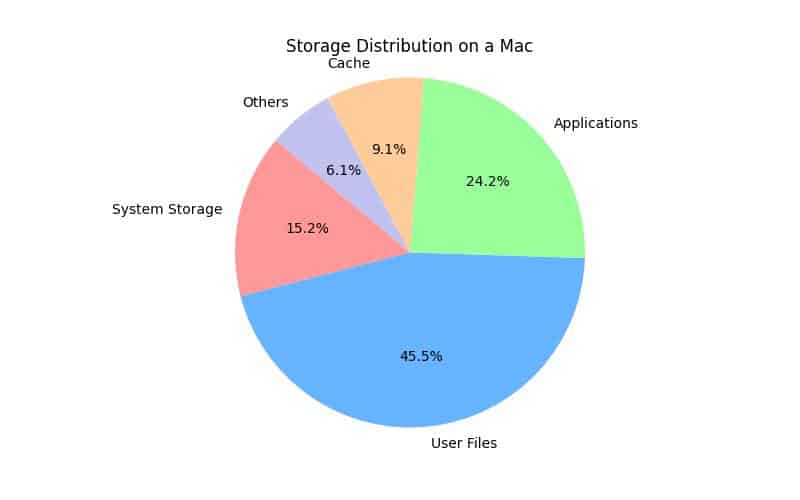
Understanding Storage Management on Mac
Overview of macOS Storage
Introduction to Storage Types
macOS organizes files into categories that impact how much space they use. The main types include:
- System Files: Essential files that macOS needs to run.
- Applications: Programs installed on your Mac, which can consume a lot of space, especially if unused.
- Documents: Personal files like PDFs and Word documents.
- Photos and Videos: Media files, often taking up the most storage.
Knowing these categories is the first step in managing your storage. Identifying which files take up the most space helps you prioritize your cleanup.
Checking Available Storage
Step-by-Step Guide
To manage your storage effectively, first check how much space you have:
- Click on the Apple icon in the top-left corner.
- Select About This Mac.
- Go to the Storage tab.
This section shows a summary of your storage usage, divided into categories like Apps, Documents, and System.
Graphical Representation
The storage graph displays how space is allocated. Each color-coded section represents different file types. Understanding this graph helps you spot which categories consume the most space, allowing you to focus your cleanup efforts.
Built-in Tools for Cleaning Up Space
Using Storage Management Utility
Accessing the Utility
macOS has a built-in tool to help manage storage. To access the Storage Management Utility:
- Open the Apple menu and click on About This Mac.
- Go to the Storage tab and click Manage.
This utility offers options for optimizing your Mac’s storage, and Ive found it incredibly useful for quickly identifying large files.
Optimizing Storage Features
With the Storage Management Utility, you can:
- Identify large files and applications.
- Delete unnecessary files directly.
- Follow recommendations for better storage management.
Regularly checking this tool helps you keep your storage under control.
Optimizing Storage Feature
How It Works
The “Optimize Storage” feature helps save space automatically. It offloads files you dont use often to iCloud, freeing up local storage.
Options Available
Key features include:
- Storing files in iCloud and accessing them only when needed.
- Removing watched movies and shows from local storage while keeping them in your library.
- Clearing unnecessary email attachments.
These features streamline your storage management, allowing you to focus on important files.
Manual Cleanup Techniques
Deleting Unused Applications
Uninstalling Procedures
Applications can take up significant space, especially if you no longer use them. To uninstall applications:
- Open Finder.
- Go to the Applications folder.
- Drag the unwanted application to the Trash.
Alternatively, right-click the application and select Move to Trash.
Using Finder and Launchpad
Manage your apps through Launchpad. Open Launchpad, locate the app, click and hold until it jiggles, then click the X button to uninstall.
Clearing Cache and Temporary Files
Identifying Cache Files
Cache files can pile up over time, taking up valuable space. To locate and delete them:
- Open Finder.
- Select Go in the menu bar, then Go to Folder.
- Type
~/Library/Caches/and press Enter.
Here, you can delete cache files from various applications.
Safety Precautions
Know which cache files are safe to delete to avoid affecting application performance. I recommend backing up important files before proceeding, as some cache files may be critical for app functionality.
Managing Downloads and Documents
Organizing the Downloads Folder
Your Downloads folder can quickly fill up with unnecessary files. Regularly review and delete files you dont need. Consider creating subfolders to keep your downloads organized.
Document Management
Use tags and folders to keep documents organized. This method not only helps manage space but also makes retrieving files easier. Ive personally found that maintaining an organized document structure saves time when searching for files.
External Storage Solutions
Using External Hard Drives
Recommendations for External Drives
External hard drives are great for managing large files. When choosing a drive, consider:
- Capacity: Ensure it has enough storage for your needs.
- Speed: Look for USB 3.0 or Thunderbolt for faster data transfer.
- Brand: Trusted brands like Western Digital or Seagate are reliable.
Transferring Files
To transfer files:
- Connect your external drive.
- Open Finder and locate the files you want to move.
- Drag and drop the files to the external drive.
This method frees up space without permanently deleting important files.
Cloud Storage Options
Overview of Services
Cloud storage services like iCloud, Google Drive, and Dropbox offer convenient ways to store files without using local space. Each service has its perks:
- iCloud: Works seamlessly with macOS and iOS.
- Google Drive: Excellent for collaboration.
- Dropbox: User-friendly with strong file recovery options.
Setup Guide
To set up these services, visit their website or download the app. Follow the instructions to create an account and start uploading files. This ensures your files are backed up and accessible anywhere.
Regular Maintenance Practices
Personal Story: The Day I Almost Lost Everything
The Unexpected Wake-Up Call
Last summer, I was in the middle of an important project for work when I received a notification from my Mac that I was running out of storage space. I had been ignoring the warnings for weeks, convinced I could manage without dealing with the clutter on my hard drive. However, the day I attempted to save my document and received that dreaded messageNot enough spacewas a wake-up call I couldnt ignore.
The Consequences of Neglect
In my haste to clear some space, I accidentally deleted files I thought were unimportant, only to realize later that they contained critical data for my project. Panic set in as I scrambled to recover those files, leading to a day filled with stress and frustration. I learned the hard way how essential it is to regularly manage storage.
Lessons Learned
After that experience, I committed to a new routine. I began checking my storage weekly, utilizing the built-in Storage Management Utility to identify large files and organize my downloads more efficiently. I also started using cloud storage to back up important documents, ensuring I always had access to what I needed.
This incident taught me the importance of regular maintenance and proactive file management. Now, my Mac runs smoothly, and Ive avoided the chaos of scrambling for space during crucial moments. I encourage everyone to take storage management seriouslytrust me, its worth it.
Establishing a Cleaning Schedule
Routine Cleaning
Set a regular cleaning schedule to maintain your Macs performance. Dedicate time each month to review and clean your storage.
Tools for Reminder
Use calendar apps or task management tools to remind you of cleaning sessions. This practice helps keep your Mac maintained.
Using Smart Folders in Finder
Setting Up Smart Folders
Smart Folders in Finder automatically organize files based on your criteria. To create one:
- Open Finder and select File > New Smart Folder.
- Set your search criteria, such as file size or last opened date.
Customizing Smart Folders
Customize Smart Folders to suit your needs, allowing quick access to files that may need attention.
Third-Party Applications for Disk Cleanup
Advantages and Disadvantages
Pros and Cons
Third-party applications can make cleanup easier, but they have their pros and cons.
| Pros | Cons |
|---|---|
| Automated processes save time | Some apps may compromise system security |
| Insights into hidden files | May delete important files if used carelessly |
Clarification on Risks
Its crucial to research any third-party application you consider. Read reviews and ensure the app is from a reputable source to avoid potential risks.
Recommendations
List of Trusted Apps
Consider reliable disk cleanup applications like:
- CleanMyMac X: A comprehensive tool for cleaning files and optimizing performance.
- DaisyDisk: A visual tool for managing large files effectively.
Both apps offer unique features to enhance your Mac’s performance, and I’ve found them particularly helpful for identifying hidden files.
Handling Large Files
Identifying Large Files
Tools for Finding Large Files
Use Finders search function to locate large files. Filter by size to quickly find those using excessive space. Third-party tools like DaisyDisk can also provide a visual overview of your disk usage.
Decision Making
Once you find large files, decide whether to delete, compress, or move them to external or cloud storage. Your choice should depend on the file’s importance and access frequency.
File Compression Techniques
Steps for Compressing Files
To compress files on your Mac:
- Select the files or folders to compress.
- Right-click and choose Compress.
This creates a ZIP file that reduces size while keeping originals intact.
Benefits of Compression
Compression saves space since compressed files take up less room while remaining accessible.
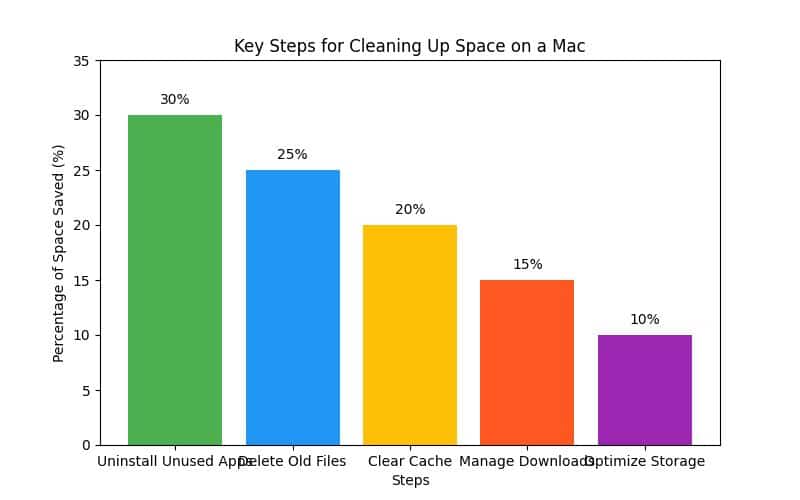
Final Steps and Tips
Emptying the Trash
Regular Reminders
Emptying the Trash is crucial for freeing up space. Many users forget this step, leading to unnecessary storage use. Make it a habit to check and empty the Trash regularly.
How to Empty Trash
To empty the Trash:
- Right-click on the Trash icon in the dock.
- Select Empty Trash.
This permanently removes unneeded files, freeing up space on your Mac.
Managing System Updates
Importance of Updates
Keeping macOS updated is essential for security and performance. However, updates need adequate space for installation.
Free Space Recommendations
Maintain at least 50-100 GB of free space for smooth updates and optimal performance.
FAQs and Troubleshooting
Common Issues
Addressing User Concerns
Some users still face low space issues even after cleanup. This can occur due to hidden files or system caches. Regularly check your Storage Management Utility to identify such files.
User Queries
Community Feedback
Engaging with community forums can provide insights and solutions to common storage problems. Users often share valuable tips on effective storage management.
Conclusion
Recap of Key Points
We have explored various techniques for cleaning space on your Mac, including built-in tools, manual cleanup methods, and external storage solutions. Regular maintenance is key to optimal performance.
Encouragement for Best Practices
Adopt these practices and take a proactive approach to managing your Mac’s storage. By staying organized and regularly decluttering, you can enhance your Mac’s performance and longevity. As many users have reported success implementing these strategies, I encourage you to try them and experience the benefits firsthand.
