Learn How to Clean Your MacBook for Free
- Utilize built-in macOS tools for cleaning.
- Manage storage efficiently and clear cache files.
- Organize files, uninstall unused apps, and use free third-party cleaning software safely.
Are you wondering how to clean your MacBook without spending any money? In today’s digital era, laptops are indispensable for work, entertainment, and communication. Ensuring optimal performance and longevity for MacBook users involves regular cleaning and maintenance. This article offers uncomplicated and cost-free solutions for cleaning a MacBook, catering to both tech-savvy individuals and those less familiar with device optimization.
Built-in Mac Cleaning Features
Overview of Native macOS Tools for Cleaning and Optimization
MacBooks are equipped with various built-in features that aid users in maintaining their devices without the need for extra software. Tools like Disk Utility, Activity Monitor, and Storage Management empower users to monitor and optimize their MacBook’s performance effectively. Leveraging these native tools allows users to clean up their devices and enhance overall efficiency at no extra cost.
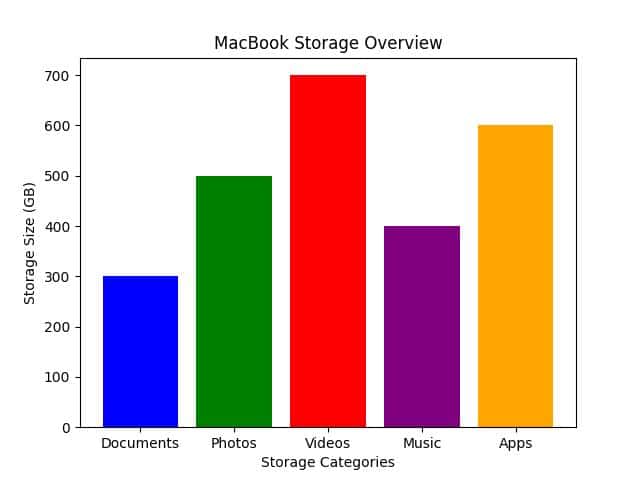
Utilizing Built-in Features for Free MacBook Cleaning
To maximize these built-in features, users can start by running Disk Utility to repair disk permissions and check for performance-affecting issues. Activity Monitor helps identify resource-intensive processes that may slow down the system, enabling users to close unnecessary applications and free up memory. Additionally, Storage Management provides insights into storage usage, facilitating the deletion of large files or transferring them to external drives to free up space.
Managing Storage Efficiently
Guide on Freeing Up Storage Space on a MacBook
A common challenge for MacBook users is running out of storage space, leading to decreased performance and sluggish operation. By following simple tips like deleting unused applications, clearing out downloads and temporary files, and optimizing storage settings, users can effectively free up space on their devices without any cost. Apple’s support page offers guidance on using iCloud for additional storage, ensuring users have sufficient space for files and applications.
Real-Life Example: Sarah’s MacBook Transformation
Sarah’s Cluttered MacBook Dilemma
Sarah, a busy college student, noticed her MacBook was running slower than usual. Frustrated by the lagging performance, she stumbled upon an article about free MacBook cleaning tricks. Intrigued, she decided to give it a try.
Implementing Built-in Mac Cleaning Features
Following the guide, Sarah explored the built-in macOS tools for cleaning and optimization. She was surprised to discover how simple it was to use these features effectively. By regularly utilizing these tools, Sarah noticed a significant improvement in her MacBook’s speed and responsiveness.
The Impact of Clearing Cache and Temporary Files
As Sarah followed the step-by-step instructions to clear cache and temporary files, she learned about the benefits of this process for enhancing performance. Witnessing her MacBook running smoother, she realized the importance of maintaining this practice regularly.
Uninstalling Unused Applications and Establishing a Routine
Sarah also took the initiative to uninstall unused applications, creating more free space on her MacBook. By establishing a free cleaning routine, she not only optimized her device but also felt more organized and efficient in her daily tasks.
Through Sarah’s experience, it became evident that simple, free cleaning tricks could make a significant difference in the performance and longevity of a MacBook.
Tips for Maintaining a Clutter-Free Storage System
Besides freeing up storage space, maintaining a clutter-free storage system is vital for optimal MacBook performance. Regularly organizing files into folders, deleting duplicates, and archiving old documents can streamline the storage system and enhance overall efficiency. By adopting these practices, users can keep their MacBook responsive and functional in the long run.
Clearing Cache and Temporary Files
Step-by-Step Guide to Clearing Cache and Temporary Files for Free
| Method | Steps to Implement |
|---|---|
| Clearing browser cache | 1. Open browser settings 2. Locate and select the option to clear cache 3. Confirm action to delete cache |
| Deleting system cache files | 1. Open Finder 2. Go to “Go” in the top menu 3. Select “Go to Folder” 4. Enter “~/Library/Caches” 5. Delete desired cache folders |
| Emptying the trash | 1. Locate the trash icon on the dock 2. Right-click on the trash icon 3. Select “Empty Trash” from the context menu 4. Confirm emptying the trash |
Cache and temporary files can accumulate over time, occupying valuable space on the MacBook and potentially slowing down the system. Regularly clearing these files allows users to free up storage space and enhance performance. Simple steps like clearing browser cache, deleting system cache files, and emptying the trash can help users maintain smooth device operation at no extra cost.
Frequently Asked Questions
Who can clean my MacBook for free?
You can clean your MacBook for free by using built-in tools like Disk Utility.
What are some free ways to clean my MacBook?
You can use Disk Utility, CleanMyMac X trial, or manually delete old files.
How can I clean my MacBook without spending money?
You can clean your MacBook for free by deleting unnecessary files and apps.
What if I prefer a professional cleaning service?
If you prefer a professional service, consider investing in paid software like CleanMyMac X.
How can I ensure my MacBook stays clean in the future?
To maintain a clean MacBook, regularly delete unused files and run software updates.
What if I’m concerned about accidentally deleting important files?
Before deleting any files, make sure to back up your important data to prevent any loss.
