Learn how to clean disk space on a Mac
- Checking disk space usage with ‘About This Mac’ and Storage tab.
- Deleting unnecessary files, cache data, and old downloads.
- Utilizing built-in tools and third-party apps for efficient disk cleanup.
In the realm of technology, maintaining a clutter-free and optimized system is paramount for seamless performance. One crucial aspect often overlooked is the management of disk space on Mac devices. By understanding how to efficiently clean disk space on a Mac, users can not only enhance their system’s speed and performance but also maximize storage capacity for future use.
Importance of Cleaning Disk Space on a Mac
Cleaning disk space on a Mac is more than just tidying up filesit’s about ensuring the longevity and efficiency of your device. Over time, as you use your Mac for various tasks, files accumulate, leading to decreased storage availability and potential performance issues. By regularly cleaning disk space, users can prevent system slowdowns, improve responsiveness, and create a more organized digital environment.
Checking Disk Space Usage on a Mac
Before diving into the cleaning process, it’s essential to assess how disk space is being utilized on your Mac. Utilizing native tools like ‘About This Mac’ and the Storage tab provides a detailed breakdown of storage consumption, highlighting areas where cleanup is most needed. Understanding which files or applications are consuming the most space enables targeted cleaning for optimal results.
Using ‘About This Mac’ for Overview
When you navigate to the Apple menu and select ‘About This Mac,’ you gain insights into your Mac’s storage usage at a glance. This feature showcases a summary of space allocation across different file categories, guiding you on where to focus your cleaning efforts.
Exploring the Storage Tab in Detail
Delving deeper into the Storage tab allows for a more granular view of storage usage. Here, you can identify specific file types, applications, and system data that are occupying space, aiding in the identification of redundant or unnecessary items for removal.
Deleting Unnecessary Files and Applications
One of the most effective ways to free up disk space on a Mac is by decluttering unnecessary files and applications. By removing old downloads, cache data, temporary files, and uninstalling unused applications, users can reclaim valuable storage space and streamline their system’s performance.
Locating and Removing Unused Applications
Navigate to the ‘Applications’ folder to identify apps that are seldom used or no longer needed. By uninstalling these applications, you not only free up space but also declutter your system, enhancing overall efficiency.
Clearing Cache and Temporary Files
Cache and temporary files, while useful for quick access to data, can accumulate over time and occupy significant disk space. By clearing these files regularly, users can maintain a leaner system and prevent storage bloat.
Clearing System Files and Cache
In addition to user-generated files, system files and cache also contribute to storage consumption. Clearing system files and cache is crucial for optimizing disk space, improving system performance, and reducing clutter within the operating system.
Importance of System File Cleanup
System files, including logs, updates, and installation packages, can accumulate without regular maintenance. By periodically removing unnecessary system files, users can free up space and ensure a smoother operation of their Mac.
Benefits of Clearing Cache
Cache files, generated by applications for quick data retrieval, can grow in size and impact system performance. Deleting cache files not only releases disk space but also enhances the efficiency of applications and the overall system.
Utilizing Built-in Tools for Disk Cleanup
Mac devices come equipped with built-in tools like Disk Utility that facilitate efficient disk cleanup and maintenance. Leveraging these tools allows users to identify storage issues, resolve disk-related problems, and optimize system performance seamlessly.
Disk Utility for Disk Maintenance
Disk Utility enables users to verify and repair disk permissions, manage partitions, and erase disks securely. By running disk checks and repairs, users can ensure the integrity of their storage drives and address any underlying issues affecting performance.
Identifying Disk Issues with Disk Utility
Through the ‘First Aid’ feature in Disk Utility, users can diagnose and rectify disk errors, such as directory corruption or disk fragmentation. Regularly scanning and repairing disks using Disk Utility contributes to a healthier and more reliable storage environment.
Leveraging Third-Party Apps for Disk Cleanup
While built-in tools are valuable, third-party applications like CleanMyMac X, DaisyDisk, and GrandPerspective offer advanced cleaning features and enhanced functionality for comprehensive disk cleanup. These apps provide intuitive interfaces, detailed storage visualizations, and automated cleaning processes for a more efficient cleanup experience.
CleanMyMac X for Comprehensive Cleaning
CleanMyMac X is a versatile tool that scans the system for junk files, large attachments, and system clutter, allowing users to safely remove unnecessary data and optimize storage space. Its one-click cleaning feature simplifies the cleanup process, making it ideal for users seeking a streamlined disk maintenance solution.
DaisyDisk for Visual Storage Analysis
DaisyDisk presents a visual representation of disk usage, enabling users to identify space-hogging files and folders with ease. By visually mapping storage consumption, users can make informed decisions on what to delete or retain, optimizing disk space utilization effectively.
Optimizing Storage with iCloud Integration
Incorporating iCloud features into your storage management strategy can further optimize disk space on a Mac. Utilizing iCloud Drive, syncing Desktop and Documents, and managing iCloud Photos offer seamless integration between local storage and cloud-based solutions, expanding storage capacity and enhancing data accessibility.
iCloud Drive for File Synchronization
By storing files and documents in iCloud Drive, users can access them across multiple devices and free up local storage space on their Mac. iCloud Drive’s synchronization feature ensures data consistency and availability, promoting a unified storage experience.
Desktop and Documents Syncing for Seamless Access
Enabling Desktop and Documents syncing in iCloud allows users to access files stored on their desktop or within the Documents folder from any device connected to iCloud. This feature streamlines file management and reduces the need for local storage, enhancing flexibility and data mobility.
Backing Up and Archiving Data
Before embarking on a disk space cleanup journey, it’s crucial to back up essential data to prevent accidental loss during the cleaning process. Archiving files that are infrequently accessed but necessary for future reference ensures data preservation and facilitates efficient storage management.
Importance of Data Backup
Data backup safeguards critical information from loss or corruption, providing a safety net in case of unexpected events. By regularly backing up data to external drives or cloud storage, users can mitigate the risk of data loss and maintain data integrity.
Archiving Files for Future Access
Archiving less frequently used files to external storage or cloud repositories frees up local disk space without sacrificing data availability. Archiving enables users to retain important data while optimizing their primary storage for active files and applications.
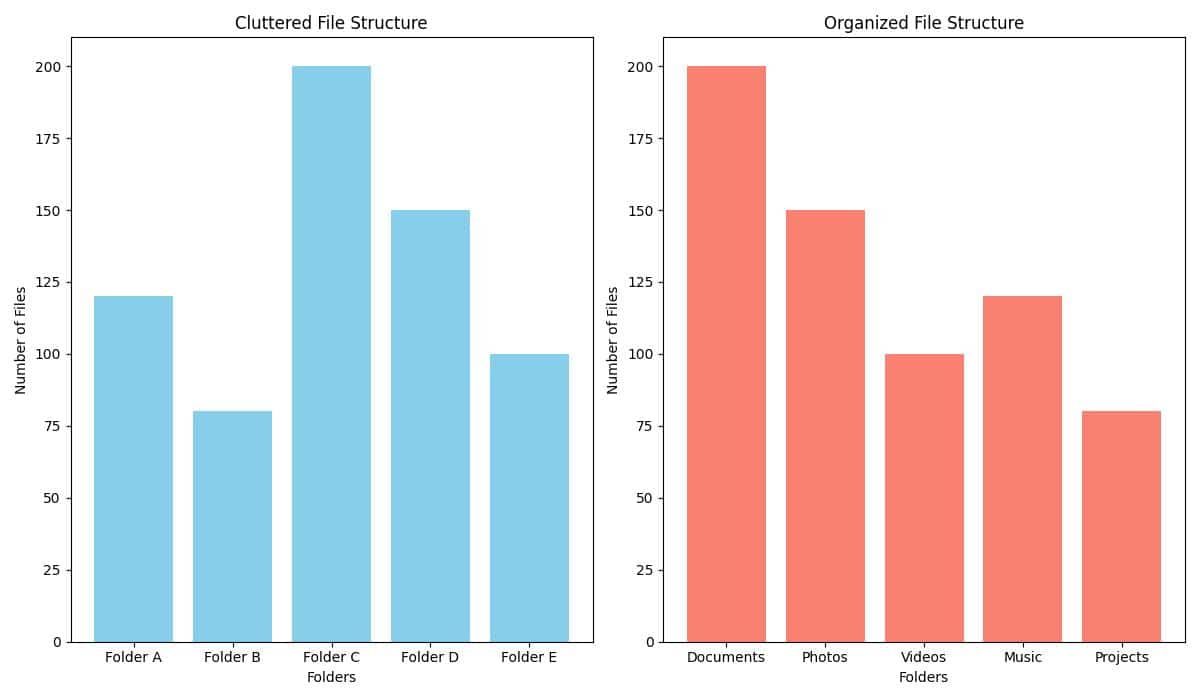
Best Practices for Maintaining Clean Disk Space
To sustain a clutter-free and optimized Mac system, adopting best practices for disk space maintenance is essential. Establishing a cleaning routine, organizing files efficiently, and implementing storage optimization strategies contribute to a smoother user experience and prolonged system longevity.
Case Study: Jennifer’s Mac Storage Woes
Jennifer’s Storage Woes
Jennifer, a graphic designer, noticed her Mac running slower than usual and receiving constant storage full notifications. Despite deleting a few files here and there, the problem persisted, impacting her work efficiency and creativity.
Discovering the Issue
After reading about the importance of cleaning disk space on a Mac, Jennifer decided to check her disk usage. To her surprise, she found that a large portion of her storage was occupied by system files and cache data, contributing to the sluggish performance.
Implementing Solutions
Following the guide on deleting unnecessary files and clearing system cache, Jennifer was able to free up a significant amount of space. She also utilized built-in tools like Disk Utility and integrated iCloud storage for better efficiency.
Improved Performance
With a cleaner disk space and optimized storage, Jennifer noticed a remarkable improvement in her Mac’s performance. Her design software ran smoothly, and she no longer faced storage constraints while working on projects.
Conclusion
Jennifer’s experience highlights the importance of regular disk space maintenance for Mac users, especially those in creative fields. By following the steps outlined in the guide, she was able to maximize storage, enhance performance, and streamline her workflow effectively.
Creating a Cleaning Routine
Setting regular reminders for disk cleanup sessions ensures that storage issues are addressed proactively, preventing the accumulation of unnecessary files and data clutter. A consistent cleaning schedule promotes system efficiency and performance optimization.
Organizing Files Effectively
Categorizing files into folders, using descriptive filenames, and maintaining a structured file hierarchy simplifies data management and retrieval. Organized file systems not only enhance productivity but also streamline the disk space cleanup process.
Troubleshooting Common Disk Space Issues
During the disk space cleanup process, users may encounter common issues that require troubleshooting for resolution. Whether it’s accidental file deletions, system errors post-cleanup, or unexpected storage limitations, having troubleshooting strategies at hand is essential for a smooth cleanup experience.
Addressing Accidental File Deletions
In the event of accidental file deletions during cleanup, users can utilize data recovery tools or backup copies to restore lost data. Implementing file recovery measures promptly minimizes data loss and ensures the retrieval of vital information.
Resolving Post-Cleanup System Errors
If system errors arise following a disk space cleanup, performing system maintenance tasks like disk verification and repair can rectify underlying issues. Regular system checks and updates help maintain system stability and prevent post-cleanup complications.
Expanding Storage Options
For users facing persistent storage constraints, expanding storage options on a Mac becomes a viable solution. Upgrading internal storage components, such as hard drives or SSDs, or utilizing external storage devices offer additional space for data storage and enable seamless file transfers between devices.
Upgrading Internal Storage Components
Upgrading internal storage components like hard drives or SSDs increases storage capacity and enhances system performance. Users can consult Apple-certified technicians for guidance on compatible upgrades and installation procedures for optimal results.
Utilizing External Storage Devices
External storage devices, such as portable hard drives or SSDs, provide supplementary storage space for data archiving and backup purposes. By offloading large files and media libraries to external devices, users can alleviate storage constraints on their Mac and maintain efficient data management.
Seeking Professional Assistance
In cases where disk space issues persist despite individual efforts, seeking professional assistance or contacting Apple Support can provide tailored solutions and expert guidance. Professional technicians can diagnose complex storage issues, offer personalized recommendations, and resolve persistent performance concerns for a seamless user experience.
Conclusion
By incorporating the strategies outlined in this guide, users can effectively clean disk space on their Mac, optimize performance, and manage storage efficiently for a seamless computing experience. Maximizing storage capacity and maintaining a clutter-free environment are crucial for ensuring a smooth and efficient workflow on your Mac.
For more tips and tricks on Mac maintenance, storage solutions, and productivity hacks, be sure to explore our other content and unlock the full potential of your Mac device.
Questions and Answers
Who can benefit from cleaning disk space in Mac?
Anyone using a Mac can benefit from cleaning disk space to improve performance.
What tools can be used to clean disk space in Mac?
You can use built-in tools like Disk Utility or third-party apps like CleanMyMac.
How often should I clean disk space in my Mac?
It is recommended to clean disk space regularly, ideally every few months.
What if I accidentally delete important files while cleaning?
Always double-check files before deleting and use a reliable app to avoid accidental deletions.
How can cleaning disk space improve my Mac’s speed?
By removing unnecessary files, your Mac can run faster and more efficiently.
What if I don’t notice a difference in performance after cleaning?
In some cases, other issues may be affecting performance, so consider seeking professional help.
