Are you tired of constantly switching between windows on your laptop? Do you wish you had more screen real estate for your work or entertainment? Look no further than your trusty MacBook. That’s right, with just a few simple steps, you can transform your MacBook into a second monitor. But how exactly do you do it? In this ultimate guide, we’ll walk you through the process and give you all the tips and tricks to make the most out of your dual-screen setup. Get ready to increase your productivity and take your multitasking skills to the next level.
Introduction: How to Use Your MacBook as a Second Monitor
Using Your MacBook as a Second Monitor can be a game-changer for productivity. If you have an old or extra MacBook lying around, why not put it to good use? With this setup, you can extend your desktop and have more screen real estate to work with. This means you can have multiple windows open at once, making it easier to multitask and switch between applications. It’s also great for tasks that require a lot of screen space, such as video editing or graphic design. Plus, it’s easy to set up and doesn’t require any additional hardware. In this guide, we’ll walk you through the steps to use your MacBook as a second monitor and provide tips for getting the most out of this setup.
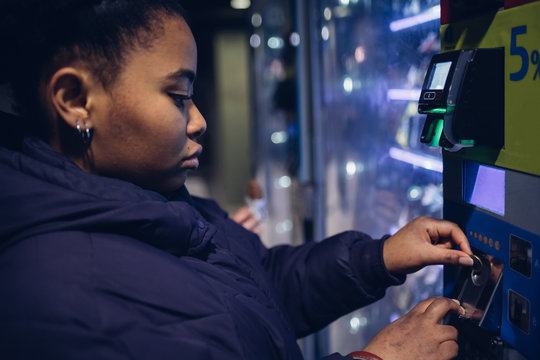
What You Need to Get Started: Requirements and Setup
To use your MacBook as a second monitor, you will need to fulfill some necessary requirements. First, ensure that both computers (the one serving as the main display and the MacBook) are compatible with each other. Ideally, they should have the same operating system version or use a close range of versions.
Next, identify which cables you need to connect the two devices. Depending on your computer models, this could be either an HDMI cable or USB-C/Thunderbolt 3 cable.
Once you’ve gotten these essential pieces sorted out, make sure your MacBook is updated to its latest OS version – this will minimize any potential compatibility issues when using it as an extended display.
After that’s done, adjusting your screen arrangements in System Preferences will enable you to extend different windows and apps from one computer onto another – so get ready for increased productivity!
Benefits of using your MacBook as a Second Monitor for Productivity
Increase productivity by using your MacBook as a second monitor. With more screen space, you can have multiple windows open at once and easily switch between them. This is particularly useful for tasks such as video editing or programming which require multiple applications to be opened simultaneously. Another benefit of using your MacBook as a second monitor is that it reduces the need for constantly switching back and forth between different workspaces.
Additionally, having an extended display can help reduce eye strain since you no longer have to cram everything onto one small screen. By spreading out your applications across two displays, you are able to work more efficiently while also keeping things organized.
Overall, using your MacBook as a second monitor is an effective way of increasing efficiency in the workplace and minimizing stress on the eyes caused by long hours spent staring at computer screens.

Best Practices and Tips for Working with Dual Monitors on a Macbook
Setting Up Your MacBook as a Second Monitor: A Step-by-Step Guide
First, make sure that both your MacBook and the primary display are connected to the same Wi-Fi network. Connect your MacBook to the primary display using either a Thunderbolt or HDMI cable. Once you have successfully connected them physically, go to System Preferences > Displays on your Macbook and click “Arrangement.” From there check the box for “Mirror Displays” if you want both displays to show the same content or uncheck it if you want an extended desktop which allows you to drag windows between screens for increased productivity. Finally, adjust any other settings such as resolution and brightness until everything is just right. Now sit back and enjoy having two monitors at your disposal with increased screen real estate!
Best Practices for Working with Dual Monitors on a MacBook
- Use the Arrangement tab in “Displays” settings to set up and optimize your dual displays.
- Adjust the resolution, brightness and color calibration of each display to avoid eyestrain or compatibility issues.
- Try using Mission Control to manage apps across multiple displays, including creating separate desktop spaces.
- Keep frequently used tools like email clients or messaging apps on one screen while working on the other.
- Avoid cluttering your desktop by organizing windows logically across both monitors.
Overall, utilizing these tips can help you make the most of dual monitor setup with your MacBook as the second display.
Tips and Tricks for Maximizing Productivity with a Second Screen
Use keyboard shortcuts: To quickly move between displays, use the “Command + F1” or “Command + Option + arrow key” shortcuts. This will save you time and effort.
Organize Your Workspaces: Use different desktops for different tasks to keep your work organized. Drag windows to other screens, or swipe on your trackpad with four fingers to move between spaces. Remember that having more real estate may lead to less clutter!
Experiment With Different Layouts: Play around with window placement and application arrangement until you find what works best for your workflow.
Other Tips:
- Keep important apps open on one screen while working on the other.
- Use full-screen mode when necessary.
- Invest in a good stand or mount that puts the second monitor at eye level.
By implementing these tips, you can maximize productivity using just one extra display!

Other Use Cases For Your Old or Extra MacBook computer
If you have an extra MacBook lying around, don’t let it collect dust. There are many other ways to use it besides just as a second monitor.
One great option is to repurpose your old MacBook into a dedicated device for certain tasks such as media playback, file server, or even a home security system with the right software setup.
Another possibility is to set up your old laptop as a secondary workstation by pairing it with a keyboard and mouse, creating an ergonomic standing desk or portable workstation that can be easily moved from room to room or taken on-the-go.
Alternatively, you could also consider selling your used Macbook online through websites like eBay or Craigslist. With proper upkeep and attention given towards maintenance and repairs over time this device has proven itself as reliable commodity worth investing in!

Apps that Maximize the Functionality of Multiple Displays
If you’re looking to maximize the power of your dual monitors on a MacBook, there are several apps you can use. One popular option is BetterSnapTool which allows you to easily organize and resize windows across multiple screens with keyboard shortcuts or mouse gestures.
Another great app is Moom, which provides customizable layouts for your screens and makes it easy to move windows between them. It also has a feature called “Slate” that lets you save layouts and quickly switch between them.
For those who need to work with multiple virtual desktops, Mission Control Plus is an essential tool. This app expands on macOS’s built-in Mission Control by allowing customizability of hotkeys, multi-level grouping of applications and spaces, as well as graphical customization options.
Finally, if you need to share content or control another computer from one screen while using the other as a primary workstation display,Screens enables remote access for both Mac OS X computers and Windows PC computers with amazing fluidity through its proprietary VNC-like technology making productivity effortless amid multitasking.
These apps are just some examples of how software solutions can enhance your experience when using dual monitors on your MacBook.
In conclusion, using your MacBook as a second monitor can greatly enhance your productivity and computing experience. With the right setup and software, you can easily turn an old or extra MacBook into a powerful dual-display workstation. We hope this guide has been helpful in getting you started with using your MacBook as a second monitor.
If you enjoyed this article, be sure to check out our other content on technology and productivity! Our website is filled with useful tips and tricks for optimizing your workflow and getting the most out of your devices. Thank you for reading, and happy multitasking!
Questions & Answers
Who can use a MacBook as a second monitor?
Anyone with a MacBook and a compatible device can use it as a second monitor.
What is needed to use a MacBook as a second monitor?
A compatible cable and software such as Sidecar or third-party apps are needed.
How do I use my MacBook as a second monitor?
Connect the MacBook to the device with a cable, then enable Sidecar or a third-party app.
What if my device is not compatible with Sidecar?
Third-party apps like Duet Display or Air Display can be used instead.
How can I ensure a smooth experience when using a MacBook as a second monitor?
Use a cable with high transfer speeds and close unnecessary apps on both devices.
What if I encounter technical difficulties?
Troubleshoot the issue by checking cable connections, restarting devices, and updating software.
