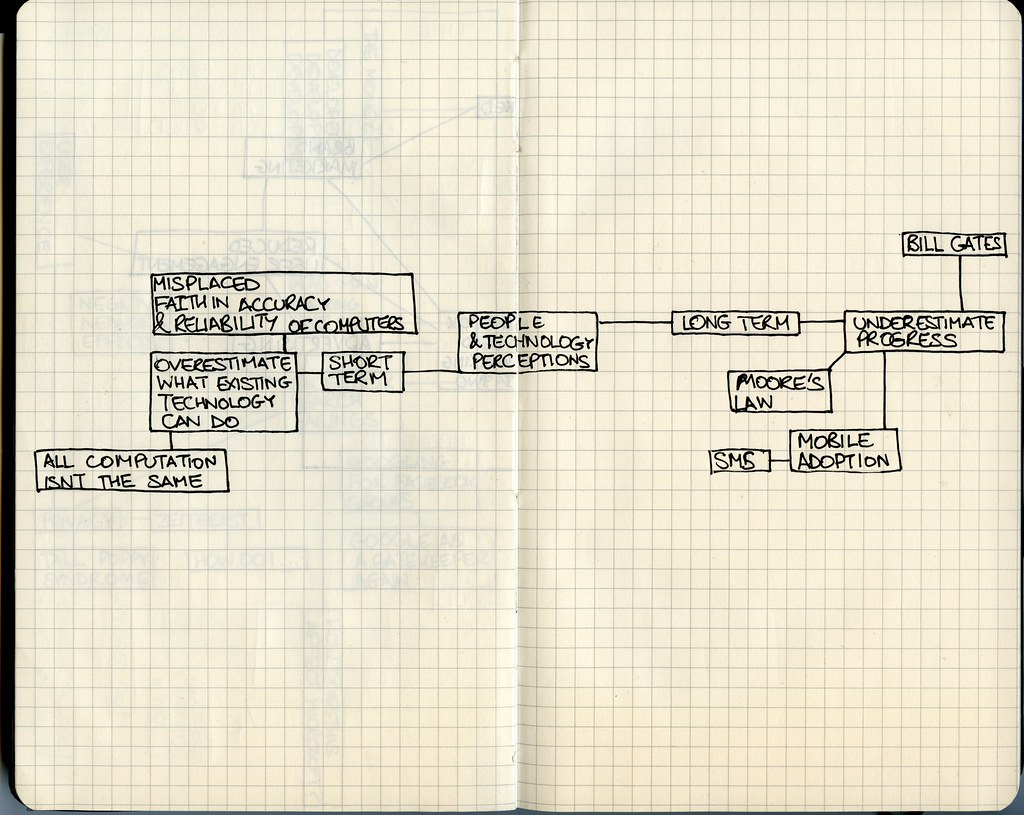In today’s digital age, screen mirroring has become an increasingly popular feature amongst mobile phone and smart TV users. However, what do you do when you accidentally turn it on and can’t figure out how to turn it off? It can be a frustrating experience, especially if you’re not tech-savvy. Fear not, because in this step-by-step guide, we’ll show you how to turn off screen mirroring and get your devices back to their normal settings. No more wondering why your TV is showing the same content as your phone – let’s dive in!
What is Screen Mirroring and Why Would You Want to Turn it Off?
Screen mirroring is a feature on many devices that allows you to share your screen with another device, such as a TV or computer. It’s great for streaming movies or showing off photos to a group of people. However, there may be instances where you want to turn off screen mirroring, such as when you’re done using it and want to preserve battery life.
Another reason could be privacy concerns – if someone else has access to your screenshare, they can see everything that’s happening on your device as well. Turning off the feature will ensure no one can accidentally tune in without your consent.
Luckily, turning off screen mirroring is easy and can be accomplished in just a few steps. In this guide, we’ll cover how to turn it off on different devices and explore other ways of connecting them without compromising security or convenience.
Step-by-Step Guide: How to Turn Off Screen Mirroring on Different Devices
Step-by-Step Guide: How to Turn Off Screen Mirroring on Different Devices
Turning off screen mirroring is a simple process that varies slightly depending on the device you are using. Here’s a step-by-step guide on how to turn off screen mirroring on different devices:
For iOS devices, go to Control Center and tap on Screen Mirroring. Select the device you want to stop mirroring to and tap “Stop Mirroring”.
For Android devices, go to Settings and select Connected Devices or Connection Preferences. Tap on Cast or Screen Mirroring, then select the device you want to stop mirroring to and tap “Disconnect” or “Stop Casting”.
For Windows 10 PCs, click on the Action Center icon in the taskbar and select Connect. Find the device you want to stop mirroring to and click “Disconnect”.
For Mac computers, click on the AirPlay icon in the menu bar and select “Turn AirPlay Off” or “Disconnect AirPlay Display”.
By following these simple steps, you can easily turn off screen mirroring on your device and protect your privacy.
Troubleshooting Common Issues When Turning Off Screen Mirroring
When turning off screen mirroring, there are a few common issues you may encounter. One is difficulty finding the option to disable it on some devices, which can vary based on brand and operating system. On an iPhone or iPad, for example, you’ll need to access the Control Center to turn off screen mirroring. Another issue is that in some cases, screen mirroring may automatically re-enable itself after being turned off, such as when connecting to certain Wi-Fi networks or Bluetooth devices.
To troubleshoot these issues and ensure successful disabling of screen mirroring, make sure to do your research beforehand and read the device’s user manual. You can also try clearing any existing connections between devices before attempting to turn off screen mirroring. If all else fails, reaching out to customer support or seeking help from tech-savvy friends could provide useful solutions.
Alternatives to Screen Mirroring: Exploring Other Ways to Connect Your Devices
While screen mirroring is a convenient way of sharing content from your mobile device or computer onto a bigger screen, it’s not always the best option. Luckily, there are other ways to connect your devices.
One popular alternative is using an HDMI cable to connect your device directly to the TV or projector. This method provides higher quality video and audio compared to wireless connections.
Another option is using media streaming devices such as Chromecast or Apple TV that allow you to cast content from apps on your phone straight onto the TV without screen mirroring.
Using DLNA-enabled devices and applications like Plex can also be used for streaming content through a local network connection. These options provide more stable connections without any lag.
Overall, exploring different ways of connecting your devices can enhance the entertainment experience while avoiding common issues with wireless connections like buffering or lagging videos.
The Pros and Cons of Using Screen Mirroring for Your Entertainment Needs
Pros and Cons of Using Screen Mirroring for Your Entertainment Needs
Screen mirroring has become a popular way to stream your favorite content from your device onto a larger screen. It allows you to enjoy movies, TV shows, games, and more on a bigger display without any cables or additional hardware.
One of the key benefits of using screen mirroring is convenience. You can easily connect your smartphone or tablet to your TV without having to deal with any wires or adapters. This makes it ideal for impromptu movie nights or gaming sessions.
However, there are some drawbacks as well. The quality of the streaming experience may not always be optimal due to limited bandwidth and wireless connectivity issues. Additionally, some devices may have compatibility issues that make it difficult to mirror screens seamlessly.
Another important factor is privacy concerns. When you’re using screen mirroring in public spaces like cafes or airports, others around you may be able to see what’s happening on your screen which could potentially compromise sensitive information.
Overall, while screen mirroring can offer an easy and convenient way for entertainment needs at home, users should carefully consider its limitations before relying solely on this method.
Protecting Your Privacy: Why Turning Off Screen Mirroring is Important
The Risks of Screen Mirroring: Why You Should Turn it Off
Screen mirroring may seem like a convenient way to stream content from your device onto a larger screen, but it comes with risks. Turning off screen mirroring is important because it can prevent unauthorized access and protect your privacy. When you mirror your screen, anyone within range of the same network could potentially view what’s on your display without consent. This includes sensitive information such as personal messages and login credentials for various accounts. Additionally, hackers can exploit vulnerabilities in these connections to gain access to your device or take control of it remotely. Don’t let these risks go unnoticed – be sure to turn off screen mirroring when not in use.
Common Devices and How to Disable Screen Mirroring on Them
If you’re concerned about protecting your privacy while using devices that support screen mirroring, it’s important to know how to disable this feature. Here’s a quick guide on how to turn off screen mirroring on some of the most popular devices:
- iPhone or iPad: Swipe down from the top right corner of the screen to access Control Center > Tap Screen Mirroring > Select “Stop Mirroring.”
- Samsung Galaxy Devices: Go into Settings > Choose Connections > Screen Mirroring > Turn Off.
Remember that disabling screen mirroring can help prevent unauthorized access and keep your personal information safe.
Troubleshooting: What to Do if You Can’t Turn Off Screen Mirroring
If you’re having trouble turning off screen mirroring, try restarting the devices or disconnecting from Wi-Fi and reconnecting. If that doesn’t work, check for software updates on both devices. Sometimes outdated software can cause issues with disabling screen mirroring. Another option is to reset the device settings to their factory defaults, but keep in mind this will delete all data stored on the device. It’s also important to note that disabling screen mirroring is crucial for protecting your privacy, as it can prevent unauthorized access and sharing of personal information. Therefore, it’s important to troubleshoot any issues preventing you from turning it off as soon as possible.
Final Thoughts: Tips and Tricks for a Better Viewing Experience
If you’ve made it this far, congratulations! You now know how to turn off screen mirroring on different devices and troubleshoot common issues that may arise. As a final tip, make sure to update your device’s software regularly to ensure optimal performance and keep up with any changes in settings or features.
Additionally, if you’re experiencing lag or buffering while streaming content through screen mirroring, consider using an HDMI cable for a more stable connection. This will also help conserve battery life on your mobile device.
Overall, whether you choose to use screen mirroring or explore other connectivity options, always prioritize protecting your privacy and security. Follow these tips and tricks for a better viewing experience without compromising on safety.
In conclusion, knowing how to turn off screen mirroring is an essential skill for anyone who wants to protect their privacy and improve their viewing experience. Whether you’re using a smartphone, tablet, or smart TV, the steps are relatively straightforward and easy to follow. And if you encounter any issues along the way, don’t hesitate to troubleshoot or explore alternative methods of connecting your devices.
At [insert company name], we strive to provide valuable information and insights into all things technology-related. Be sure to check out our other articles for more tips and tricks on how to enhance your digital lifestyle. Thanks for reading!