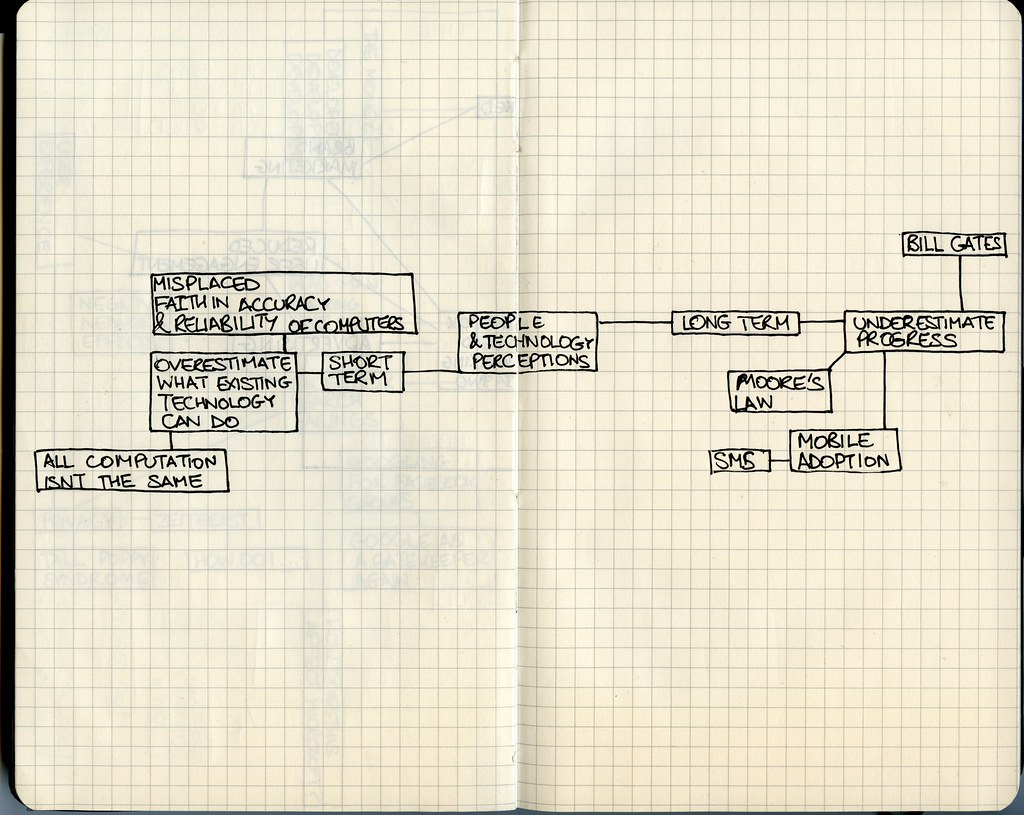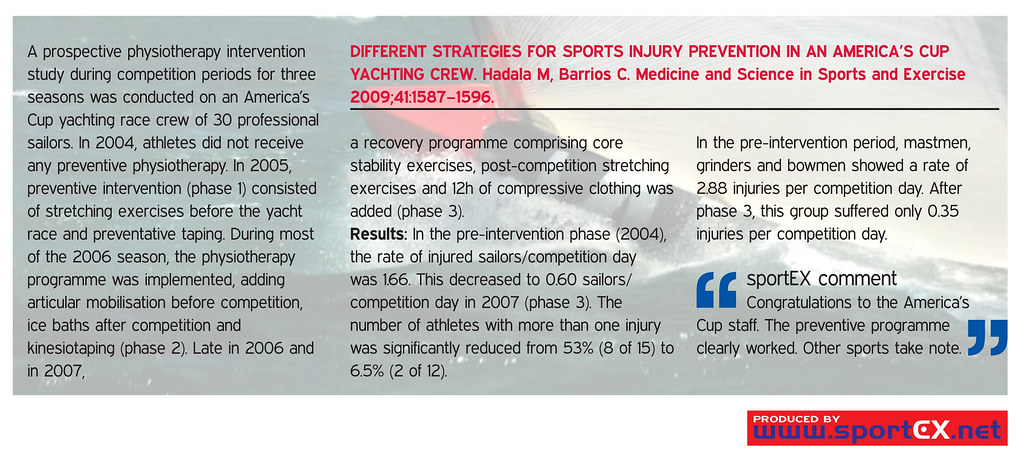Have you ever found yourself typing away in the dimly lit hours of the night, only to realize that your keyboard light isn’t working? It can be frustrating and even detrimental to your work or productivity. But fear not, there are solutions to this common issue that many computer users face. In this blog post, we’ll explore the reasons why your keyboard light may not be working and provide step-by-step instructions on how to turn it on. So sit back, relax, and get ready to shed some light on your keyboard troubles.
Introduction: Understanding the Importance of Keyboard Light
Keyboard light is an essential feature in modern laptops and desktops that enables users to use their keyboard comfortably even in dark or low-light conditions. It illuminates the keys, making them visible and readable, which helps prevent eye strain and typing errors. If your keyboard light isn’t working, it can be frustrating as you have to find alternative ways to see what you are typing.
Fortunately, there are several reasons why this issue may occur and various methods of addressing it. Before we delve into solutions for turning on the keyboard light, let’s first understand why it might not be functioning correctly. Keep reading to identify some common causes of issues with your keyboard light.
Troubleshooting: Why Your Keyboard Light is Not Working
Understanding the Importance of Keyboard Light
Having a keyboard light is essential for working or gaming in low-light situations. It allows you to see the keys clearly and type accurately without straining your eyes. However, sometimes the keyboard light may not work correctly, leaving you in the dark.
One of the most common reasons why the keyboard light is not working might be that it’s turned off either accidentally or intentionally by pressing a specific key combination on your laptop. Another reason could be due to outdated drivers or software issues causing conflicts with other programs running on your computer.
It’s essential to troubleshoot and fix these problems as soon as possible since using an unlit keyboard can cause unnecessary eye strain and fatigue, leading to decreased productivity over time. In section 3, we will discuss some simple steps you can take to turn on your keyboard light quickly.
Quick Fixes: Simple Steps to Turn On Your Keyboard Light
If you’re having trouble with your keyboard light, don’t worry. There are a few quick fixes you can try before resorting to more advanced solutions. First, check if your keyboard has a dedicated light button. This button is usually located near the top of the keyboard and looks like a sun or lightbulb icon. Press it to turn on the light.
If your keyboard doesn’t have a dedicated light button, check your computer’s settings. On Windows, go to Settings > Devices > Typing and toggle on “Use the On-Screen Keyboard”. This will display an on-screen keyboard with a light button you can use. On Mac, go to System Preferences > Keyboard and check “Illuminate in low light conditions”.
If these quick fixes don’t work, move on to the step-by-step guides for more detailed instructions.
Step-by-Step Guide: How to Turn On Your Keyboard Light on Windows
If you’re using a Windows device and your keyboard light is not working, there’s an easy fix that may solve the issue. The first step is to make sure that the keyboard light feature is actually enabled on your device. To do this, locate the “Function” key (often abbreviated as “Fn”) and press it in combination with the key that has a little symbol of a light bulb or sun with rays coming out of it.
If this doesn’t work, check if your device has dedicated software for controlling its keyboard features. Some laptops require specific drivers or applications to be installed in order for their keyboards’ backlights to function properly.
In case neither of these steps works, try updating your operating system and/or BIOS firmware. If all else fails, contact the manufacturer’s customer support service for further assistance with resolving any issues related to turning on your keyboard light.
Step-by-Step Guide: How to Turn On Your Keyboard Light on Mac
Checking Your Mac’s Keyboard Light Compatibility
To check if your Mac’s keyboard is compatible with a backlit feature, go to “System Preferences” and click on “Keyboard.” Look for the option that says “Adjust keyboard brightness in low light” or something similar. If you don’t see this option, it means that your Mac’s keyboard does not have a backlight feature built-in. However, if you do see this option, make sure it is checked and adjust the slider to increase the brightness of your keyboard lights. If you are still having issues turning on your keyboard light after checking compatibility, proceed to follow the step-by-step guide below for further troubleshooting.
Enabling Keyboard Backlight Settings on Your Mac
To enable keyboard backlight settings on your Mac, begin by navigating to the Apple menu and selecting “System Preferences.” Click on “Keyboard” and under the “Keyboard” tab, check the box next to “Adjust keyboard brightness in low light.” This will allow your Mac’s ambient light sensor to detect when you are in a dimly lit environment and automatically adjust the brightness of your keyboard backlight accordingly. If you want more control over your keyboard light, use the slider bar located directly below this option. Move it left or right to decrease or increase the brightness of your keyboard light as desired.
Adjusting the Brightness of Your Keyboard Light
To adjust the brightness of your keyboard light on a Mac, first make sure that it is turned on. Then, click on the Apple logo in the top left corner of your screen and select “System Preferences” from the dropdown menu. Next, click on “Keyboard” and then select “Adjust Keyboard Brightness in Low Light.” From there, you can use the slider to adjust the brightness level according to your preference. You can also turn off the automatic brightness adjustment feature by unchecking the box next to “Automatically illuminate keyboard in low light.” Remember to save any changes made before closing out of System Preferences.
Troubleshooting Common Issues with Keyboard Lights
If your keyboard light is not turning on, there may be a few common issues you can troubleshoot. First, make sure the ambient light sensor is not covered or obstructed. This could prevent the keyboard from detecting low light conditions and activating the backlight.
Another issue could be related to software. Check if your Mac’s operating system needs an update or if there are any conflicts with other applications that may affect the keyboard backlit functionality.
Additionally, try resetting the System Management Controller (SMC) as this can often resolve hardware-related problems such as power management settings on Macs.
By following these simple troubleshooting tips, you’ll increase your chance of successfully turning on your keyboard light in no time!
Advanced Solutions: Fixing Complex Issues with Keyboard Light
Advanced Solutions: Fixing Complex Issues with Keyboard Light
If the quick fixes didn’t work, it’s time to move on to more advanced solutions. One possible reason for your keyboard light not working could be a driver issue. Try updating your keyboard driver to the latest version and see if that solves the problem.
Another possible solution is to check your computer’s BIOS settings. Accessing the BIOS settings can be different depending on your computer’s manufacturer, so refer to your manual or search online for instructions specific to your device.
If none of these solutions work, it’s possible that there is a hardware issue with your keyboard or computer. Contacting a professional technician may be necessary to diagnose and fix the problem.
Remember, always be careful when attempting any advanced solutions and follow instructions carefully.
Maintenance Tips: Keeping Your Keyboard Light Functioning Properly
Keyboard light not working can be frustrating. There are some maintenance tips that you can follow to keep your keyboard light functioning properly. Avoid eating or drinking while using the computer, as spills and crumbs can damage the delicate components of the keyboard. Regularly clean your keyboard with a soft cloth to prevent dirt buildup that may interfere with its functionality.
If your laptop is overheating, it may cause malfunctioning of the backlight. Advanced solutions include installing cooling software that reduces CPU temperature or even upgrading RAM for better performance and increased speed.
It’s also important to ensure that you have installed updates regularly to avoid bugs in the system interfering with your hardware settings. In case none of these maintenance fixes solve your problem, seek professional help from a technician who will diagnose and fix any underlying issues causing a faulty keyboard light function.
Frequently Asked Questions: Answering Common Queries about Keyboard Light
Q: How do I adjust the brightness of my keyboard light?
Most laptops and keyboards have a dedicated key or combination of keys to adjust the brightness of the keyboard light. Look for a key with a light bulb icon or “Fn” key + “F5/F6” keys on your keyboard. Pressing these keys repeatedly will increase or decrease the brightness of your keyboard light.
Q: Can I customize the color of my keyboard light?
It depends on your laptop or keyboard model. Some high-end laptops and gaming keyboards come with RGB lighting that allows you to customize the color and effects of your keyboard light using software. Check your manufacturer’s website or user manual for more information on how to customize your keyboard light.
Expert Advice: What to Do When All Else Fails?
If all the quick fixes fail, and your keyboard light is still not working, it’s time to seek expert advice. Contact a professional technician who can diagnose and fix the issue for you. Make sure to explain your troubleshooting process to the technician so that they have an idea of what caused the problem.
Alternatively, if your laptop is under warranty, get in touch with customer support from the manufacturer. They will guide you through possible solutions or suggest sending it in for repairs.
It’s also essential to keep a record of any communication with customer support or technicians. This documentation may come in handy if there are further complications or disputes later on.
Remember that trying complex solutions without proper knowledge can cause more harm than good. It’s better to seek help from professionals instead of causing irreversible damages by experimenting yourself.
Conclusion: Enjoying the Benefits of a Well-Lit Keyboard
In conclusion, having a functional keyboard light can greatly enhance your typing experience, especially in low-light environments. By following the troubleshooting steps and quick fixes outlined in this article, you should be able to turn on your keyboard light with ease. Remember to keep your keyboard clean and well-maintained to prevent any issues from arising. If you encounter more complex problems with your keyboard light, don’t hesitate to seek expert advice or consult the manufacturer’s support team. With a little effort and care, you can enjoy the benefits of a well-lit keyboard for years to come.
In conclusion, turning on your keyboard light is an easy task that can enhance your productivity and comfort when working in low-light settings. By following the steps outlined in this article, you should be able to troubleshoot most issues related to keyboard light not working and fix them with ease.
However, if you encounter any more complex issues or have further questions about how to turn on the keyboard light on your device, don’t hesitate to seek expert advice.
We hope this guide has been helpful for you. If you enjoyed reading it, check out our other content for more useful tips and tricks related to technology. Don’t forget to share this article with anyone who might find it beneficial!
Q & A
Who can help me turn on my keyboard light?
You can usually turn on your keyboard light by pressing the “Fn” key and a designated function key.
What do I do if my keyboard light won’t turn on?
If your keyboard light won’t turn on, make sure it’s not disabled in your computer’s settings or that the keyboard isn’t defective.
How can I adjust the brightness of my keyboard light?
You can usually adjust the brightness of your keyboard light by pressing the “Fn” key and a designated brightness key.
What if my keyboard doesn’t have a light?
If your keyboard doesn’t have a light, you can purchase an external keyboard light or consider upgrading to a keyboard with a built-in light.
How do I turn off my keyboard light?
You can usually turn off your keyboard light by pressing the “Fn” key and the designated function key again or adjusting the settings in your computer’s settings.
What if my keyboard light is too bright?
If your keyboard light is too bright, you can adjust the brightness settings in your computer’s settings or by pressing the “Fn” key and a designated brightness key.