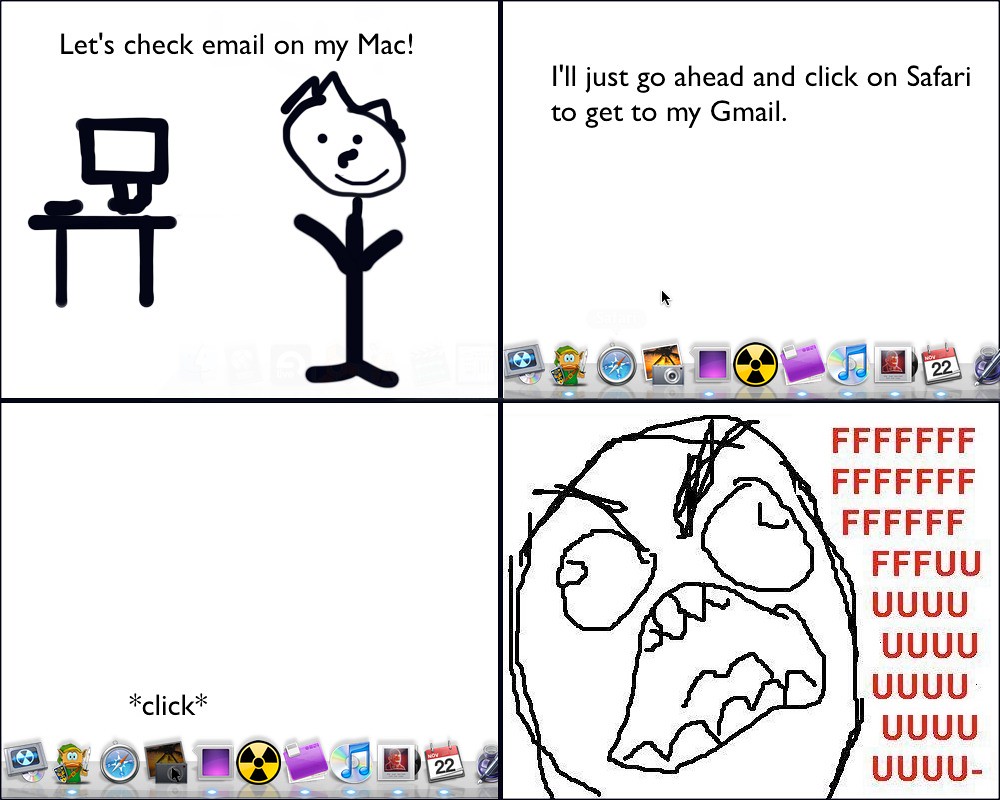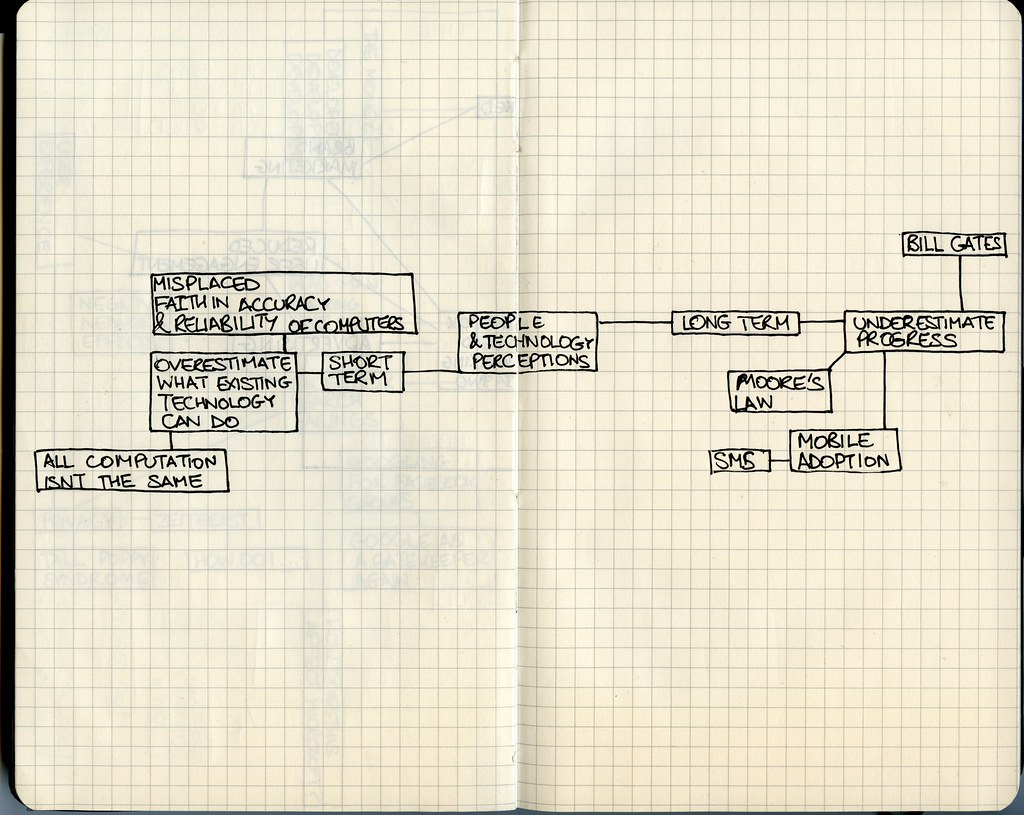Understanding Mac WindowServer and its High CPU Usage
Mac WindowServer is one of the most important processes in macOS. It is responsible for managing the windows on your screen, handling the user interface, and connecting the system to external displays. However, WindowServer can cause problems when it uses too many CPU resources, leading to high CPU usage, slower performance, and even system crashes.
If you’re experiencing high CPU usage on your Mac, there’s a good chance that WindowServer is to blame. In this article, we will explain what WindowServer is, how it works, and what factors can cause it to use high CPU resources. We will also show you how to check CPU usage on your Mac and provide you with some tips and solutions to fix WindowServer’s high CPU usage.
Understanding WindowServer and its CPU Usage
What is WindowServer?
WindowServer is a system process in macOS that manages the user interface and displays windows on the screen. It is responsible for drawing and updating windows, managing graphics, and handling user input. WindowServer is a critical component of macOS and is always running in the background.
How does WindowServer use CPU resources?
WindowServer uses CPU resources to render graphics, animations, and transitions on the screen. The more windows and applications you have open, the more CPU resources WindowServer will need to use. Additionally, if you have a large number of visual effects enabled, such as transparency and blur, WindowServer will use more CPU resources to render them.
Factors that can cause WindowServer to use high CPU resources
Several factors can cause WindowServer to use high CPU resources, including:
- Misbehaving apps: Some apps may have bugs or errors that cause them to use more CPU resources than they should. This can lead to high CPU usage by WindowServer.
- Multiple displays: If you have multiple displays connected to your Mac, WindowServer will need to use more CPU resources to manage them.
- Cluttered desktop: If you have a lot of files and folders on your desktop, WindowServer will need to use more CPU resources to manage them.
- Visual effects: If you have a lot of visual effects enabled, such as transparency and blur, WindowServer will need to use more CPU resources to render them.
- Mission Control: If you have a lot of desktops set up in Mission Control, WindowServer will need to use more CPU resources to manage them.
How to Check CPU Usage on Mac
Checking CPU usage on your Mac is an essential step in identifying which processes are causing high CPU usage and slowing down your system. Fortunately, macOS provides a built-in tool that makes it easy to monitor CPU usage and identify problematic processes.
Using Activity Monitor to Check CPU Usage
Activity Monitor is a built-in utility in macOS that displays real-time information about your Mac’s CPU, memory, disk usage, and more. It also allows you to identify which processes are using the most CPU resources.
To use Activity Monitor to check CPU usage, follow these steps:
- Open Activity Monitor by searching for it in Spotlight or by navigating to Applications > Utilities > Activity Monitor.
- Click on the CPU tab to see a list of processes and their CPU usage.
- Click on the % CPU column to sort the list by CPU usage, with the highest CPU usage at the top.
- Identify any processes that are using a lot of CPU resources. If you see any processes with high CPU usage that you don’t recognize, you may want to investigate them further to see if they are causing the problem.
Understanding CPU Usage Readings
When using Activity Monitor to check CPU usage, you will see several readings that provide information about your Mac’s CPU usage. Here’s what each reading means:
- % CPU: The percentage of CPU resources being used by each process.
- CPU Time: The amount of time each process has used the CPU.
- Threads: The number of threads used by each process.
- Idle Wake Ups: The number of times a process has woken up the CPU when it was idle.
- Wake Ups/Sec: The number of times a process wakes up the CPU per second.
By understanding these readings, you can better identify which processes are using the most CPU resources and take steps to fix the problem.
How to Fix Mac WindowServer High CPU Usage
If you’re experiencing high CPU usage on your Mac caused by WindowServer, there are several solutions you can try to fix the problem. In this section, we will provide you with some tips and solutions to reduce WindowServer’s high CPU usage.
Solution 1: Closing Unnecessary Apps and Windows
One of the simplest ways to reduce WindowServer’s high CPU usage is to close any unnecessary apps and windows. The more windows and applications you have open, the more CPU resources WindowServer will need to use. By closing any apps and windows you’re not using, you can free up CPU resources and reduce WindowServer’s CPU usage.
Solution 2: Disabling Visual Effects
Visual effects, such as transparency, blur, and animations, can look great but can also cause WindowServer to use more CPU resources. By disabling these visual effects, you can reduce WindowServer’s CPU usage and improve your Mac’s performance.
To disable visual effects, follow these steps:
- Click on the Apple menu in the top-left corner of the screen and select System Preferences.
- Click on the Accessibility icon.
- Click on the Display tab.
- Check the box next to Reduce motion and Reduce transparency.
Solution 3: Reducing the Number of Desktops in Mission Control
If you have a lot of desktops set up in Mission Control, WindowServer will need to use more CPU resources to manage them. By reducing the number of desktops, you can reduce WindowServer’s CPU usage and improve your Mac’s performance.
To reduce the number of desktops in Mission Control, follow these steps:
- Click on the Mission Control icon in the Dock or press the Mission Control key on your keyboard (usually F3).
- Hover over the desktop you want to remove and click on the X button in the top-left corner of the desktop.
Solution 4: Updating Apps and macOS
Outdated apps and macOS can cause compatibility issues and bugs that can lead to high CPU usage by WindowServer. By keeping your apps and macOS up-to-date, you can ensure that you have the latest bug fixes and performance improvements.
To update your apps and macOS, follow these steps:
- Click on the Apple menu in the top-left corner of the screen and select App Store.
- Click on the Updates tab.
- Click on the Update button next to any apps or macOS updates that are available.
Solution 5: Cleaning Up
How to Prevent Mac WindowServer High CPU Usage
Preventing high CPU usage caused by WindowServer on your Mac can help improve your system’s performance and prevent it from slowing down. In this section, we will provide you with some tips and solutions to prevent WindowServer’s high CPU usage.
Solution 1: Minimizing Clutter
Keeping your Mac clutter-free can help prevent WindowServer from using high CPU resources. By minimizing clutter, you can reduce the number of windows and applications open, freeing up CPU resources and preventing WindowServer from using too much CPU.
Solution 2: Disabling Mission Control Spaces from Rearranging
If you have multiple desktops set up in Mission Control, they can sometimes rearrange themselves, causing WindowServer to use more CPU resources. You can prevent this from happening by disabling Mission Control Spaces from rearranging.
To disable Mission Control Spaces from rearranging, follow these steps:
- Click on the Apple menu in the top-left corner of the screen and select System Preferences.
- Click on the Mission Control icon.
- Uncheck the box next to Automatically rearrange Spaces based on most recent use.
Solution 3: Turning Off Night Shift
Night Shift is a feature in macOS that adjusts the color temperature of your display to reduce blue light and improve sleep. However, Night Shift can also cause WindowServer to use more CPU resources. You can turn off Night Shift to prevent this from happening.
To turn off Night Shift, follow these steps:
- Click on the Apple menu in the top-left corner of the screen and select System Preferences.
- Click on the Displays icon.
- Click on the Night Shift tab.
- Uncheck the box next to Turn On Until Tomorrow.
Solution 4: Updating macOS
Keeping your macOS up-to-date can help prevent WindowServer from using high CPU resources. Apple regularly releases updates that contain bug fixes and performance improvements that can help improve your system’s performance.
To update your macOS, follow these steps:
- Click on the Apple menu in the top-left corner of the screen and select System Preferences.
- Click on the Software Update icon.
- If updates are available, click on the Update Now button.
By following these tips and solutions, you can prevent WindowServer from using high CPU resources and improve your Mac’s performance.
Wrapping Up
In this article, we’ve discussed how to check CPU usage on your Mac, identified some of the causes of high CPU usage caused by WindowServer, and provided solutions to reduce WindowServer’s high CPU usage and prevent it from happening in the future.
By following these tips and solutions, you can improve your Mac’s performance and prevent WindowServer from using too much CPU resources.
If you found this article helpful, be sure to check out our other great content on Techslax.com. We provide useful tips and solutions to help you get the most out of your Mac and other tech devices.
Questions
Who is affected by Mac WindowServer high CPU usage?
Mac users who have multiple displays or cluttered desktops may experience high CPU usage caused by WindowServer.
What causes Mac WindowServer high CPU usage?
WindowServer’s high CPU usage can be caused by various factors, including misbehaving apps, multiple displays, cluttered desktops, and visual effects.
How can I fix Mac WindowServer high CPU usage?
To fix WindowServer’s high CPU usage, try closing unnecessary apps and windows, disabling visual effects, reducing the number of desktops in Mission Control, updating apps and macOS, and cleaning up your Mac.
What are the consequences of force-quitting WindowServer?
Force-quitting WindowServer can have serious consequences, including freezing your Mac, losing unsaved work, and damaging your system files.
How can I prevent Mac WindowServer high CPU usage?
To prevent WindowServer’s high CPU usage, try minimizing clutter, disabling Mission Control Spaces from rearranging, turning off Night Shift, and keeping your macOS up-to-date.
What is the role of Kernel_task in preventing CPU overheating?
Kernel_task is a macOS process that helps prevent CPU overheating by reducing CPU usage when the system gets too hot.