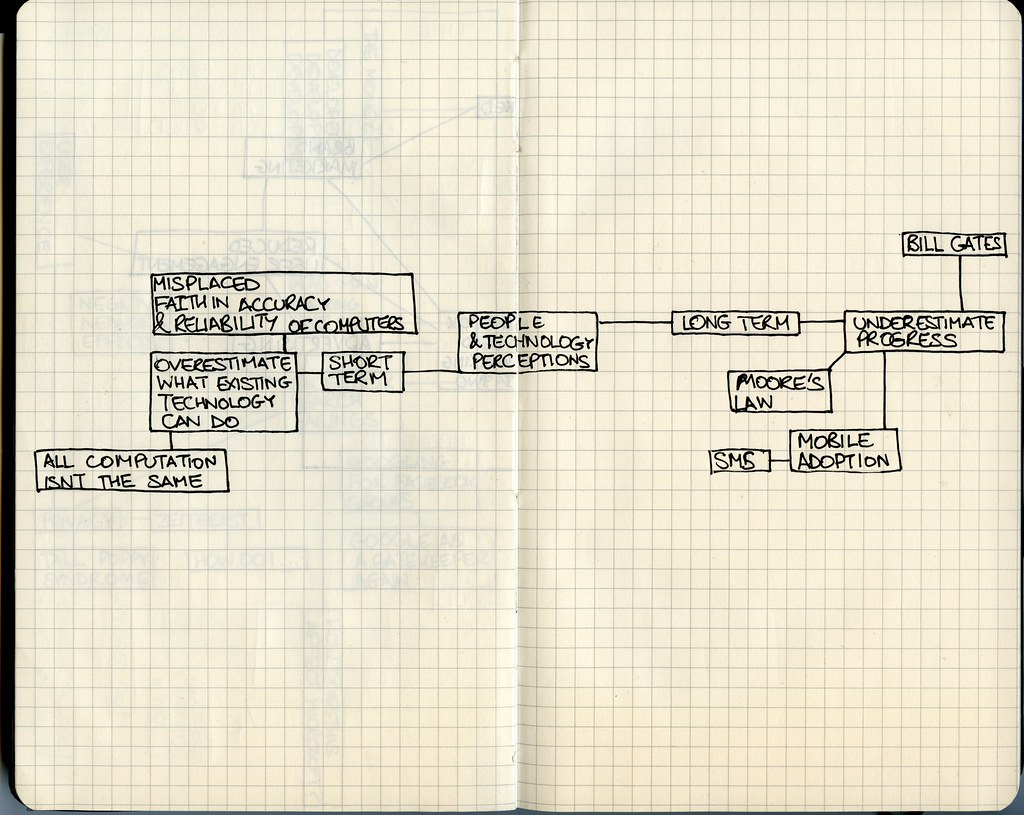Explanation of Window Server on Mac and Importance of Optimizing Window Server CPU Usage
If you’re a Mac user, you may have noticed the WindowServer process taking up a lot of CPU resources, which can slow down your computer. This process is responsible for managing graphics and windows on your Mac, and it can get bogged down due to various factors, including misbehaving apps, multiple displays, cluttered desktop, and visual effects. In this article, we’ll discuss ways to reduce Window Server CPU usage and optimize your system settings for better performance.
Optimizing Window Server CPU usage is crucial for Mac users who rely on their devices for work or personal use. By reducing CPU usage, you can improve your computer’s responsiveness, reduce lag times, and prevent overheating. In addition, optimizing Window Server CPU usage can help extend the life of your Mac and prevent hardware issues down the line. So, let’s dive into the reasons behind high Window Server CPU usage and how to fix it.
Reasons for High Window Server CPU Usage
There are several reasons why WindowServer on Mac may use high CPU resources. In this section, we’ll discuss some common causes of high Window Server CPU usage.
1. Misbehaving Apps
According to macpaw.com, one of the main reasons for high Window Server CPU usage is misbehaving apps. Some apps may not work properly or may conflict with other processes, causing WindowServer to use more CPU resources than necessary. To fix this issue, you can try closing the problematic app or updating it to the latest version.
2. Multiple Displays
If you’re using multiple displays with your Mac, WindowServer may use more CPU resources to manage all the windows and graphics. According to iboysoft.com, to reduce Window Server CPU usage, you can try disconnecting one of the displays or using a lower resolution.
3. Cluttered Desktop
Having a cluttered desktop with too many files and folders can also cause high Window Server CPU usage. When you have too many items on your desktop, Mac has to constantly redraw the icons and thumbnails, which can slow down your computer. According to macsecurity.net, to fix this issue, try organizing your files into folders or using a cloud storage service.
4. Visual Effects
Visual effects such as transparency and animations can also cause high Window Server CPU usage. According to mackeeper.com, to reduce CPU usage, you can try turning off some of the visual effects in the System Preferences.
By identifying the cause of high Window Server CPU usage, you can take steps to reduce it and improve your Mac’s overall performance. In the next section, we’ll discuss some tips on how to reduce Window Server CPU usage.
How to Reduce Window Server CPU Usage
Now that we know the common reasons behind high Window Server CPU usage, let’s discuss some tips on how to reduce it. By following these tips, you can improve your Mac’s performance and prevent it from slowing down.
1. Close Unnecessary Windows
According to macpaw.com, closing unnecessary windows can help reduce Window Server CPU usage. When you have too many windows open, Mac has to constantly redraw them, which can slow down your computer. By closing windows that you’re not using, you can free up CPU resources and improve your Mac’s performance.
2. Turn off Visual Effects
As mentioned earlier, visual effects such as transparency and animations can cause high Window Server CPU usage. According to mackeeper.com, turning off some of the visual effects in the System Preferences can help reduce CPU usage. To turn off visual effects, go to System Preferences > Accessibility > Display and check the box next to Reduce Transparency.
3. Reduce Number of Desktops in Mission Control
If you’re using Mission Control to manage your desktops, having too many desktops can cause high Window Server CPU usage. According to macpaw.com, reducing the number of desktops in Mission Control can help reduce CPU usage. To reduce the number of desktops, go to System Preferences > Mission Control and drag the Desktops slider to the left.
4. Update Apps and macOS
According to macsecurity.net, updating your apps and macOS can help reduce Window Server CPU usage. Developers often release updates to fix bugs and improve performance, so it’s important to keep your apps and macOS up to date.
5. Restart Your Mac
If you’ve tried all the above tips and Window Server is still using high CPU resources, restarting your Mac may help. According to mackeeper.com, restarting your Mac can help clear out any background processes that may be causing high CPU usage.
By following these tips, you can reduce Window Server CPU usage and improve your Mac’s performance. But there are also some system settings that you can optimize to further improve your Mac’s performance, which we’ll discuss in the next section.
Optimizing System Settings for Better Performance
In addition to the tips we discussed in the previous section, there are some system settings that you can optimize to further improve your Mac’s performance. In this section, we’ll discuss some of these settings and how to optimize them.
1. Reduce Display Transparency
Reducing display transparency can help improve your Mac’s performance by reducing the workload on WindowServer. To turn off display transparency, go to System Preferences > Accessibility > Display and check the box next to Reduce Transparency.
2. Disable Automatic Graphics Switching
If your Mac has a dedicated graphics card, disabling automatic graphics switching can help improve your Mac’s performance. To disable automatic graphics switching, go to System Preferences > Energy Saver and uncheck the box next to Automatic graphics switching.
3. Adjust Energy Saver Settings
Adjusting the Energy Saver settings can also help improve your Mac’s performance. To do this, go to System Preferences > Energy Saver and adjust the settings as follows:
- Turn off display after: Set a shorter time interval for the display to turn off when you’re not using your Mac.
- Put hard disks to sleep when possible: Check this box to save energy and reduce noise.
- Slightly dim the display while on battery power: Check this box to save battery life.
4. Clear Cache and Junk Files
Clearing cache and junk files can help improve your Mac’s performance by freeing up disk space and reducing the workload on WindowServer. According to macpaw.com, using CleanMyMac X can help identify and clean up junk files on your Mac.
By optimizing these system settings, you can further improve your Mac’s performance and prevent WindowServer from using high CPU resources. In the next section, we’ll summarize the tips and tricks we discussed in this article.
Summary: Tips and Tricks to Reduce Window Server CPU Usage on Mac
In this article, we discussed some common reasons for high Window Server CPU usage on Mac and provided tips and tricks on how to reduce it. Here’s a quick summary of the tips and tricks we discussed:
- Identify the cause of high Window Server CPU usage, such as misbehaving apps, multiple displays, cluttered desktop, and visual effects.
- Close unnecessary windows, turn off visual effects, and reduce the number of desktops in Mission Control.
- Update your apps and macOS, and restart your Mac.
- Reduce display transparency, disable automatic graphics switching, adjust Energy Saver settings, and clear cache and junk files.
By following these tips and tricks, you can reduce Window Server CPU usage, improve your Mac’s performance, and prevent it from slowing down.
The Role of WindowServer on Mac
Before we conclude this article, let’s discuss the role of WindowServer on Mac and why it’s important for your computer’s operation.
What is WindowServer?
WindowServer is a process on Mac that manages windows and connects them to the graphics hardware. According to alvarotrigo.com, it’s responsible for drawing windows, managing graphics, and providing visual effects.
Why is WindowServer Important?
WindowServer is a crucial component of macOS, and without it, your Mac would not be able to display windows and graphics properly. According to iboysoft.com, force-quitting WindowServer can have serious consequences, such as a frozen screen, black screen, or kernel panic.
How to Monitor WindowServer Activity
To monitor WindowServer activity, you can use the Activity Monitor app on your Mac. According to macsecurity.net, you can use Activity Monitor to identify the processes that are causing high CPU usage and quit them if necessary. However, be careful not to quit WindowServer itself, as this can cause serious issues.
Conclusion
In conclusion, WindowServer is a crucial component of macOS, and it’s responsible for managing windows and providing visual effects. While it can sometimes cause high CPU usage, there are ways to reduce it without force-quitting the process. By following the tips and tricks we discussed in this article, you can improve your Mac’s performance and prevent it from slowing down.
Additional Resources
We hope that this article has been helpful in providing tips and tricks to reduce Window Server CPU usage on Mac. Here are some additional resources that you may find useful:
- Apple Support: This support article from Apple provides information on how to use Activity Monitor to identify and quit processes that are causing high CPU usage on Mac.
- CleanMyMac X: CleanMyMac X is a maintenance utility for Mac that can help identify and clean up junk files, optimize system settings, and improve performance.
- MacKeeper: MacKeeper is a security and optimization app for Mac that can help clean up junk files, optimize system performance, and protect your Mac from malware and viruses.
By using these resources, you can further optimize your Mac’s performance and keep it running smoothly.
Wrapping Up
We hope that this article has been helpful in providing tips and tricks to reduce Window Server CPU usage on Mac. Here’s a quick summary of what we covered:
- WindowServer is a process on Mac that manages windows and connects them to the graphics hardware.
- High Window Server CPU usage can be caused by various factors, such as misbehaving apps, cluttered desktop, and visual effects.
- To reduce Window Server CPU usage, users can close unnecessary windows, turn off visual effects, reduce the number of desktops in Mission Control, update apps and macOS, and restart their Mac.
- By following these tips and tricks, users can improve their Mac’s performance and prevent it from slowing down.
Don’t forget to check out our other great content on Techslax for more tips and tricks on optimizing your Mac’s performance. Thank you for reading!
FAQs
What is WindowServer on Mac and how does it affect CPU usage?
WindowServer connects windows to graphics hardware and can cause high CPU usage. But it’s essential for Mac’s operation.
Who can help me reduce WindowServer CPU usage on Mac?
You can use Apple Support, CleanMyMac X, or MacKeeper to reduce WindowServer CPU usage on Mac.
What causes high WindowServer CPU usage on Mac?
Misbehaving apps, cluttered desktop, and visual effects can cause high WindowServer CPU usage on Mac.
How can I reduce WindowServer CPU usage on Mac?
You can reduce WindowServer CPU usage on Mac by closing unnecessary windows, turning off visual effects, and updating apps and macOS.
What are the consequences of force-quitting WindowServer on Mac?
Force-quitting WindowServer on Mac can cause serious issues, such as a frozen screen, black screen, or kernel panic.
How can I monitor WindowServer activity on Mac?
You can use the Activity Monitor app on your Mac to monitor WindowServer activity and identify problematic processes.