Learn Clean Uninstallation for Mac
Discover effective methods to cleanly uninstall apps on your Mac, enhancing performance and freeing up space.
– What is a clean uninstall? It’s the complete removal of an app and its associated files, preventing system clutter and improving performance.
– How to perform a clean uninstall? Use Finder, Launchpad, or third-party tools like AppCleaner for thorough removal, and follow up by deleting leftover files manually.
– Why is managing subscriptions important? Uninstalling apps doesnt cancel subscriptions; check your Apple ID settings to avoid unexpected charges.
Personal Story: My Journey to a Cleaner Mac
As a freelance graphic designer, I rely heavily on my Mac for creative projects. A couple of months ago, I noticed that my computer was running slower than usual. It felt like I was constantly waiting for applications to open, and I was frustrated by the lag during important client presentations.
After doing some research, I discovered that some of my older design applications were likely contributing to the problem. I decided it was time for a clean uninstall. I recalled how I used to simply drag apps to the Trash, thinking that was sufficient. But I learned that this method often left behind residual files that could clutter my system.
Taking Action
I followed a detailed guide I found online, which emphasized using Finder to locate the apps and their associated files in hidden folders like ~/Library/Application Support. I carefully deleted everything related to the apps I no longer used, reclaiming not only storage space but also boosting my Macs performance.
I also made sure to unsubscribe from the services linked to those applications. I had almost forgotten I was still paying for an app subscription I hadn’t used in months!
The Results
After completing the clean uninstall process, I noticed a significant improvement in my Mac’s speed. Applications loaded instantly, and I felt a renewed sense of efficiency in my workflow. This experience taught me the importance of regular maintenancenow I set a reminder every few months to evaluate my apps and ensure I’m only keeping what I truly need. I never thought a clean uninstallation could make such a difference, but it was a game changer for my productivity.
Wondering how to clean uninstall an app on Mac? When it comes to managing applications on a Mac, many users often overlook the process of clean uninstallation. A clean uninstallation goes beyond simply removing an application; it involves eliminating all associated files and data to prevent clutter and maintain system performance. This meticulous process becomes crucial as it not only helps in freeing up disk space but also prevents potential conflicts with other applications.
The importance of clean uninstalling apps on a Mac cannot be overstated. As users install and uninstall various applications, residual files can accumulate, leading to system slowdowns and storage issues. By ensuring a thorough removal of applications and their remnants, users can enhance their Mac’s performance, recover valuable disk space, and maintain a tidy working environment. In my experience, performing clean uninstalls has significantly improved my Mac’s speed and responsiveness, especially after removing outdated software.
This article will guide you through the entire process of clean uninstalling apps on your Mac, ensuring that you can do so effortlessly and effectively.
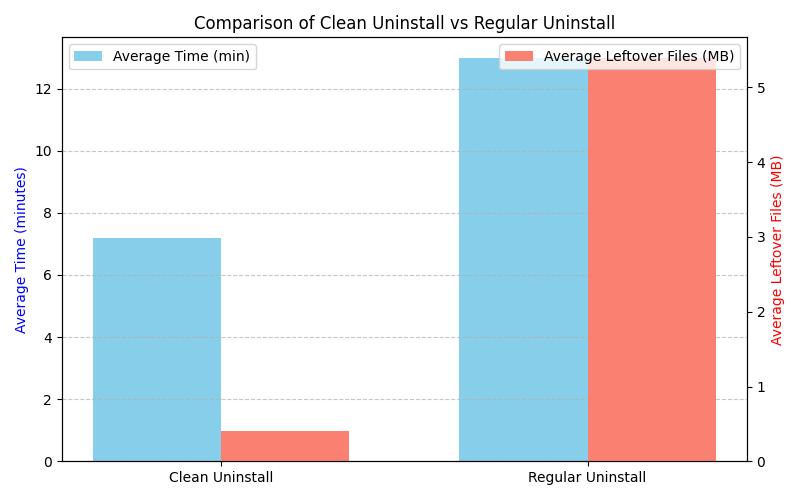
Understanding Clean Uninstall vs. Regular Uninstall
Differences Explained
The primary distinction between a clean uninstall and a regular uninstall lies in the thoroughness of the removal process. When you perform a regular uninstall, you may simply drag an application to the Trash, thinking it’s gone for good. However, this method often leaves behind residual files, including preferences, caches, and support files, which can clutter your system over time.
In contrast, a clean uninstall aims to remove not just the application itself but all associated files. This ensures that your Mac remains free of unnecessary data, enhancing performance and preventing conflicts with future installations. For example, if you uninstall a graphics editing application, a regular uninstall may leave behind configuration files that could interfere with a new editing app you want to install later.
When to Choose a Clean Uninstall
There are several scenarios where opting for a clean uninstall is essential:
- Troubleshooting Issues: If an application is malfunctioning or causing problems, a clean uninstall can help remove any corrupted files that may be affecting performance.
- Switching Applications: When upgrading to a newer version of an application or switching to a different software altogether, it’s beneficial to perform a clean uninstall to avoid conflicts and ensure a fresh start.
- Regular Maintenance: Over time, as you install and remove various applications, performing clean uninstalls regularly can help maintain your Macs performance.
Common Reasons for Clean Uninstalling Apps
Performance Issues
Unused or problematic applications can significantly degrade your Mac’s performance. When applications are installed, they may run background processes or create temporary files that consume system resources. A clean uninstall removes these applications and helps restore system efficiency. If you’ve noticed your Mac running slower than usual, examining your installed applications and performing clean uninstalls can often provide a noticeable performance boost.
Storage Management
In today’s digital age, storage management is crucial. Many users find themselves running low on disk space, which can lead to sluggish performance. Clean uninstalling applications frees up valuable storage space that can be better utilized for more important tasks. By removing applications that you no longer use or need, you can reclaim that space and keep your system running smoothly.
Upgrading or Switching Applications
The tech landscape is constantly evolving, with new applications emerging that may offer better features or improved performance. When you decide to upgrade or switch applications, its essential to remove the old software completely to avoid clutter. A clean uninstall ensures that you have a fresh start with your new software, preventing any legacy issues from affecting your experience.
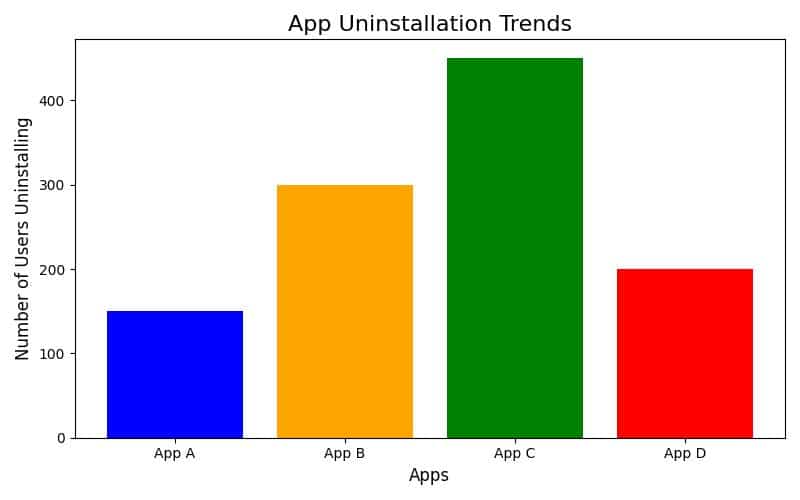
Methods for Clean Uninstalling Apps on Mac
Using Finder for Clean Uninstallation
Step-by-Step Instructions
- Open Finder: Click on the Finder icon in your Dock.
- Go to Applications: In the sidebar, select “Applications” to view all installed apps.
- Select the App: Locate the application you want to uninstall.
- Move to Trash: Right-click on the app and select “Move to Trash” or simply drag it to the Trash icon in your Dock.
- Empty Trash: To complete the uninstallation process, go to Finder > Empty Trash. Make sure you are certain you want to delete these applications permanently.
While this method is straightforward, it might not remove all associated files. For a more thorough process, additional steps are necessary.
Using Launchpad
Visual Guide
Launchpad is an easy-to-use tool for uninstalling applications downloaded from the Mac App Store. Here’s how to use it:
- Open Launchpad: Click on the Launchpad icon in your Dock.
- Find the App: Scroll through the applications to locate the one you wish to uninstall.
- Delete the App: Click and hold the app icon until it jiggles. Then, click the “X” that appears to delete the app.
This method is user-friendly but is limited to apps installed from the App Store. For other applications, youll need to use Finder or another method.
Utilizing Native Uninstallers
Some applications come equipped with their own uninstallers, designed specifically for a clean uninstall. For example, Adobe products often include a dedicated uninstaller that ensures all files associated with the app are removed properly.
Built-In Tools
To access these uninstallers, navigate to the application folder of the specific software. If you find an uninstaller, simply follow the on-screen instructions to complete the removal process. Using a built-in uninstaller can be one of the most effective ways to ensure a clean uninstall.
Using Terminal for Advanced Users
For those comfortable with command line operations, Terminal provides a powerful way to uninstall applications. Heres a simple command to remove an application:
- Open Terminal: You can find it in Applications > Utilities.
- Use the Command: Type
sudo rm -rf /Applications/[Application Name].app. Replace[Application Name]with the name of the application you wish to uninstall. - Enter Password: You may need to enter your administrator password to authorize the command.
While this method can be efficient, its also risky if you’re not familiar with command line operations. A mistake can lead to unintended deletions, so proceed with caution.
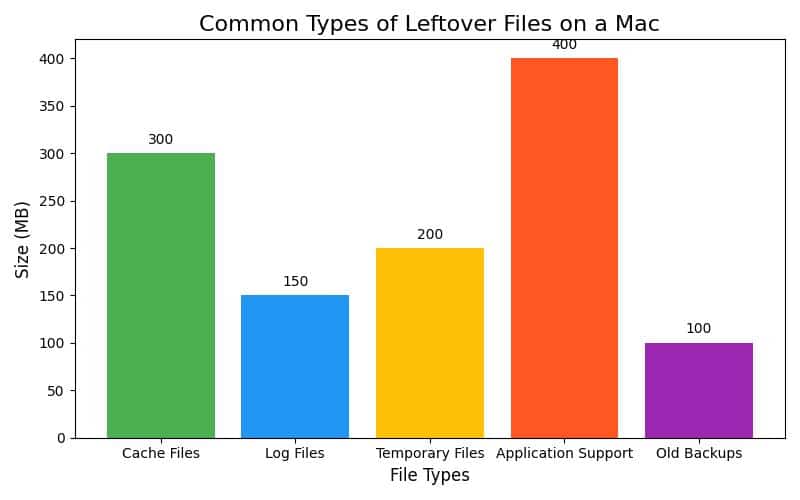
Cleaning Up Leftover Files After Uninstallation
Identifying Leftover Files
After uninstalling an application, its important to check for leftover files. Common locations to look for residuals include:
~/Library/Application Support~/Library/Preferences~/Library/Caches
These folders often store settings, preferences, and other data that can accumulate over time, leading to unnecessary clutter.
Step-by-Step Manual Deletion
- Open Finder: Click on Finder and select “Go” from the menu bar.
- Select Go to Folder: Type
~/Libraryand press Enter. - Search for Files: Navigate to the folders listed above and look for any files related to the uninstalled application.
- Delete Unnecessary Files: Move these files to Trash and then empty the Trash to permanently delete them.
This manual cleanup process is essential for ensuring that your Mac remains free of leftover clutter.
Importance of Cleaning Residuals
Removing leftover files not only helps in freeing up storage space but also enhances overall system performance. Residual files can slow down your Mac, as they may interfere with new applications or create unnecessary complexity in your file system.
Utilizing Third-Party Applications for Clean Uninstallation
Recommended Tools
For users seeking a more automated approach, several third-party applications can facilitate clean uninstalls. Two popular options are:
- AppCleaner: A lightweight program that allows users to drag and drop applications into its interface for complete removal, including all associated files.
- CleanMyMac X: A more comprehensive tool that not only uninstalls applications but also optimizes system performance and cleans up junk files.
How to Use These Tools
- Download and Install: Visit the official website for the tool and download it. Follow the installation instructions.
- Open the Application: Launch the app once installed.
- Select the App to Uninstall: Either drag and drop the application into the uninstaller or select it from a list, depending on the tool you’re using.
- Perform the Uninstall: Follow the prompts to complete the clean uninstall process.
These tools make it easy to manage applications and ensure a thorough removal without the hassle of manual file hunting.
Managing Subscriptions Linked to Uninstalled Apps
Importance of Unsubscribing
One critical aspect that many users overlook is the need to manage subscriptions linked to applications. Uninstalling an app does not automatically cancel any subscriptions associated with it, which can lead to unexpected charges on your account.
How to Unsubscribe
To unsubscribe from an app:
- Check App Settings: If the app has a settings menu, see if there’s an option to manage your subscription.
- Use Apple ID: Go to System Preferences > Apple ID > Media & Purchases. Here, you can view and manage subscriptions linked to your Apple ID.
- Cancel Subscriptions: Follow the prompts to cancel any subscriptions that are no longer needed.
Managing subscriptions effectively ensures that youre not paying for services you no longer use, thereby saving you money.
Troubleshooting Stubborn Apps During Clean Uninstallation
Common Challenges
Sometimes, users may encounter challenges when trying to clean uninstall applications. Common issues include:
- Error Messages: Notifications that the app is currently in use or cannot be deleted.
- Locked Files: Some applications may have files that are locked, preventing their deletion.
Practical Solutions
- Using Activity Monitor: Open Activity Monitor (found in Applications > Utilities) to check if the app is running. If it is, highlight it and click the “X” button to force quit.
- Booting in Safe Mode: Restart your Mac in Safe Mode by holding the Shift key during startup. This can help bypass certain restrictions that prevent uninstallation.
- Using Terminal: If all else fails, consider using the Terminal commands discussed earlier to force remove the application.
These troubleshooting steps can help resolve issues that arise during the clean uninstallation process.
Conclusion
In conclusion, clean uninstalling apps on your Mac is an essential practice that contributes to improved performance and efficient storage management. By thoroughly removing applications and their associated files, you can ensure that your Mac runs smoothly and remains clutter-free. Regular maintenance through clean uninstalls can significantly enhance your user experience, especially as the tech landscape continues to evolve.
As someone who has navigated the complexities of app management on a Mac, I can attest to the benefits of adopting a proactive approach. Regularly assess your installed applications and perform clean uninstalls as necessary to keep your system optimized.
| Topic | Description | Resources |
|---|---|---|
| Importance of Clean Uninstallation | Emphasizes the need for thorough app removal to enhance system performance and free up storage. | PCMag Guide |
| Methods of Uninstallation | Overview of various techniques for uninstalling apps, including Finder, Launchpad, and Terminal. | MacPaw Guide |
| Recommended Third-Party Tools | Lists popular applications like AppCleaner and CleanMyMac X for automated clean uninstalls. | AppCleaner, CleanMyMac X |
| Managing Subscriptions | Discusses the importance of unsubscribing from apps to avoid unwanted charges after uninstallation. | Apple ID Management |
| Troubleshooting Uninstallation Issues | Provides solutions for common problems encountered during app uninstallation. | Activity Monitor, Safe Mode, Terminal |
Additional Resources
For further reading on optimizing your Mac’s performance and managing storage effectively, check out the following resources:
- How to Uninstall Apps on a Mac (and Make Sure Leftover Files Are …) – A comprehensive guide on uninstalling apps and cleaning up residual files.
- How to uninstall apps on Mac? Tips for a complete removal – An in-depth look at various methods for uninstalling applications.
By following these guidelines and utilizing the resources provided, you’ll be well-equipped to manage your Mac applications with confidence and ease!
