Are you curious about your Mac’s inner workings? Do you want to optimize its performance, troubleshoot issues, and keep it safe and secure? If so, understanding system information is essential. In this article, we’ll explore how to access and understand system information on your Mac, as well as how to use that information to get the most out of your device.
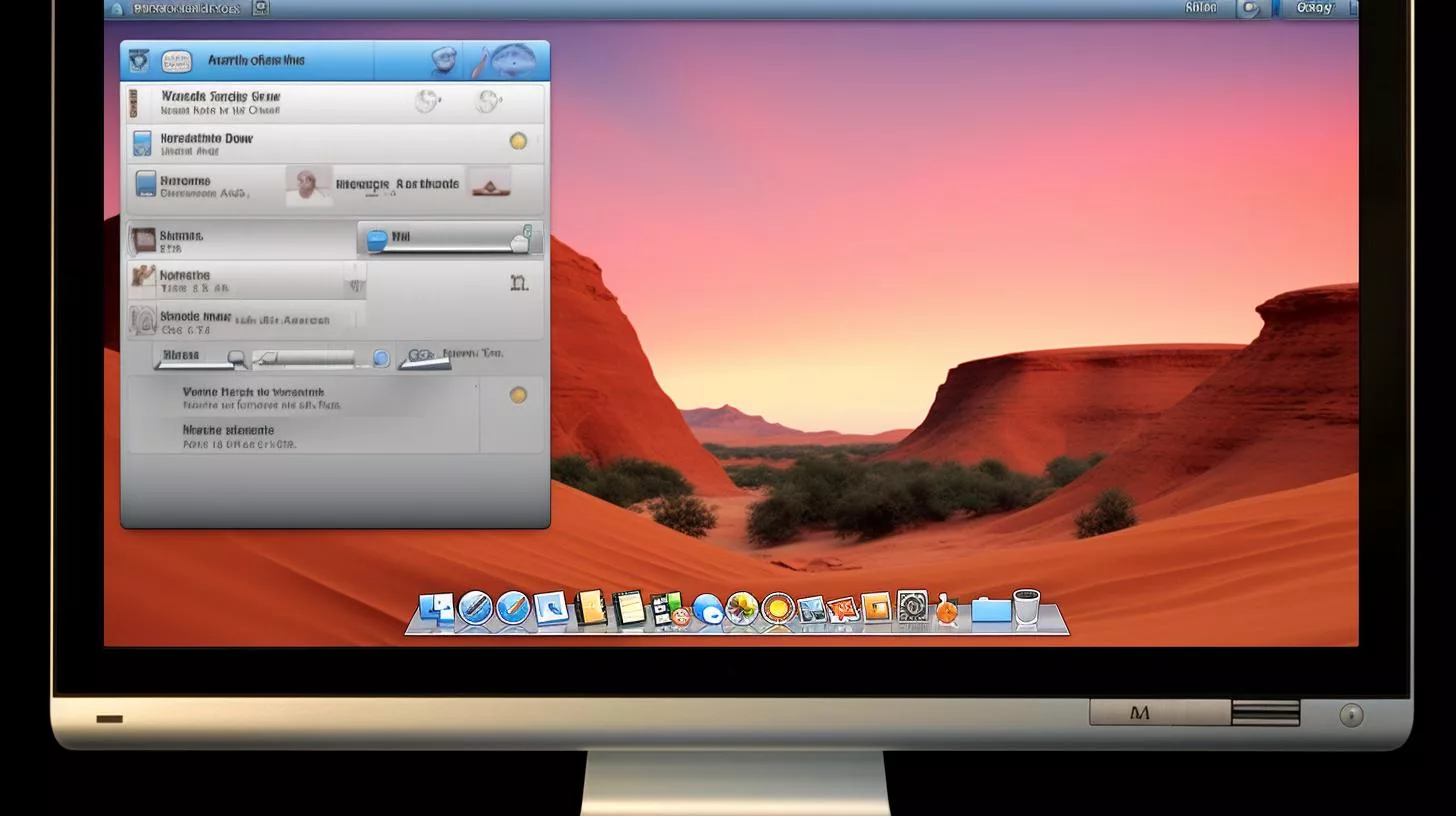
Accessing Basic System Information
To access basic system information, use the “About This Mac” window. Click on the Apple menu in the upper-left corner of your screen and select “About This Mac”. This displays basic information about your Mac, including the model, processor, memory, and serial number.

Understanding Your Mac System Information
- Accessing and understanding basic and detailed system information on your Mac
- Using Activity Monitor, checking warranty status, optimizing storage space, and protecting your Mac for better performance and security
Digging Deeper with System Information
For more detailed information, use the System Information app. To access it, click on the Apple menu and select “System Settings”. From there, click on “Hardware” and then “System Information”. The app displays detailed information about your Mac’s hardware, network connections, and software.
The System Information app is divided into several sections, including Hardware, Network, Software, and more. Each section provides in-depth information about a particular aspect of your Mac, such as the processor, memory, and storage. You can use this information to diagnose issues, optimize performance, and make informed decisions about upgrades and repairs.
Using Activity Monitor
Activity Monitor is a powerful tool for understanding and optimizing your Mac’s performance. This app allows you to view detailed information about the processes and applications running on your Mac, as well as their impact on system resources like CPU and memory.
To access Activity Monitor, open the “Utilities” folder in your Applications folder and double-click on “Activity Monitor“. From there, you can view a list of all running processes, as well as detailed information about each one. You can also use Activity Monitor to identify processes that are using up too much CPU or memory and end them to free up resources.
If you’re experiencing performance issues on your Mac, Activity Monitor can help you troubleshoot. By identifying which processes are causing the problem, you can optimize your Mac’s performance and reduce the impact on system resources.
Understanding Warranty and Repair Services
| Feature | Description |
|---|---|
| Battery Cycle Count | The number of times your battery has been charged and discharged |
| Battery Health | The current condition of your battery |
| Energy Saver | Preferences for optimizing power usage and extending battery life |
| Battery Usage | A breakdown of which apps and processes are using the most battery |
Understanding your Mac’s warranty status and finding authorized repair providers is crucial. You can view your Mac’s warranty status by using the System Information app and clicking on “Hardware” and then “Warranty”.
If you need to have your Mac repaired, find an authorized provider to ensure that the repair is done correctly. You can find authorized providers by using Apple’s official “Find Locations” tool, which allows you to search for repair providers by location and service type.
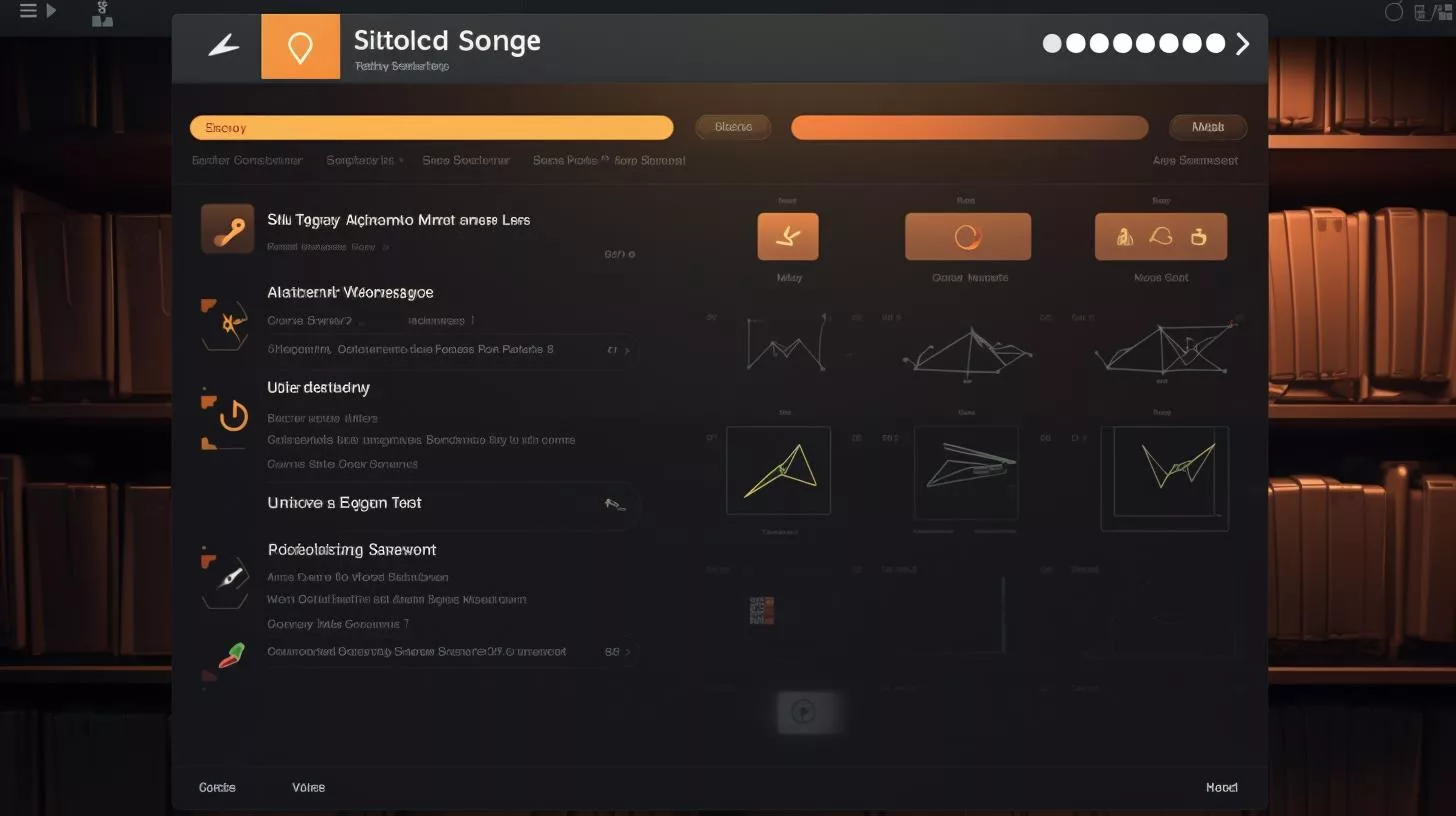
Optimizing Storage Space
The System Information app can help you identify files and applications that are taking up the most space on your device. To do so, open the System Information app and click on “Storage”. This displays a breakdown of your Mac’s storage usage, including which types of files are taking up the most space. You can use this information to identify files and applications that you no longer need and delete them to free up space.
In addition to deleting unnecessary files, there are several other ways to optimize your Mac’s storage space. These include using cloud storage services like iCloud or Google Drive, using external hard drives, and clearing out old backups and cache files.
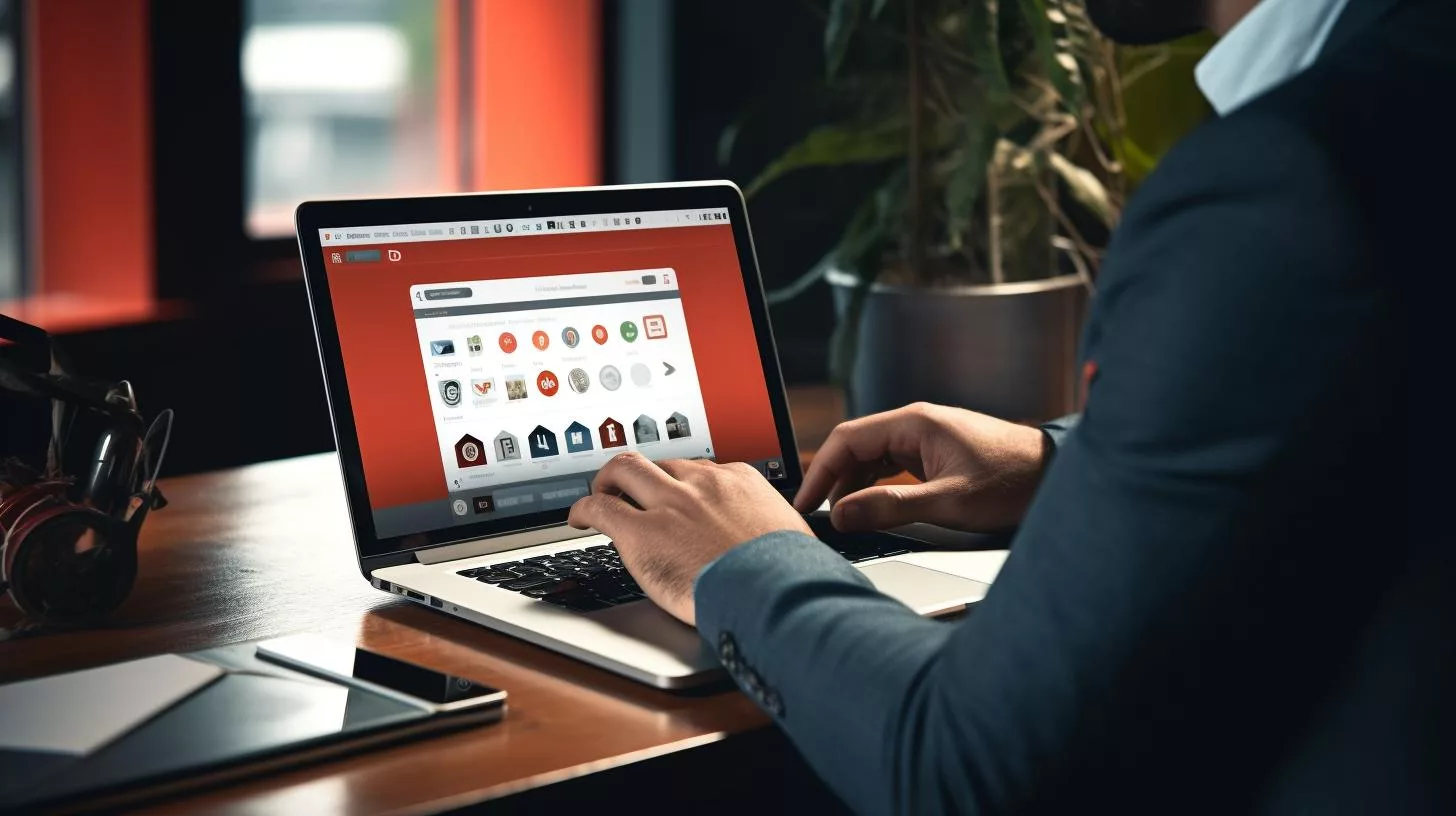
Protecting Your Mac
Understanding system information can help you keep your Mac safe and secure. By using the System Information app, you can identify potential security issues like outdated software or firmware, as well as hardware vulnerabilities.
To keep your Mac secure, stay up-to-date with software updates and security patches. Avoid installing software from untrusted sources and use a reputable antivirus program to scan your device for malware.
Using System Information to Diagnose Performance Issues
System information can be used to diagnose specific performance issues on your Mac. For example, if your device is running slowly, you can check the Activity Monitor to see which processes are using the most CPU or memory. You can then end those processes to free up resources.
Another common performance issue is a lack of storage space. If your Mac’s storage is nearly full, you may experience slow performance or other issues. By using the System Information app to identify which files and applications are taking up the most space, you can delete them to free up storage and improve performance.
Personal Story: Navigating System Information to Fix a Performance Issue
One day, Jane noticed that her Mac was running slower than usual. She tried restarting it, but the issue persisted. She decided to check the System Information app to see if there was anything out of the ordinary. She noticed that her CPU usage was abnormally high, and she wasn’t sure what was causing it.
Jane dug deeper into the app and noticed that a particular app she had recently installed was using a large amount of CPU. She uninstalled the app, and her Mac’s performance improved significantly.
This experience taught Jane the importance of understanding and utilizing the System Information app. By accessing the detailed information provided, she was able to identify and solve a performance issue that she may not have been able to resolve otherwise.
Conclusion
Accessing and understanding system information is critical for optimizing your Mac’s performance, troubleshooting issues, and keeping it safe and secure. By using the tools and techniques outlined in this article, you can get the most out of your Mac and ensure that it runs smoothly for years to come.
So, what are you waiting for? Open up your System Information app and start exploring! And if you encounter any issues, don’t hesitate to reach out to an authorized repair provider for help.
Questions
Q. What is About Your Mac?
A. It’s a tool that shows system specs on Macs.
Q. Who can use About Your Mac?
A. Anyone who owns a Mac can access it for free.
Q. How can I access About Your Mac?
A. Click the Apple logo on the top-left corner and select “About This Mac.”
Q. What information does About Your Mac display?
A. It shows the Mac’s model, processor, memory, and storage.
Q. How can I use the information from About Your Mac?
A. It can help you troubleshoot issues and determine compatibility with software.
Q. But I’m not tech-savvy, is About Your Mac still useful?
A. Yes, it’s user-friendly and can provide basic information for non-techies.
