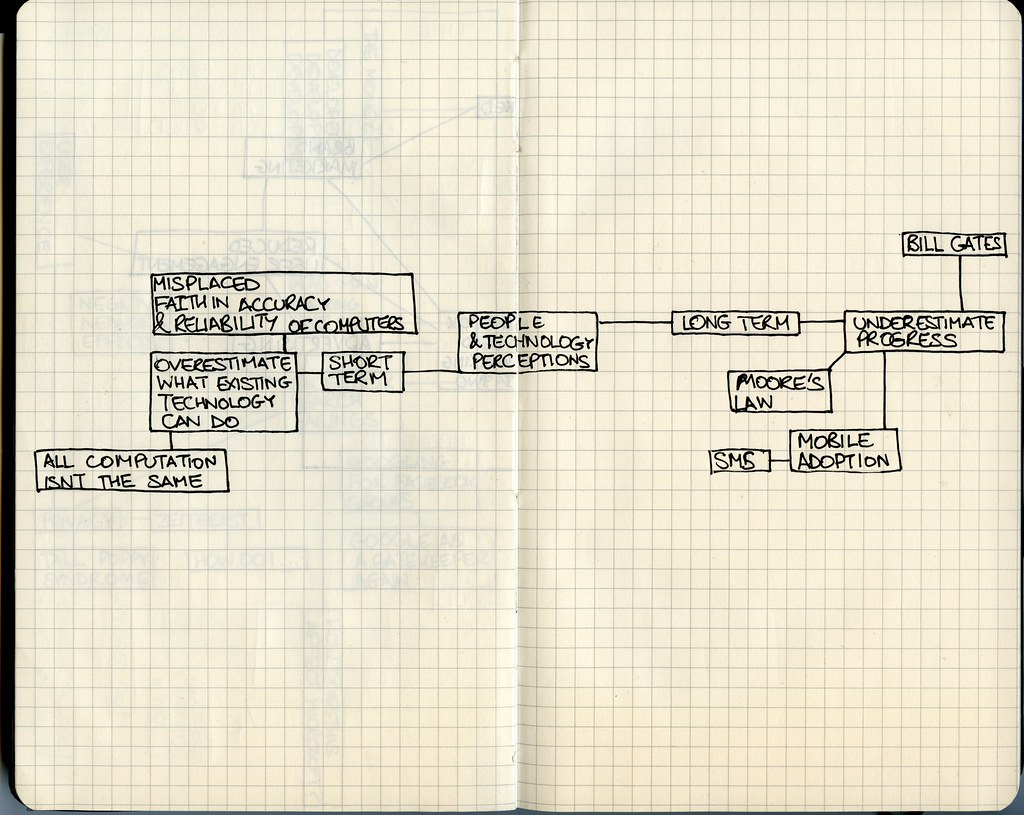How to Turn Off Keyboard Light on Mac
If you’re a Mac user, you know how useful the keyboard light can be when typing in low-light environments. However, sometimes you might want to turn off the keyboard light for various reasons such as saving battery life, reducing distractions, or simply because you don’t need it. In this article, we will show you six easy ways to turn off the keyboard light on your Mac, using information from various sources including Setapp, Apple, Apple Stack Exchange, iGeeksBlog, and GadgetsToUse.
To turn off the keyboard light on your Mac, you can use various methods, including the Touch Bar, keyboard brightness keys, adjusting the slider in System Settings, adding the Keyboard Brightness module to the menu bar or Control Center, turning off the backlight after inactivity, or using third-party apps. We’ll go through each method in detail, so you can choose the one that suits you best.
Method 1: Using the Touch Bar
If you’re using a MacBook Pro with a Touch Bar, you can easily turn off the keyboard light by tapping the light icon on the Touch Bar. According to Apple, you can follow these steps:
- Look for the light icon on the Touch Bar, which looks like a sun with rays emanating from it.
- Tap the light icon to turn off the keyboard light.
- If you want to turn it back on, simply tap the light icon again.
Advantages of This Method
This method is quick and easy, as you can turn off the keyboard light without going through any menus or settings. It’s also a great option if you’re using your Mac in a dark room and want to avoid the bright backlighting.
Method 2: Keyboard Brightness Keys
If your Mac has keyboard brightness keys, you can use them to turn off the keyboard light. According to Apple, you can follow these steps:
- Look for the keyboard brightness keys on your Mac’s keyboard. These keys are usually located in the top row of keys and have a sun icon with up and down arrows.
- Press the F5 key to decrease the keyboard brightness until the light turns off.
- If you want to turn it back on, press the F6 key to increase the keyboard brightness.
Advantages of This Method
This method is also quick and easy, as you can turn off the keyboard light with just a couple of taps. It’s a great option if you don’t have a Touch Bar or prefer using physical keys instead.
Method 3: Adjusting Slider in System Settings
You can also turn off the keyboard light in System Settings. According to Apple Stack Exchange, you can follow these steps:
- Click on the Apple menu in the top left corner of the screen.
- Select “System Preferences” from the dropdown menu.
- Click on “Keyboard.”
- Adjust the “Turn keyboard backlight off after:” slider to the left until the light turns off.
Advantages of This Method
This method is great if you want to customize the time it takes for the keyboard backlight to turn off automatically. It’s also a good option if you don’t have a Touch Bar or keyboard brightness keys.
Troubleshooting
If you’re having trouble turning off the keyboard light on your Mac, there may be a few reasons why. Here are some common problems and their solutions:
Problem: Keyboard Light Not Turning Off
If the keyboard light is not turning off using any of the methods above, there may be an issue with your Mac’s hardware or software.
Solution:
Try restarting your Mac and see if that solves the problem. If not, you may need to take it to an Apple Store or authorized repair center to get it checked.
Problem: Keyboard Brightness Keys Not Working
If you’re using the keyboard brightness keys and they’re not working, there may be an issue with your Mac’s settings or drivers.
Solution:
Try resetting the SMC (System Management Controller) on your Mac. You can find instructions on how to do this on Apple’s website. If this doesn’t work, you may need to update your Mac’s drivers or take it to an Apple Store or authorized repair center.
Problem: Slider Not Working
If the slider in System Settings is not turning off the keyboard light, there may be an issue with your Mac’s settings or software.
Solution:
Try restarting your Mac and see if that solves the problem. If not, you may need to reset your Mac’s NVRAM (Non-Volatile Random Access Memory). You can find instructions on how to do this on Apple’s website.
Remember, if you’re still having trouble turning off the keyboard light on your Mac, you can always contact Apple Support or take your Mac to an authorized repair center.
Don’t forget to check out our other great content on Techslax for more useful tips and tricks for your Mac!
Questions & Answers
Who can turn off the keyboard light on a Mac?
Anyone with a Mac that has a keyboard backlight can turn off the light using various methods.
What are some easy ways to turn off the keyboard light on a Mac?
You can use the Touch Bar, keyboard brightness keys, or adjust the slider in System Settings.
How can I turn off the keyboard light on a MacBook Pro 2021?
You can go to Control Centre and drag the slider to none in the ‘Keyboard Brightness’ pane or use the System Preferences option.
What are the advantages of turning off the keyboard light on a Mac?
Turning off the keyboard light can save battery life, reduce distractions, and help you sleep better at night.
How do I troubleshoot if the keyboard light is not turning off?
You can try restarting your Mac, resetting the SMC or NVRAM, or taking it to an authorized repair center.
What should I do if I’m still having trouble turning off the keyboard light on my Mac?
You can contact Apple Support or take your Mac to an authorized repair center for further assistance.