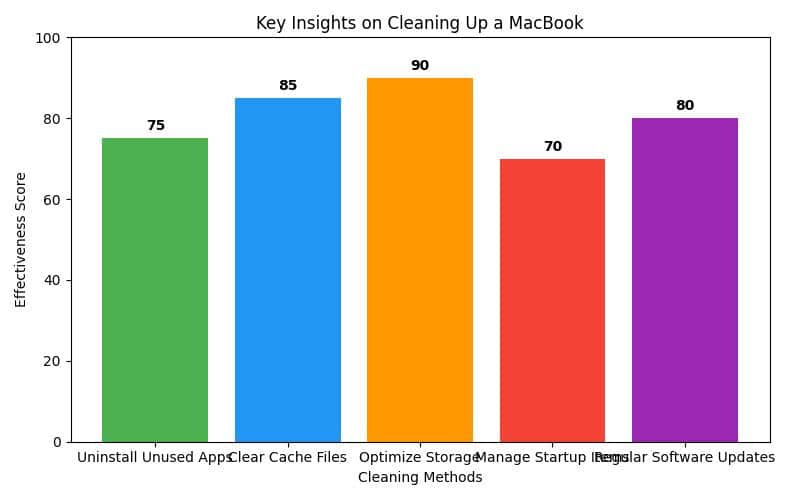
Clean Up MacBook Insights
Discover effective strategies to optimize your MacBook’s performance through cleanup techniques and maintenance practices.
– Automatic Maintenance: macOS performs self-cleaning tasks, like clearing caches, during idle times, ensuring ongoing performance without manual intervention.
– Storage Management: Regularly check your available storage and use iCloud or external drives to offload large files, helping to maintain optimal free space.
– Utilizing Tools: Use built-in macOS tools for clearing junk files, while considering third-party apps carefully to avoid accidental data loss.
If you’re wondering how to clean up your MacBook effectively, youre not alone. Maintaining a clean MacBook is crucial for optimal performance and longevity. Over time, as you use your device, it accumulates unnecessary files, applications, and temporary data that can slow it down. By regularly cleaning up your MacBook, you not only improve its speed but also extend its lifespan and enhance your overall user experience. This article will explore practical steps and techniques to “clean up MacBook,” addressing common performance issues and user queries to help you achieve a smoothly running machine.
Understanding macOS Built-in Maintenance
Explanation of macOS Self-Maintenance
One of the standout features of macOS is its ability to perform automatic maintenance tasks. These tasks occur during idle times, ensuring that your MacBook does not require constant manual intervention. For instance, macOS regularly clears out cache files, manages log files, and performs other housekeeping chores that keep your system running efficiently.
By relying on these built-in routines, users can enjoy a streamlined experience without the need for third-party cleaning tools. This self-maintenance system works in the background, often without users even noticing, maintaining a balance between performance and storage management. For more details, you can refer to Apples official documentation.
Importance of Keeping macOS Updated
Regular software updates are essential for maintaining the health of your MacBook. Updates not only enhance security by patching vulnerabilities but also fix bugs and optimize system performance. To check for updates, navigate to System Preferences > Software Update. Here, you can see if any updates are available for your macOS. Installing these updates promptly can lead to noticeable improvements in performance and efficiency.
Keeping your macOS updated also ensures compatibility with the latest applications and features, providing an overall smoother user experience.
Manual Cleanup Techniques
Regularly Check Storage
One of the first steps in cleaning up your MacBook is to check your available storage space. Heres how to do it:
- Click on the Apple logo in the top left corner.
- Select About This Mac.
- Go to the Storage tab.
This will give you a visual representation of how much storage is available and what types of files are taking up space. Identifying large files and applications can help you make informed decisions about what to delete or transfer.
Use of Terminal Commands
For advanced users, the Terminal can be a powerful tool for cleaning up your Mac. However, its crucial to proceed with caution, as incorrect commands can lead to data loss. Here are a few safe Terminal commands to consider:
- To delete a specific file or folder, use the command:
rm -rf /path/to/your/file. Always double-check the path to ensure youre deleting the correct item. - You can also clear your user cache by typing:
sudo rm -rf ~/Library/Caches/*.
Safety Warning: Before using any Terminal commands, it’s wise to back up your data to avoid any unintended consequences. You can use Time Machine or another backup method for safety.
Uninstalling Unused Applications
Over time, you may accumulate applications that you no longer use. Uninstalling these can free up significant storage space. To uninstall applications:
- Open Finder and navigate to the Applications folder.
- Select the application you want to uninstall.
- Drag it to the Trash or right-click and select Move to Trash.
After uninstalling, remember to empty your Trash to reclaim the storage space. Regularly removing unused applications not only frees up space but also declutters your Mac’s interface, making it easier to navigate.
Clearing Out Downloads and Desktop
Your Downloads folder and Desktop can quickly become cluttered, which can slow down your MacBook. Regularly clearing out these areas is essential. Here are a few tips:
- Set a schedule (e.g., weekly or bi-weekly) to review and delete files in your Downloads folder that you no longer need.
- Organize files on your Desktop into folders to minimize visual clutter and improve performance.
By keeping these areas tidy, you ensure that your MacBook runs efficiently and you find files more easily.
Optimizing Storage with iCloud
Utilizing iCloud for Storage Management
iCloud is a powerful tool for managing storage on your Mac. By enabling iCloud Drive, you can automatically offload files to the cloud, making space on your local drive. To enable iCloud Drive:
- Go to System Preferences.
- Click on Apple ID and select iCloud.
- Check the box next to iCloud Drive.
This allows you to store files in the cloud, freeing up physical storage on your Mac. Additionally, you can manage your iCloud storage plan based on your needs, choosing from various options that best suit your usage.
Moving Large Files to External Drives
Storing large files, like videos and photos, on external drives can significantly declutter your MacBook. External drives are a great solution for keeping your data accessible without consuming your Macs internal storage.
To set up an external drive:
- Connect the drive to your MacBook.
- Open Finder and drag large files or folders onto the external drive.
- Ensure you safely eject the drive once you’re done.
Using external drives not only helps with storage management but also provides an additional layer of data backup.
Identifying and Removing Junk Files
Temporary Files and Cache
Temporary files and cache can accumulate over time, taking up valuable storage space. These files are often created by applications and can be safely removed. To clear temporary files:
- Use Finder to navigate to the Library folder. Here you can find folders like Caches and Application Support, which may contain files that can be deleted.
- Regularly clear out these folders to free up space without affecting your Macs functionality.
Using Built-in Tools
macOS comes with built-in tools that can help you manage storage effectively. The Optimize Storage feature can be accessed through About This Mac > Storage > Manage. This tool provides several options for cleaning up your Mac, including:
- Recommendations for storing files in iCloud.
- Options to empty the Trash automatically.
- Suggestions to review large files and applications.
Using these built-in tools simplifies the cleanup process and ensures that youre making the most of your Macs storage capabilities. For further details, refer to Apple’s support page.
Performance Best Practices
Keeping Free Space Available
Maintaining 15-20% free space on your SSD is crucial for optimal performance. This free space allows for efficient operations like wear leveling, which helps prolong the life of your drive. If your storage is consistently full, it can lead to slower performance and potential system crashes.
Technical Depth: When your SSD runs low on space, the performance can degrade because the drive needs extra time to find space for new files, which can lead to slower write speeds. To check your free space, revisit the About This Mac > Storage section, and make adjustments as necessary.
Managing Startup Items
Startup items can significantly impact your MacBook’s boot time and overall performance. To manage these:
- Open System Preferences.
- Click on Users & Groups.
- Select your user account and navigate to the Login Items tab.
Here, you can remove unnecessary applications that launch during startup, speeding up boot time and freeing up system resources.
Regularly Restarting Your MacBook
Periodically restarting your MacBook can refresh system resources and improve performance. If you leave your device running for extended periods, it may accumulate temporary files and slow down. Establishing a schedule for regular restarts based on your usage patterns can help maintain optimal performance.
Third-Party Tools: Pros and Cons
Discussion of Third-Party Cleanup Tools
While macOS does a great job of maintaining itself, some users opt for third-party cleaning tools like CleanMyMac and CCleaner. These tools often boast features such as:
- Automated cleanup of junk files.
- Advanced optimization settings.
- User-friendly interfaces.
However, its essential to research these tools thoroughly before use. User ratings and reviews can provide insight into their effectiveness and reliability.
Caution Against Overuse
Despite the convenience of third-party tools, caution is advised. These applications can sometimes delete important files if not used correctly. Always back up your data before using any cleaning tool, and consider using them sparingly to avoid potential mishaps.
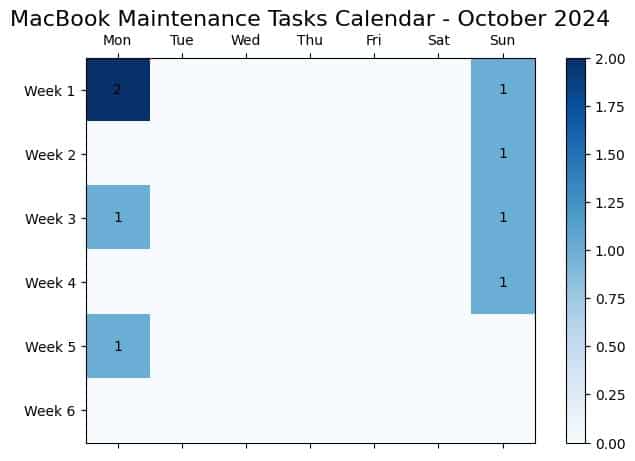
Regular Maintenance Schedule
Creating a Maintenance Routine
Establishing a regular maintenance routine is key to keeping your MacBook in top shape. Heres a simple checklist to follow:
- Monthly:
- Check and clear downloads.
- Review installed applications for uninstalls.
- Empty the Trash.
- Quarterly:
- Review storage space and optimize as necessary.
- Run diagnostics using tools like EtreCheck.
- Backup important data.
Following this routine ensures that your Mac remains clean and efficient, reducing the likelihood of performance issues.
Using Diagnostic Tools
Diagnostic tools like EtreCheck can provide valuable insights into your Mac’s performance. This tool assesses system performance and identifies potential issues, helping you take corrective action. After running a diagnostic, review the results carefully and address any highlighted concerns.
Community Tips and Experiences
Collecting User Feedback
Engaging with the tech community can provide valuable insights into effective cleaning and optimization practices. Many users share their experiences in forums and discussions, highlighting common pitfalls and successful strategies. Gathering this feedback can help you refine your cleaning process and avoid mistakes.
Encouraging Community Engagement
We encourage you to share your experiences and tips in the comments section below. Your insights could help fellow Mac users discover new techniques for maintaining their devices. By fostering a community of tech enthusiasts, we can all learn from each others experiences and improve our MacBook maintenance practices.
Community Tips and Experiences
A Personal Journey to a Clean MacBook
About a year ago, I found myself frustrated with my MacBook Pro, which was running slower than molasses. I often experienced long loading times and frequent app crashes, which hampered my productivity as a freelance graphic designer. After doing some research, I realized that my device was cluttered with old files and applications I had long forgotten about.
I decided to take action. First, I followed the steps to check my storage and was shocked to find that I had only 5% free space left. Armed with this knowledge, I meticulously went through my Downloads folder, removing files from projects that had already been delivered. I discovered gigabytes of high-resolution images that were no longer necessary.
Next, I tackled my applications. I found several that I hadnt used in months and uninstalled them. The process was surprisingly liberating, and I felt lighter knowing those unused programs were gone. I also started moving large video files to an external hard drive, which not only freed up space but also made my workflow smoother.
After a thorough cleanup, I noticed a remarkable improvement in performance. My MacBook booted up faster, and applications launched without the previous lag. This experience not only enhanced my productivity but also taught me the importance of regular maintenance. Now, I set a reminder every three months to revisit and tidy up my MacBook, ensuring it runs smoothly and efficiently.
By sharing this journey, I hope to encourage others who may be feeling overwhelmed by their cluttered devices to take that first step towards a cleaner, faster MacBook.
Answering Common Questions
FAQs about Cleaning Up a MacBook
How often should I clean up my MacBook?
It’s advisable to perform a cleaning session at least once a month. Regular checks will help maintain performance and prevent issues from accumulating.
What are the signs that my MacBook needs cleaning?
If your MacBook is running slowly, frequently crashing, or if you notice a significant drop in storage space, its time to clean it up.
Can I speed up my MacBook without deleting files?
Yes, you can speed up your MacBook by managing startup items, optimizing storage using built-in tools, and regularly updating your operating system.
Conclusion
Recap of Best Practices
To maintain a clean and fast MacBook:
- Regularly check and manage your storage.
- Utilize macOSs built-in maintenance tools.
- Uninstall unused applications and clear temporary files.
- Keep 15-20% of your SSD free.
- Establish a maintenance routine and use diagnostic tools.
Staying informed about the latest macOS features and engaging with community discussions is essential for maximizing your MacBook’s performance and longevity. We encourage you to subscribe to newsletters and join tech forums to keep your knowledge current and enhance your experience.
By applying the strategies outlined in this article, you can ensure that your MacBook remains in top-notch condition, delivering the performance and reliability you deserve. For more insights and tips on tech optimization, be sure to explore our other content. Dive into our articles and resources to continue your journey towards becoming a MacBook expert!
