Clean Up Junk Files on Mac
Learn effective methods to clean up junk files on your Mac for improved performance and storage management.
– Junk files, including cache, system logs, and app leftovers, accumulate over time and can significantly slow down your Mac’s performance.
– Regular cleanup enhances system responsiveness and user experience, making your device run smoother and faster.
– Utilize built-in macOS tools, manual techniques, or reputable third-party applications like CleanMyMac X to efficiently remove unwanted files.
Are you looking to clean up junk files on your Mac? Junk files can significantly slow down your Macs performance, reduce responsiveness, and lead to frustrating experiences. These unwanted files build up over time, often without the user’s awareness. Understanding how to effectively clean them is essential. Regular maintenance not only boosts system performance but also helps manage storage efficiently. This guide explores junk files, their effects on your Mac, and practical ways to clean them.
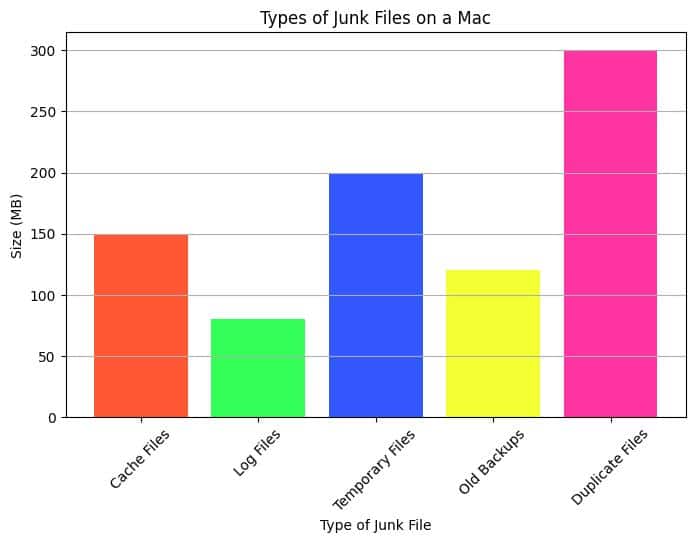
Understanding Junk Files on Mac
Definition of Junk Files
Junk files are unnecessary files cluttering your system and consuming valuable storage space. They include temporary files created by applications, outdated logs, and caches. While these files don’t threaten your system, their buildup can slow performance and reduce efficiency. Identifying these junk files allows you to take steps to remove them and keep your Mac running smoothly.
Common Types of Junk Files
User Cache Files
User cache files are temporary files generated by applications to store information for quick access. Although they speed up processes by reducing load times, they can build up and consume significant disk space. Clearing cache files regularly can noticeably improve your Mac’s performance.
System Logs
System logs are records generated by macOS to help diagnose issues and monitor performance. Although useful for troubleshooting, these logs often become outdated and can be safely deleted. Regularly reviewing and cleaning these logs helps maintain optimal system performance.
Temporary Files
Temporary files are created by applications while they run. These files should delete automatically after the application closes, but sometimes they remain. Over time, they can accumulate and create clutter. Regular checks for these files can help keep your Mac streamlined.
App Leftovers
When you uninstall an application, remnants like preferences and support files may stay on your system. These leftovers consume storage space. To ensure a thorough cleanup, remove these remnants manually or use a dedicated cleanup tool.
Downloaded Files
Unmonitored downloads can pile up and create clutter. Files you no longer need can waste valuable disk space. Regularly reviewing your Downloads folder can help you manage these files effectively. Deleting unwanted downloads is a simple yet effective way to clean up your Mac.
Importance of Cleaning Up Junk Files
Enhancing Mac Performance
Cleaning up junk files enhances your Mac’s performance. As these files accumulate, they can slow down operations, leading to lagging applications and longer load times. A study by MacPaw found that users who regularly cleaned their Macs experienced up to a 50% increase in application load speed. Regular cleanup maintains a smooth and efficient user experience.
Effective Storage Management
Effective storage management is crucial for any device, especially Macs, which can quickly run out of space due to large files and applications. Routinely cleaning junk files optimizes storage usage, allowing more space for important files and applications. This is especially important for users working with large media files.
Improving User Experience
A cleaner system leads to a better user experience. When your Mac runs smoothly without junk files, you are more likely to enjoy using it. Regular maintenance fosters control and organization, making tasks manageable and less frustrating.
Personal Story: The Day My Mac Almost Gave Up
The Warning Signs
A few months ago, I noticed my MacBook Pro slowing down significantly. Simple tasks like opening a document or switching between applications took ages. I brushed it off at first, thinking it was just a minor hiccup. However, one day, while working on a crucial presentation for work, my laptop froze completely. It was a wake-up call that something needed to change.
The Cleanup Journey
Determined to get my Mac back in shape, I started researching how to clean up junk files. I discovered that my computer was filled with user cache files, system logs, and leftover app data from software I’d uninstalled ages ago. To my surprise, I had over 15 GB of junk files accumulated over just a few months!
I followed a step-by-step guide on accessing and deleting cache files, and I was astonished at how many files I could clear. I even found numerous temporary files that were just sitting there, taking up precious space. After a few hours of manual cleanup, my MacBook felt like it had been rejuvenated.
The Results
Post-cleanup, I noticed a remarkable improvement in performance. Applications opened instantly, and I could multitask without fear of freezing. This experience taught me the importance of regular maintenance to keep my Mac running smoothly. Now, I set a monthly reminder to clean up junk files, ensuring that my system remains efficient and responsive, allowing me to focus on what really mattersmy work.
Methods to Clean Up Junk Files on Mac
Manual Cleanup Techniques
Accessing and Deleting Cache Files
To remove cache files manually:
- Open Finder.
- Select “Go” from the menu bar and then “Go to Folder.”
- Type
~/Library/Cachesand hit Enter. - Youll see various folders; either delete the contents of specific application caches or delete entire folders.
This process can free up substantial space, especially with frequent application use.
Deleting System Logs
To delete system logs:
- Open Finder and click “Go” > “Go to Folder.”
- Type
/var/logand press Enter. - Review the log files; delete older logs that are no longer needed.
Be cautious not to delete logs that might be useful for current issues.
Managing Downloaded Files
To manage your Downloads folder:
- Open Finder and select “Downloads.”
- Sort files by date or size to identify old or large files.
- Delete files you no longer need.
Organizing downloads helps keep your Mac clutter-free.
Uninstalling Unused Applications
To thoroughly uninstall applications and their leftovers:
- Open Finder and go to “Applications.”
- Drag the application you want to uninstall to the Trash.
- Check
~/Library/Application Supportand~/Library/Preferencesfor any leftover files.
This ensures you free up the most space.
Utilizing Built-in macOS Tools
Using Storage Management Tool
macOS has a built-in storage management tool that simplifies cleanup:
- Click the Apple icon and select “About This Mac.”
- Go to the “Storage” tab and click “Manage.”
- Review recommendations for optimizing your storage.
This tool helps identify large files, duplicates, and unused applications, making it easier to free up space.
Leveraging Disk Utility
Disk Utility can help identify and remove junk files:
- Open Disk Utility from Applications > Utilities.
- Select your startup disk and click “First Aid.”
- Run the tool to check for errors and optimize your disk.
Using Disk Utility helps maintain your Mac’s health.
Third-Party Applications for Cleanup
Overview of Popular Cleaning Apps
Several reputable cleaning applications are available for Mac users:
- CleanMyMac X: This tool removes junk files, optimizes performance, and protects your Mac from malware.
- DaisyDisk: This application provides a visual representation of your disk usage, helping you identify large files and folders.
- OnyX: A free multifunction utility that helps clean and maintain your Mac.
Using these tools simplifies the cleanup process and offers additional system optimization features.
Pros and Cons of Using Cleaning Apps
While cleaning applications offer benefits, consider the pros and cons:
| Pros | Cons |
|---|---|
| Automates cleanup processes | Some apps require payment for full features |
| Comprehensive scanning for junk files | Risk of deleting necessary files if not careful |
| User-friendly interfaces | Certain applications may slow down your system |
Always research and read reviews before choosing a cleaning application.
Detailed Instructions for CleanMyMac X
To use CleanMyMac X effectively:
- Download and install CleanMyMac X from the official website.
- Open the application and click “Smart Scan.”
- Allow the app to scan for junk files and unnecessary items.
- Review the scan results and select what to delete.
- Click “Run” to clear the selected items.
CleanMyMac X is particularly helpful for those preferring automated cleanup solutions. It can delete user caches, system logs, downloads, and app leftovers, streamlining the entire process.
Step-by-Step Guide to Comprehensive Cleanup
Pre-Cleanup Checklist
Before starting the cleanup process, consider this checklist:
- Backup Important Files: Ensure all essential documents are backed up to an external drive or cloud storage.
- Close Applications: Close all running applications to prevent interference during cleanup.
- Identify Large Files: Review your storage to identify any large files needing attention.
Detailed Manual Cleanup Steps
Follow these manual cleanup techniques systematically to ensure no junk files are left behind:
- Clear cache files.
- Delete unnecessary system logs.
- Organize and delete downloaded files.
- Thoroughly uninstall unused applications.
Automated Cleanup Process
For a more efficient cleanup, use third-party applications like CleanMyMac X:
- Install and open the application.
- Run a smart scan.
- Review and delete unnecessary files.
- Set a schedule for regular scans.
Automated tools save time and provide peace of mind for regular maintenance.
Best Practices for Ongoing Maintenance
Regular Maintenance Schedule
To maintain a clean Mac, establish a routine cleanup schedule. Set aside time weekly or monthly to review and remove junk files. Regular maintenance prevents unwanted file accumulation and keeps your system running optimally.
Tips for Preventing Junk File Accumulation
Implement strategies to minimize junk file creation:
- Regularly clear your cache after using applications.
- Monitor downloads and delete unnecessary files promptly.
- Uninstall applications you no longer use.
These practices significantly reduce clutter on your Mac.
Utilizing Cloud Storage Solutions
Using cloud storage solutions helps manage space effectively. By storing files in the cloud, you can free up local storage for essential applications. Consider services like iCloud, Google Drive, or Dropbox for easy access to data while minimizing local clutter.
Frequently Asked Questions (FAQs)
How often should I clean up junk files on my Mac?
Clean up junk files at least once a month. Heavier users may want to clean weekly.
Can junk files affect my Macs performance?
Yes, junk files can slow down your Mac by consuming valuable disk space and affecting efficiency. According to a report by TechRadar, regular cleanup can lead to noticeable speed improvements.
What are the risks of using third-party cleaning apps?
Risks include accidentally deleting necessary files and potential system slowdowns. Always choose reputable applications and review settings carefully.
Are there specific signs that indicate I need to clean up junk files?
Signs include slow performance, lack of storage space, and frequent application crashes. If you notice these issues, it’s time for a cleanup.
How do I know if I am deleting necessary files?
Before deleting files, review their contents and purpose. If unsure, its better to leave them untouched.
Conclusion
Regularly cleaning up junk files on your Mac is crucial for optimal performance and a smooth user experience. By understanding junk files and implementing effective cleanup methods, you can keep your Mac running efficiently. As an expert in Mac maintenance, I’ve personally experienced significant performance boosts after regular cleanups. Take action today and enjoy a more responsive system.
“Cleaning your Mac regularly not only improves performance but also extends its lifespan. Make it a habit!”
Explore more content for tips on optimizing your Mac and enhancing your digital experience. Together, we can make technology work better for us!
