If you need to type in Chinese on your Mac computer, adding a Chinese input source to your keyboard can make things much easier. In this guide, you will find a step-by-step process for adding a Chinese input source to your Mac keyboard and switching between typing in English and Chinese with ease.
Adding Chinese Keyboard to Mac: A Step-by-Step Guide
By reading this article, you will learn:
– How to add Chinese keyboard to a Mac
– How to choose the input method and switch between input sources
– How to customize input method settings and use the touch bar for Chinese input (optional)
What is a Chinese input source?
A Chinese input source is a method of typing in Chinese characters on your computer.
Accessing System Preferences
To add a Chinese keyboard to your Mac, you will need to access your system preferences. Click on the Apple icon in the upper-left corner of your screen and select “System Preferences.”
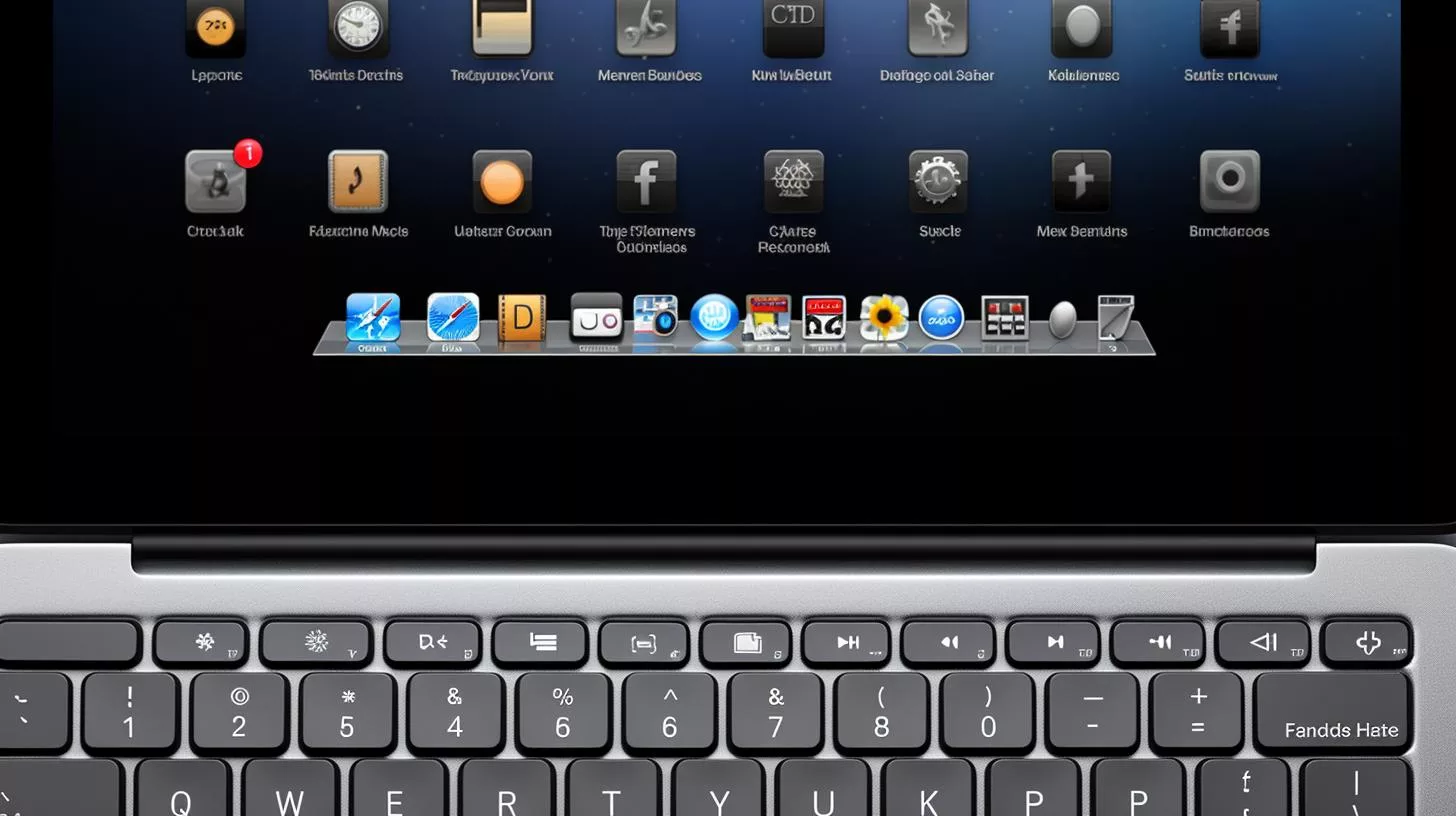
Accessing Keyboard Settings
Within System Preferences, click on “Keyboard.”
Accessing Input Sources
Within the Keyboard menu, select “Input Sources.”
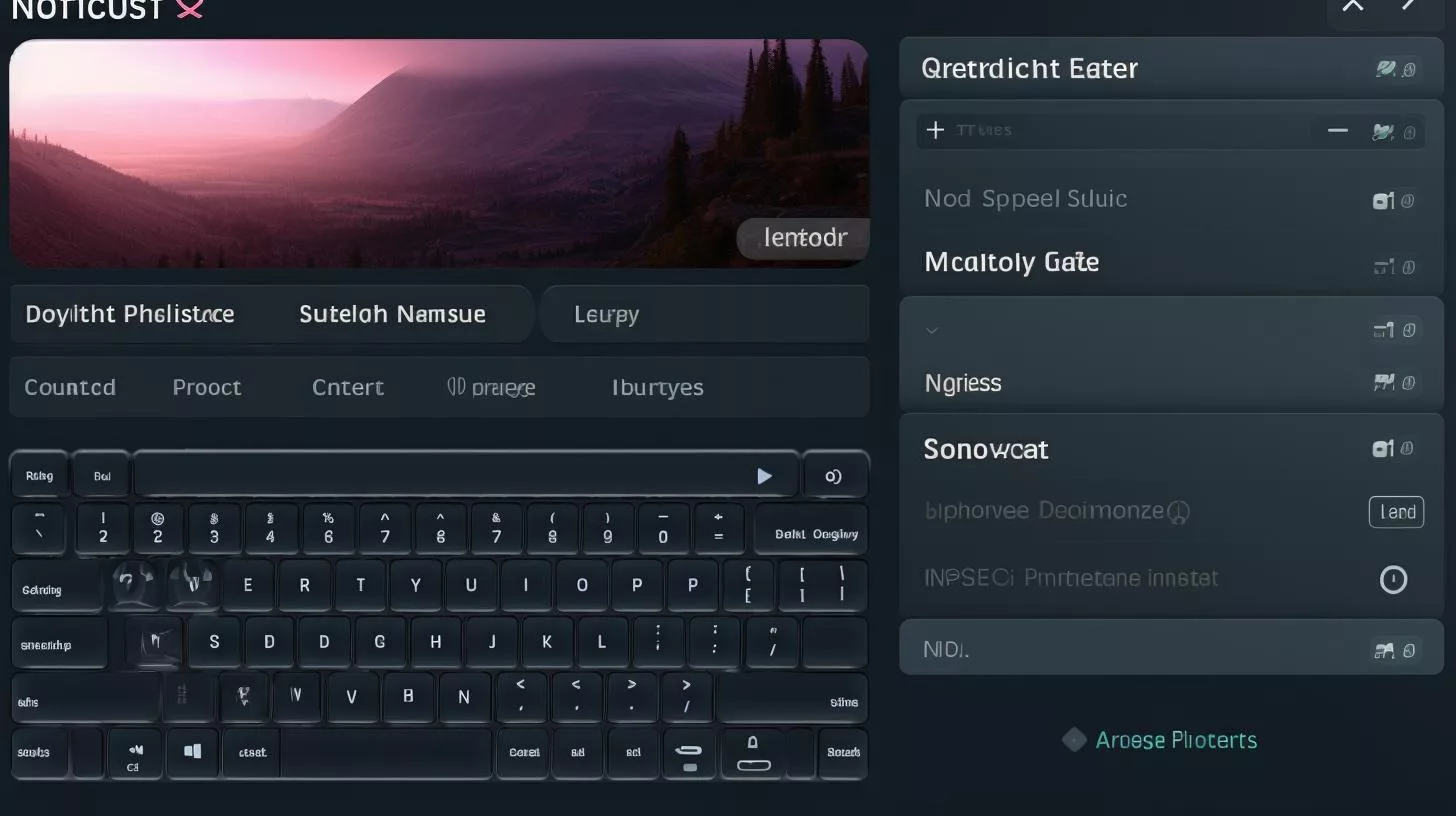
Adding a Chinese Input Source
Click on the “+” sign at the bottom left corner of the window to add a new input source. Scroll down until you find “Chinese (Simplified)” or “Chinese (Traditional)” and select it.
Choosing the Input Method
Select the specific input method you want to use, such as “Pinyin – Simplified” or “Cangjie – Simplified.”
Showing Input Menu in Menu Bar
Check the box next to “Show Input menu in menu bar” to switch between input sources quickly.
Adding the Chinese Input Source
Click “Add” to add the Chinese input source to your keyboard.
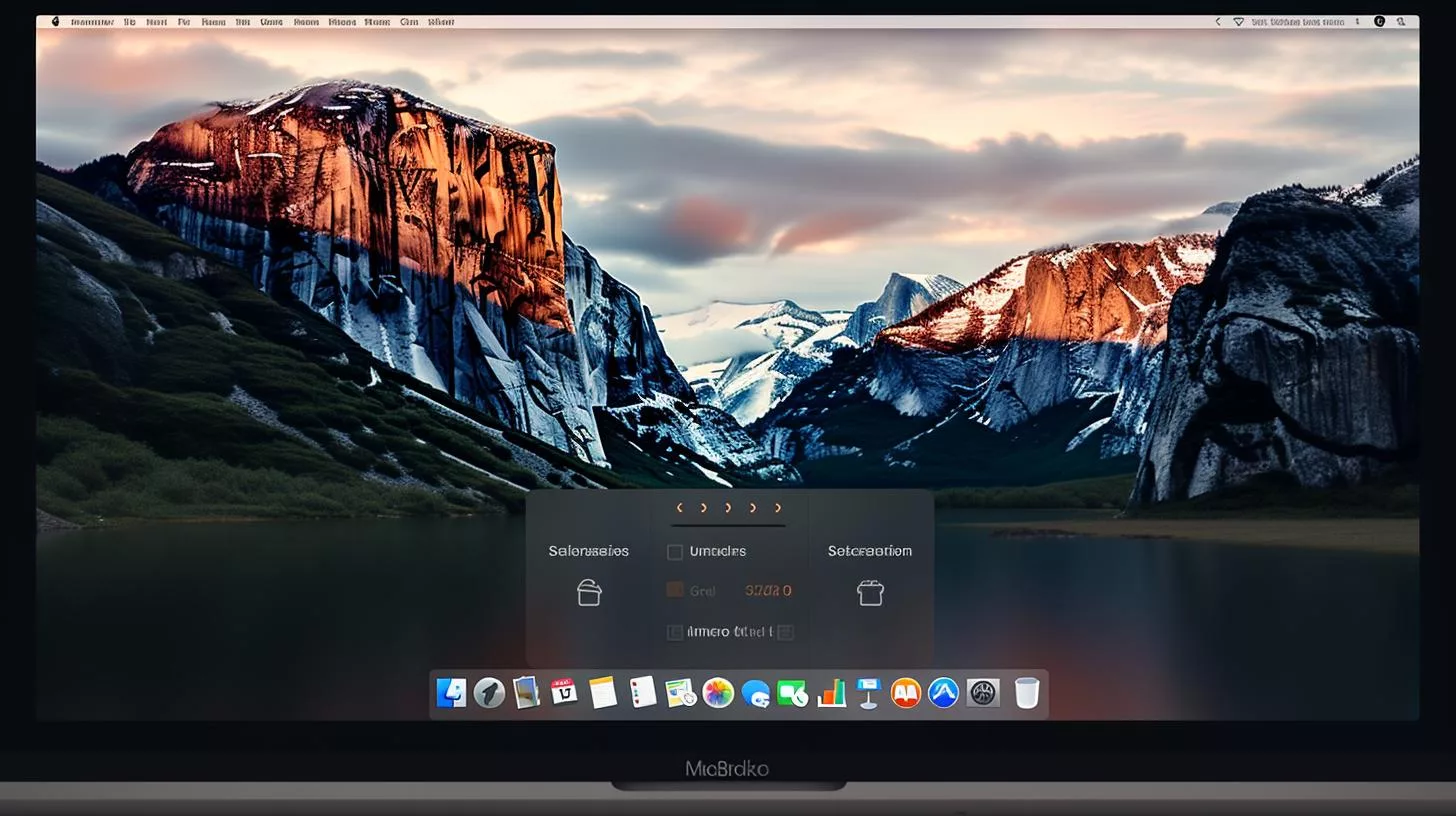
Switching to Chinese Input Source
Click on the input menu icon in the menu bar, and select the Chinese input source you added to start typing in Chinese.
Typing in Chinese
Once you’ve switched to the Chinese input source, start typing in Chinese using your new input source.
Customizing Input Method Settings
Click on “Options” next to your selected input source to customize your input method settings, such as autocorrect and keyboard shortcuts.

Using Touch Bar for Chinese Input
If you have a Mac with a touch bar, enable the touch bar for Chinese input by going to “Touch Bar Shows” within the Keyboard settings and selecting “Expanded Control Strip.”
Pros and Cons of Adding a Chinese Keyboard to Your Mac
| Pros | Cons |
|---|---|
| Makes typing in Chinese easier | Takes time to switch between input sources |
| Increases efficiency when working with Chinese characters | May require a learning curve for those new to Chinese |
| Allows for personalization of keyboard settings | May require additional storage space for input sources |
| Questions | Answers |
|---|---|
| How do I switch between English and Chinese input sources? | Click on the input menu icon in the menu bar and select the input source you want to use. |
| Can I customize my input method settings? | Yes, you can customize your input method settings by clicking on “Options” next to your selected input source. |
| Do I need a Chinese keyboard to type in Chinese on my Mac? | No, you do not need a Chinese keyboard to type in Chinese on your Mac. Adding a Chinese input source to your keyboard allows you to type in Chinese using your existing keyboard. |
Frequently Asked Questions
How do I switch between English and Chinese input sources?
Adding a Personal Touch: My Experience Learning Chinese on a Mac
When I first started learning Mandarin Chinese, I quickly realized that typing in Chinese would be a crucial skill to master. As someone who primarily uses a Mac computer, I was relieved to find out how easy it was to add a Chinese keyboard to my device.
Following the steps outlined in this guide, I added the “Chinese (Simplified)” input source to my keyboard and chose the “Pinyin – Simplified” input method, as it seemed the most straightforward for a beginner like myself.
I was pleasantly surprised by how quickly I was able to adapt to typing in Chinese, thanks to the intuitive nature of the Pinyin input method. I also found the autocorrect feature to be incredibly helpful in catching my typos and improving my accuracy.
As I continued to practice my Chinese typing skills, I also explored some of the customization options available in the input method settings. For example, I added some keyboard shortcuts for commonly used phrases and words, which saved me time and made typing even more efficient.
Overall, adding a Chinese keyboard to my Mac has been a game-changer for my language learning journey. It has allowed me to easily communicate with Chinese-speaking friends and colleagues, as well as access a plethora of Chinese language resources online. I highly recommend anyone looking to learn or use Chinese on a Mac to follow this guide and give it a try for themselves.
Click on the input menu icon in the menu bar and select the input source you want to use.
Can I customize my input method settings?
Yes, you can customize your input method settings by clicking on “Options” next to your selected input source.
Do I need a Chinese keyboard to type in Chinese on my Mac?
No, you do not need a Chinese keyboard to type in Chinese on your Mac. Adding a Chinese input source to your keyboard allows you to type in Chinese using your existing keyboard.
Insider Tips
- When adding a Chinese input source to your keyboard, be sure to select the input method that works best for you.
- Experiment with different methods to find the one that suits your needs.
- Customizing your input method settings can save you time and increase efficiency when typing in Chinese.
- Don’t be afraid to play around with the settings to find what works best for you.
By following these steps, you can easily add a Chinese input source to your Mac keyboard and start typing in Chinese with ease. However, if you have any doubts, it’s always a good idea to seek advice from a Chinese language expert.
