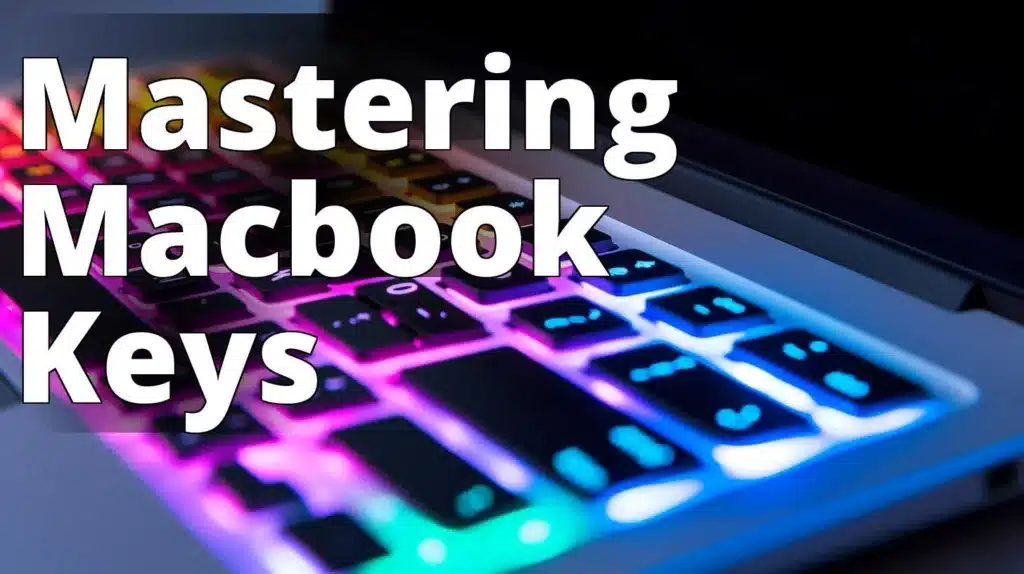Are you a MacBook user looking to increase your efficiency and productivity? One simple way to achieve this is by mastering the use of keyboard shortcuts using the key on your MacBook.
The Ultimate Guide to Keying on Your Macbook
- Explanation of different keys on a Macbook keyboard
- How to use modifier keys, alphanumeric keys, function keys, special keys, and media keys
- Tips for customizing keyboard shortcuts to improve productivity

Modifier Keys
Modifier keys modify the action of the key being pressed. The modifier keys on a MacBook keyboard are Shift, Control, Option, and Command. Each modifier key has a specific function that allows you to perform various actions.
The Shift key capitalizes letters or types special characters. The Control key performs system-level actions, such as opening menus or launching applications. The Option key accesses alternate characters, such as accents or other special characters. The Command key performs application-specific actions, such as saving or printing a document.
To perform a keyboard shortcut using a modifier key, press and hold down the modifier key and then press the corresponding letter or key. For example, to copy a selected item, press and hold the Command key and then press “C.” Some common Mac keyboard shortcuts that use modifier keys include Command-C for copy, Command-X for cut, and Command-V for paste.

Alphanumeric Keys
Alphanumeric keys are the letters and numbers on the keyboard. They are used to type text and numbers into documents, applications, and other programs. The layout of alphanumeric keys on a MacBook keyboard is similar to that of a standard QWERTY keyboard.
Tips for efficient typing on a MacBook keyboard include keeping your fingers on the home row, using the correct finger for each key, and using keyboard shortcuts to speed up common tasks.

Function Keys
Function keys are the keys at the top of the keyboard that are labeled F1 through F12. Each function key has a different function depending on the application or operating system you are using.
Some common Mac keyboard shortcuts that use function keys include Command-F5 for turning VoiceOver on or off, Command-F3 for showing or hiding the Dock, and Command-Option-Escape for force-quitting an application.

Special Keys
Special keys are the keys on the keyboard that have a specific function. These keys include Escape, Delete, Enter, and others.
Some common Mac keyboard shortcuts that use special keys include Command-Delete for moving a file to the trash, Command-Shift-3 for taking a screenshot, and Command-Tab for switching between open applications.
Media Keys
Media keys control media playback, volume, and screen brightness. These keys include Play/Pause, Next Track, Previous Track, Volume Up, Volume Down, and Brightness Up/Down. Media keys are especially useful for controlling media playback while working on other tasks.
Some common Mac keyboard shortcuts that use media keys include Option-Shift-Volume Up/Down for adjusting volume in smaller increments, Option-Brightness Up/Down for adjusting screen brightness in smaller increments, and Control-Shift-Power Button for putting your MacBook to sleep.

Keyboard Customization
Mac OS allows you to customize keyboard shortcuts to fit your specific needs. To customize keyboard shortcuts on a MacBook, go to System Preferences > Keyboard > Shortcuts.
You can add new shortcuts, remove existing shortcuts, and change the function of existing shortcuts. By customizing your keyboard shortcuts, you can improve your productivity and make your workflow more efficient.
Some examples of customized keyboard shortcuts for specific tasks include Command-Shift-D for sending an email in Apple Mail, Command-Option-M for minimizing all windows, and Command-Shift-Option-V for pasting without formatting.
Pros and Cons of Keyboard Shortcuts
| Pros | Cons |
|---|---|
| Saves time | Initial learning curve |
| Increases productivity | Can be difficult to remember |
| Reduces hand movement | Complex shortcuts can be confusing |
| More precise than mouse | Not all applications have shortcuts |
Frequently Asked Questions
|Pros | Cons |
| —- | —- |
| Saves time | Initial learning curve |
| Increases productivity | Can be difficult to remember |
| Reduces hand movement | Complex shortcuts can be confusing |
| More precise than mouse | Not all applications have shortcuts |
Reasoning: It is important to highlight the pros and cons of keyboard shortcuts to give the reader a balanced perspective on the topic.
Frequently Asked Questions
What are keyboard shortcuts?
Keyboard shortcuts are combinations of keys that perform a specific task in an application or operating system.
How can keyboard shortcuts improve productivity?
Keyboard shortcuts can save time, increase productivity, reduce hand movement, and provide more precision than a mouse.
Can keyboard shortcuts be customized on a MacBook?
Yes, keyboard shortcuts can be customized on a MacBook by going to System Preferences > Keyboard > Shortcuts.
Insider Tips
“Familiarize yourself with the most commonly used keyboard shortcuts to increase your efficiency and productivity on a MacBook.”
“Customize your keyboard shortcuts to fit your specific needs and workflow. Don’t be afraid to experiment until you find what works best for you.”
“Practice using keyboard shortcuts regularly to become more comfortable with them. Consider using flashcards or mnemonic devices to help you remember.”
Conclusion
Case Study: The Benefits of Using Keyboard Shortcuts for Increased Productivity
Meet Sarah, a freelance writer who spends most of her day typing on her Macbook. Sarah used to spend a lot of time switching back and forth between her mouse and keyboard to complete tasks on her computer. One day, Sarah stumbled upon an article about the benefits of keyboard shortcuts for increased productivity. Intrigued, Sarah decided to try it out.
Sarah began by learning the most common keyboard shortcuts for her Macbook, including using Command + C to copy text and Command + V to paste it. She also started using Command + Tab to switch between open applications and Command + Q to quit them.
At first, Sarah found it difficult to remember all the different keyboard shortcuts, but she persisted. Soon, Sarah found that using keyboard shortcuts made her work much faster and more efficient. She no longer needed to take her hands off the keyboard to use her mouse, and could complete tasks much quicker.
One of the biggest benefits Sarah found from using keyboard shortcuts was the reduction of strain on her wrist and hand. By using the keyboard shortcuts instead of her mouse, Sarah was able to avoid repetitive strain injuries that can occur from too much mouse use.
Overall, Sarah found that using keyboard shortcuts saved her a lot of time and made her work much more efficient. She has since recommended it to her friends and colleagues, and they have also found it to be a game changer.
The key on a MacBook keyboard is an essential tool for any MacBook user. By mastering the use of keyboard shortcuts using the key on your MacBook, you can significantly increase your efficiency and productivity. Remember to customize your shortcuts to fit your specific needs, practice regularly, and experiment until you find what works best for you. With a little effort, you can become a keyboard shortcut master and take your MacBook productivity to the next level.
Table of Common Keyboard Shortcuts
| Shortcut | Function |
|---|---|
| Command-C | Copy |
| Command-X | Cut |
| Command-V | Paste |
| Command-F | Find |
| Command-Z | Undo |
| Command-A | Select All |
| Command-S | Save |
| Command-P | |
| Command-Q | Quit |
| Command-Tab | Switch Between Applications |
| Command-Shift-3 | Take a Screenshot |
| Command-Shift-4 | Take a Screenshot of a Selected Area |
| Command-Option-Escape | Force Quit an Application |
| Command-Shift-D | Send an Email in Apple Mail |
| Command-Option-M | Minimize All Windows |
| Command-Shift-Option-V | Paste Without Formatting |
What are keyboard shortcuts?
Keyboard shortcuts are combinations of keys that perform a specific task in an application or operating system.
How can keyboard shortcuts improve productivity?
Keyboard shortcuts can save time, increase productivity, reduce hand movement, and provide more precision than a mouse.
Can keyboard shortcuts be customized on a MacBook?
Yes, keyboard shortcuts can be customized on a MacBook by going to System Preferences > Keyboard > Shortcuts.
Insider Tips
“Familiarize yourself with the most commonly used keyboard shortcuts to increase your efficiency and productivity on a MacBook.”
“Customize your keyboard shortcuts to fit your specific needs and workflow. Don’t be afraid to experiment until you find what works best for you.”
“Practice using keyboard shortcuts regularly to become more comfortable with them. Consider using flashcards or mnemonic devices to help you remember.”
Conclusion
The key on a MacBook keyboard is an essential tool for any MacBook user. By mastering the use of keyboard shortcuts using the key on your MacBook, you can significantly increase your efficiency and productivity. Remember to customize your shortcuts to fit your specific needs, practice regularly, and experiment until you find what works best for you. With a little effort, you can become a keyboard shortcut master and take your MacBook productivity to the next level.