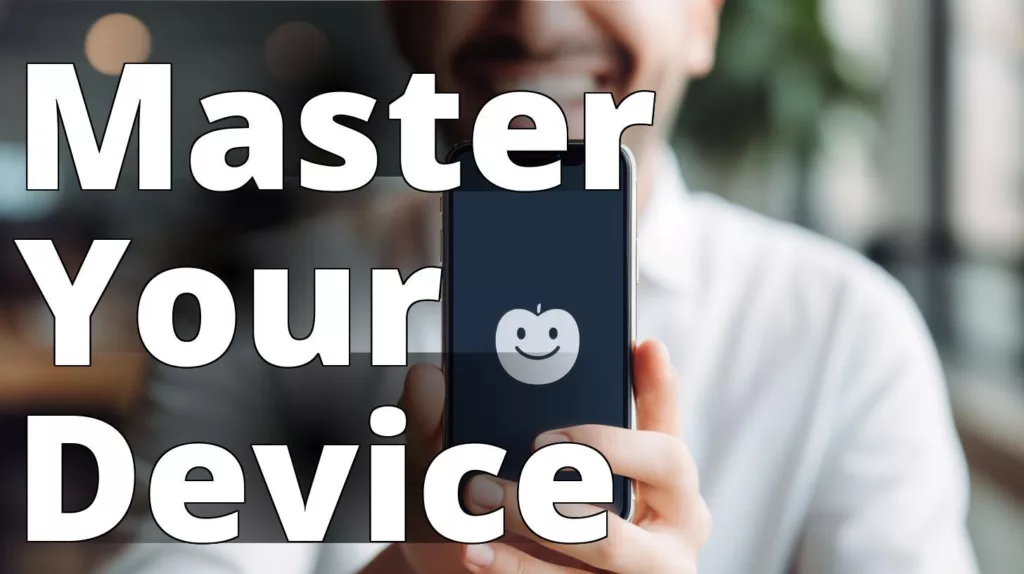Are you an Apple device user looking to optimize your device’s performance and ensure its security? Look no further than this comprehensive guide, where we’ll provide you with the best practices for managing your Apple device.
Best practices for managing Apple devices
- Learn how to set up and check your device, update it, and back it up
- Protect your device with security and privacy measures and troubleshoot common issues

Setting Up Your Apple Device
Creating an Apple ID
To fully utilize your Apple device, you’ll need to create an Apple ID. This unique identifier links all of your Apple devices and services together, allowing you to download apps, purchase music and movies, and access iCloud services. To create an Apple ID, go to the Apple ID website and follow the prompts to set up your account.
Setting up iCloud
Once you have your Apple ID, you can set up iCloud, Apple’s cloud-based storage service. iCloud allows you to store photos, videos, documents, and other important data in the cloud, which can be accessed from any of your Apple devices. To set up iCloud, go to your device’s settings and sign in with your Apple ID. From there, you can choose which data you want to store in iCloud.

Syncing Your Devices
With your Apple ID and iCloud set up, you can easily sync your devices. For example, if you take a photo on your iPhone, it will automatically be uploaded to iCloud and can be accessed on your iPad or Mac. Similarly, if you add a new contact on your Mac, it will be synced to your iPhone. To enable device syncing, go to your device’s settings and select the relevant options.

Checking Your Apple Device
Understanding Your Apple Device
To properly manage your Apple device, it’s important to understand its features and capabilities. Apple devices come with a variety of built-in apps and services, such as Siri, FaceTime, and Apple Pay. Take some time to explore your device and learn about its features.
Checking Your Apple ID Device List
To ensure the security of your Apple account, regularly monitor the list of devices connected to it. You can easily access this list by visiting your Apple ID account page. From there, you can see all of the devices that are currently signed in to your Apple ID. If you notice any unfamiliar devices, you can remove them to protect your account.
Removing Unwanted Devices
If you have an old device that you no longer use, it’s important to remove it from your Apple ID account. This will ensure that the device can no longer access your account and restrict its access to certain Apple services. To remove a device, simply go to your Apple ID account page and select the device you want to remove. Follow the prompts to remove it from your account.
Updating Your Apple Device
Checking for Updates
Apple regularly releases software updates for its devices, which can include bug fixes, security patches, and new features. To check for updates, go to your device’s settings and select “Software Update”. If an update is available, follow the prompts to download and install it.
Installing Updates
Once you’ve downloaded a software update, it’s important to install it as soon as possible. Updates can improve the performance and security of your device, so it’s important to stay up-to-date. To install an update, follow the prompts after downloading it.
Automatic Updates
To ensure that your device is always up-to-date, you can enable automatic updates. This will automatically download and install software updates in the background, without any action required on your part. To enable automatic updates, go to your device’s settings and select “Software Update”. From there, you can choose to enable automatic updates.
| Backup Method | Pros | Cons |
|---|---|---|
| iCloud Backup | Automatic backups, easy to set up | Limited storage space, requires internet connection |
| Computer Backup | More storage space, can be done offline | Requires a computer, may need to purchase extra storage |

Backing Up Your Apple Device
Understanding Backups
Backing up your device is essential to ensure that your data is safe in the event of a lost or stolen device, or a hardware failure. Backups can be stored in the cloud or on your computer, and can be used to restore your device to its previous state. It’s important to regularly back up your device to prevent data loss.
Backing Up to iCloud
To back up your device to iCloud, go to your device’s settings and select “iCloud Backup”. From there, you can choose to enable automatic backups or manually back up your device. iCloud backups include your device’s settings, app data, photos, and more.
Backing Up to Your Computer
You can also back up your device to your computer using iTunes or Finder. Simply connect your device to your computer and follow the prompts to back up your device. Computer backups can include your device’s settings, app data, photos, and more.
Restoring from a Backup
If you need to restore your device from a backup, simply go to your device’s settings and select “Restore from iCloud Backup” or “Restore from Computer Backup”. Follow the prompts to restore your device to its previous state.

Security and Privacy
Enabling Two-Factor Authentication
Two-factor authentication adds an extra layer of security to your Apple account. When enabled, you’ll be required to enter a code in addition to your password when signing in to your account. To enable two-factor authentication, go to your Apple ID account page and follow the prompts.
Managing Your Privacy Settings
To protect your privacy, it’s important to manage your device’s privacy settings. You can control which apps have access to your location, camera, microphone, and other sensitive data. To manage your privacy settings, go to your device’s settings and select “Privacy”.
Protecting Your Device from Theft
To protect your device from theft, you can enable Find My on your device. Find My allows you to locate your device if it’s lost or stolen, and can even remotely erase your data if necessary. To enable Find My, go to your device’s settings and select “Find My”.
Troubleshooting Common Issues
Battery Life Issues
If you’re experiencing battery life issues with your device, there are several steps you can take to improve it. You can adjust your device’s brightness, turn off unnecessary features, and close apps running in the background. For more information, check out this guide from Apple’s support website.
Slow Performance
If your device is running slowly, there are several steps you can take to improve its performance. You can delete unnecessary apps and files, clear your device’s cache, and restart your device. For more information, check out this guide from Apple’s support website.
Overheating
If your device is overheating, it’s important to take steps to cool it down. You can turn off unnecessary features, remove your device from its case, and avoid using it in direct sunlight. For more information, check out this guide from Apple’s support website.
Connectivity Issues
If you’re experiencing connectivity issues with your device, there are several steps you can take to troubleshoot them. You can reset your device’s settings, restart your device, and reset your device’s network settings. For more information, check out this guide from Apple’s support website.
Getting Apple Device Support
Apple Support Options
If you’re still experiencing issues with your Apple device, there are several support options available. You can visit an Apple Store or authorized service provider, call Apple support, or chat with a support representative online. For more information, go to the Apple Support website.
Troubleshooting with Apple Support
When troubleshooting with Apple support, it’s important to have your device’s serial number and other relevant information on hand. Be prepared to describe the issue you’re experiencing and any steps you’ve already taken to troubleshoot it. Apple support representatives can provide step-by-step guidance to help you resolve the issue.
Case Study: Smooth and Secure Performance with Apple Device Management
Meet Jane, a manager at a marketing agency where all employees use Apple devices for work. She was tasked with managing the company’s devices to ensure smooth and secure performance. Initially, the task seemed daunting, but with a few best practices, Jane was able to take charge and streamline the process.
First, Jane created an Apple ID for each employee and set up iCloud to sync their devices. This allowed her to manage all devices from the same account and keep track of them easily.
To ensure security, Jane enabled two-factor authentication for all devices and educated her colleagues on privacy settings. She also implemented device protection measures such as passcodes and remote wipe in case of theft or loss.
When it came to updates, Jane made it a priority to check for them regularly and install them promptly. She also enabled automatic updates to ensure that devices were always up to date.
To prevent any data loss, Jane made sure to back up all devices regularly to iCloud and the company’s computer. This allowed for easy restoration in case of device failure or loss.
Thanks to Jane’s efforts and the best practices she implemented, the marketing agency’s Apple devices were always running smoothly and securely. Jane’s colleagues were also able to enjoy their devices without any hiccups, making for a productive and efficient work environment.
Conclusion
Properly managing your Apple devices is crucial for optimal performance and security. By understanding your device, updating it regularly, backing up your data, and staying on top of security and privacy, you’ll be able to enjoy your Apple device for years to come.
Frequently Asked Questions
What is an Apple device?
An Apple device is any product made by Apple Inc. such as iPhone, iPad, MacBook.
Who can use Apple devices?
Anyone can use Apple devices, young or old, tech-savvy or not.
How do I transfer data between Apple devices?
You can use iCloud, AirDrop, iTunes, or a third-party app to transfer data.
What if I prefer Android over Apple devices?
That’s okay, everyone has their preference. However, Apple devices have unique features that may interest you.
How do I troubleshoot my Apple device?
You can visit Apple’s support website, contact Apple Support, or visit an Apple Store.
What if I can’t afford an Apple device?
You can consider buying a refurbished device or an older model at a discounted price.