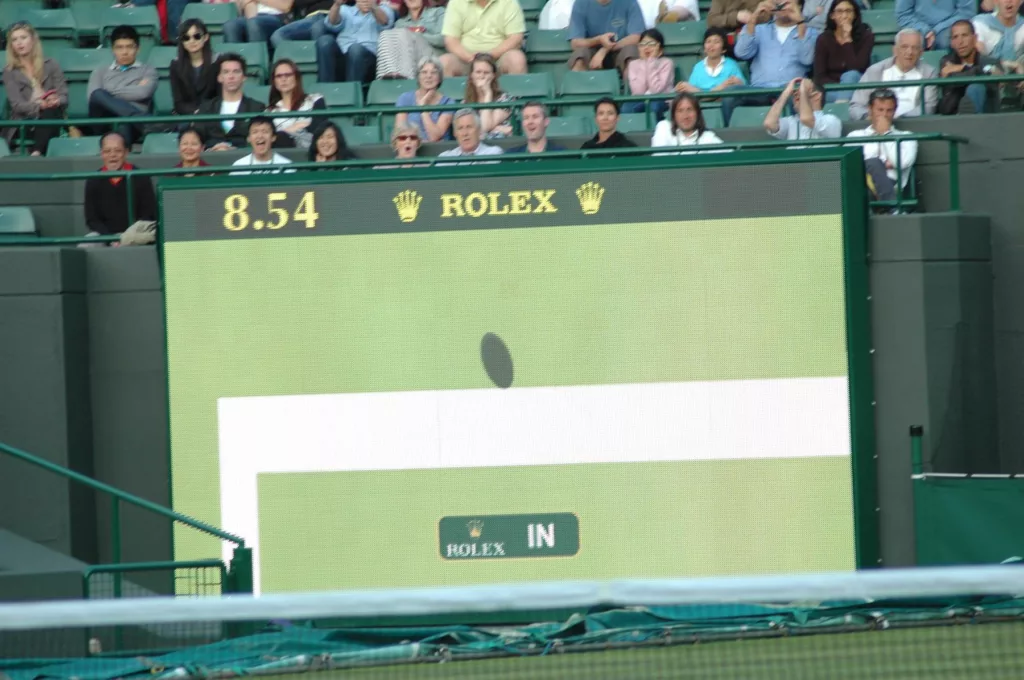Are you tired of constantly switching between your PC and MacBook while working or gaming? Do you wish there was an easier way to manage both devices without sacrificing screen real estate? Look no further, as we have the solution for you. In this blog post, we’ll be exploring a game-changing hack that allows you to use your MacBook as a second monitor for your PC. Say goodbye to cluttered desktops and hello to seamless multitasking. Ready to learn more? Keep reading.
Introduction: Can You Use Your MacBook as a Second Monitor for Your PC?
If you’re looking to increase your productivity by utilizing dual screen setups but don’t want to invest in a new external monitor, using your MacBook as a second screen for your PC might be the solution. Thankfully, with macOS’s built-in feature called Target Display Mode, it is possible to use your MacBook as an extended display for another Mac or Windows computer. This means that not only can you mirror what’s on one device onto another, but also extend the desktop allowing for more space and better multitasking. However, before we dive into how to set this up let’s discuss what tools are required to make this work seamlessly.

Requirements: What Do You Need to Make This Work?
To use your MacBook as a second monitor for your PC, you will need a few things. First, you’ll need a MacBook with a Thunderbolt port. Second, you’ll need a Mini DisplayPort to HDMI adapter or cable to connect your MacBook to your PC. Third, you’ll need to make sure both devices are on the same Wi-Fi network. Finally, you’ll need to download and install a third-party app such as AirDisplay, Duet Display, or iDisplay on both your MacBook and PC. These apps allow you to extend or mirror your PC’s display onto your MacBook’s screen. Some apps may require additional setup steps, such as adjusting display settings or enabling certain features on your devices.

Step-by-Step Guide to Setting Up Your MacBook as a Second Monitor
- Connect your Macbook and PC using either a USB-C or Thunderbolt cable.
- With both devices turned on, go to the Apple menu on your Macbook and select System Preferences.
- Click on Displays and then choose the Arrangement tab.
- Check the “Mirror Display” option if you want both screens to display the same content or uncheck it for extended desktop mode.
- Drag and arrange the blue boxes in the Arrange window so that they mirror how you have positioned your physical displays (i.e., left-to-right, top-to-bottom).
- Adjust resolution settings as needed by selecting Scaled under Display Resolution.
Congratulations! You’ve just set up your Macbook as a second monitor for your PC! Keep in mind that while this process is straightforward, some factors may affect its performance such as cable quality, hardware compatibility issues, screen resolution adjustment difficulties among many others – which we’ll discuss in more detail later in this article.
Troubleshooting Tips: Common Issues and How to Fix Them
Connection Issues: Troubleshooting Tips for a Seamless Connection
If you’re having trouble connecting your MacBook to your PC as a second monitor, there are a few things you can try. First, make sure both devices are on the same Wi-Fi network and that they’re both up to date with the latest software updates. If that doesn’t work, try using a different cable or adapter to connect the two devices. You may also need to adjust your display settings on both devices to ensure they’re set up correctly for dual-screen use. If you’re still having trouble, try restarting both devices or resetting your network settings. With a little troubleshooting, you should be able to get your MacBook set up as a second monitor for your PC in no time.
Resolution Problems: How to Adjust Your Display Settings for Optimal Viewing
If you’re experiencing resolution problems when using your MacBook as a second monitor for your PC, it’s likely due to the mismatch of native resolutions between the two devices. To fix this, adjust your display settings on both machines and set them to match. On macOS, navigate to System Preferences > Displays and select “Scaled” from the Resolution menu. From there, choose the resolution that matches with your PC’s display settings. If that doesn’t solve the issue, try disconnecting and reconnecting your cable or switching ports on either computer. Don’t forget to check that both graphics cards are working properly too!
Sound Not Working? Here’s How to Fix It.
If you’re having trouble getting sound to work on your MacBook when using it as a second monitor for your PC, don’t worry. This is a common issue that can be fixed easily. First, make sure the volume on your MacBook is turned up and not muted. If this doesn’t work, go to System Preferences > Sound > Output and select your MacBook from the list of available devices. Ensure that it’s set as the default device by clicking “Set Default.” Rebooting both the MacBook and PC can also help resolve sound issues.
Troubleshooting Miscellaneous Issues with Dual Monitor Setup
If you encounter connectivity issues when trying to use your MacBook as a second monitor for your PC, try using a different cable or adapter. In some cases, faulty cables can cause problems with the connection. Another common issue is having the wrong display settings on either device. Make sure that both devices are set to extend the displays and that they have compatible resolutions. Additionally, if you experience display lag, it could be due to outdated hardware or insufficient graphics capabilities on one of your devices. Consider upgrading your equipment or adjusting the display settings for optimal performance.

Display Preferences: Customizing Your Dual Screen Setup on macOS
Display Preferences are an important aspect of using your MacBook as a second monitor for your PC. Once you have connected the two devices, you can customize your dual-screen setup on macOS. To access display preferences, go to System Preferences and click on Displays. Here, you can adjust the resolution, scaling, and arrangement of your screens. You can also choose which screen will be the primary display and adjust the brightness levels.
One useful feature is Mission Control, which allows you to view all open windows and applications across both screens. You can also use Split View to divide your screen into two separate workspaces for increased productivity. Additionally, you can set up hot corners to quickly access certain functions or applications.
It’s important to note that some display preferences may affect performance, so it’s recommended to experiment with different settings to find what works best for you. Overall, customizing your dual-screen setup can greatly enhance your workflow and productivity.
Performance Considerations: Is Using Your Macbook as a Second Monitor Worth It?
Performance considerations should be taken into account when using your MacBook as a second monitor. While it can provide a convenient dual-screen setup, it may not always be the most efficient option. One potential issue is that running multiple displays simultaneously can tax your computer’s resources and slow down its performance. Another issue to consider is the resolution of your MacBook’s screen compared to that of your PC: if they differ significantly, you may experience visual distortion or scaling issues. Additionally, using Wi-Fi for display mirroring instead of a wired connection may result in latency or lag depending on your network speed and stability. To maximize performance, use a wired connection and adjust display settings to ensure compatibility between devices.
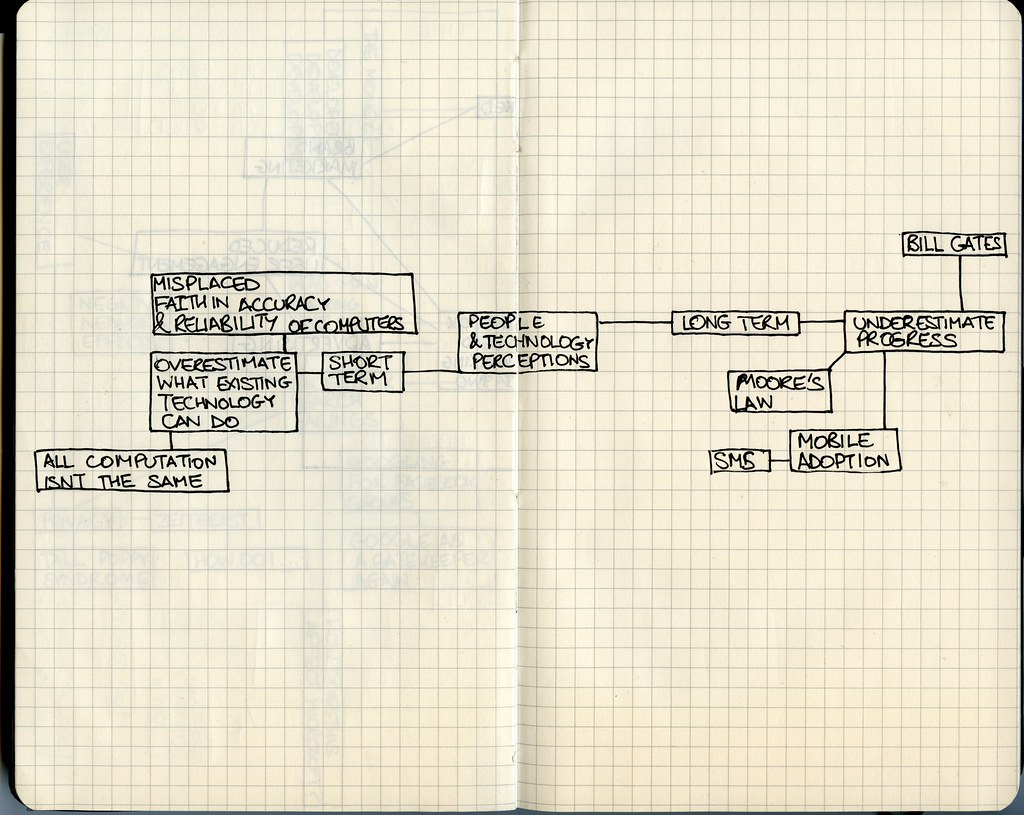
Alternatives to Using a MacBook or External Monitor for Dual-Screen Setups
Using Third-Party Apps to Connect Your Devices
If you don’t have a MacBook or an external monitor, there are still options for setting up a dual-screen display. Third-party apps like Duet Display and Air Display allow you to use your iPad or Android tablet as a second monitor for your PC. These apps work by connecting your tablet to your computer via USB or Wi-Fi and mirroring your desktop display. While these apps may not provide the same level of performance as using an actual monitor, they can be a cost-effective solution for those who already own a tablet.
Connecting via Ethernet or Wi-Fi Adapters
Connecting via Ethernet or Wi-Fi Adapters: If you don’t have a MacBook or an external monitor, you can still achieve a dual-screen setup using Ethernet or Wi-Fi adapters. These adapters allow you to connect your PC to another device wirelessly or through a wired connection. One popular option is the Microsoft Wireless Display Adapter, which allows you to connect your PC to any HDMI-compatible display wirelessly. Another option is the Plugable USB 3.0 to HDMI Adapter, which allows you to connect an additional display to your PC via USB. Both options offer convenient and affordable alternatives to using a MacBook or external monitor for dual-screen setups.
Streamlining Dual-Screen Setups with Cloud Services
One alternative to using a MacBook or external monitor for dual-screen setups is to streamline your workflow with cloud services. Cloud-based productivity tools like Google Docs, Microsoft Office 365, and Dropbox Paper allow you to work on documents, spreadsheets, and presentations from any device with an internet connection. You can easily switch between your PC and MacBook without worrying about transferring files or syncing data. Virtual desktop solutions like Amazon WorkSpaces and VMware Horizon also offer seamless access to your desktop environment from multiple devices. These options eliminate the need for physical hardware and provide a flexible, scalable solution for dual-screen setups.
Exploring Other Monitor Sharing Options for Productivity on the Go
If using your MacBook as a second monitor for your PC is not feasible, there are other options you can explore to increase productivity on the go. One option is utilizing screen-sharing apps, such as TeamViewer or Splashtop, which allow you to remotely access and control another computer’s desktop from your MacBook. Another option is using cloud-based software like Google Drive or Dropbox, which allows you to access files from any device with an internet connection. While these alternatives may not provide the same dual-screen experience as using a physical external monitor or MacBook display, they can still be effective solutions for managing multiple devices and increasing productivity while working away from a traditional desk setup.

Conclusion and Final Thoughts
In conclusion, using your MacBook as a second monitor for your PC can be a great way to increase productivity and make the most out of your devices. With the right requirements and setup, you can easily extend your display and customize it to fit your needs. However, it’s important to consider the performance considerations before deciding if this setup is worth it for you. If you experience any issues, refer to our troubleshooting tips section for solutions. Keep in mind that there are also alternative options for dual-screen setups, such as using an external monitor or another device altogether. Ultimately, the choice is yours and depends on your specific needs and preferences.
In conclusion, using your MacBook as a second monitor for your PC can be a game-changing solution for improving productivity and multitasking capabilities. With just a few simple steps, you can transform your MacBook into an additional display that seamlessly integrates with your existing setup. While there may be some performance considerations to keep in mind, the benefits of this dual-screen configuration are numerous.
If you found this article helpful and informative, please check out our other technology-related content on our website. We strive to provide high-quality articles and guides that help users make the most of their devices and stay up-to-date with the latest tech trends. Thanks for reading!