In today’s world, we rely heavily on technology to help us navigate our daily lives. From smartphones to smart TVs, we are constantly connected and plugged in. However, with great power comes great responsibility, and sometimes that responsibility becomes a burden. Have you ever found yourself struggling to turn off screen mirroring on your device? If so, you’re not alone. In this blog post, we will explore the common woes of managing screen mirroring and provide tips on how to easily turn it off without frustration. So buckle up and get ready to solve your technology woes!

What is Screen Mirroring and Why Does it Happen?
Screen mirroring is a feature that allows you to display the screen of your mobile device or computer on another screen wirelessly. It’s a convenient way to share photos, videos, and presentations with others. However, it can also be a source of frustration and even security risks if left on unintentionally. Screen mirroring can drain your device’s battery and allow unauthorized access to your personal information.
Screen mirroring happens when your device is connected to the same Wi-Fi network as another device that has screen mirroring enabled. Some devices have screen mirroring turned on by default, while others require manual activation. It’s important to know how to turn off screen mirroring on your devices to prevent any unwanted access or battery drain.
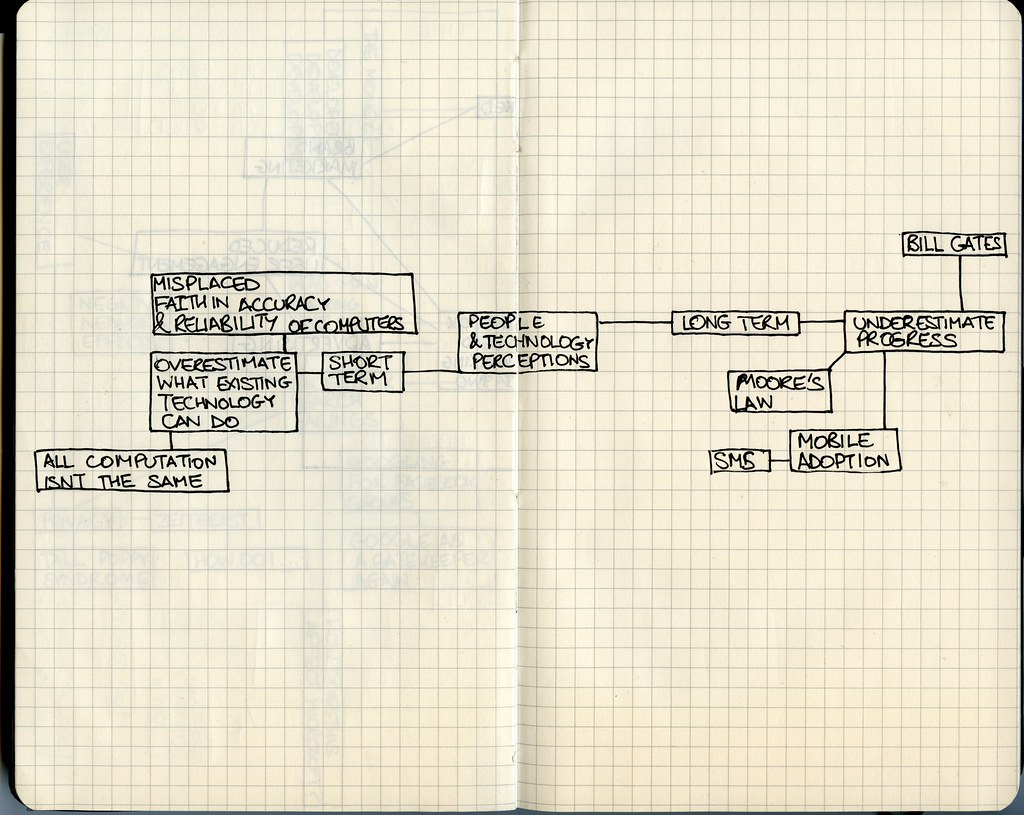
The Risks of Leaving Screen Mirroring On
Leaving Screen Mirroring on can pose serious risks.
Screen mirroring is a convenient feature that allows users to project the contents of their device’s screen onto a larger display, such as a TV or projector. However, leaving this feature on when not in use can pose serious security and privacy risks. This is because anyone within range of the mirrored screen can potentially see sensitive information being displayed, including passwords and personal details.
In addition to privacy concerns, leaving screen mirroring on can also drain your device’s battery faster than normal usage. This is especially true if you are using an older device with outdated hardware.
To avoid these risks and ensure your safety and privacy while using your devices, it’s important to understand how to turn off screen mirroring when you’re no longer using it.
Step-by-Step Guide: How to Turn Off Screen Mirroring on Different Devices
Screen mirroring is a handy feature to have, but it can also pose risks if left on. Knowing how to turn off screen mirroring is crucial in keeping your device and data secure.
For iOS devices, go to Control Center, tap on the “Screen Mirroring” icon, and select “Stop Mirroring.” Alternatively, you can go to Settings > General > AirPlay & Handoff > toggle off “AirPlay.”
On Android devices, swipe down from the top of your screen and tap on “Smart View,” then select “Disconnect.” You can also go to Settings > Connections > Screen Mirroring/Smart View (depending on the phone) and toggle it off.
To disable screen mirroring on a Windows PC, right-click anywhere on the desktop and select “Display settings,” scroll down until you see “Multiple displays,” click the dropdown menu under it, then choose “Extend these displays” or “PC screen only.”
It’s important to note that steps may vary depending on your device’s model and software version. If you encounter any issues when turning off screen mirroring, refer back to your device’s user manual or contact their customer support.

Troubleshooting Common Issues When Turning Off Screen Mirroring
Troubleshooting Common Issues When Turning Off Screen Mirroring
Screen mirroring won’t turn off? If you’re having trouble turning off screen mirroring, try restarting both devices and ensuring that they are not connected to the same Wi-Fi network. You can also try resetting your device’s network settings or disabling AirPlay on Apple devices.
No sound when turning off screen mirroring? This is a common issue when disconnecting from Bluetooth speakers or headphones. To fix this, simply disconnect from the Bluetooth device before turning off screen mirroring.
Other common issues include lag or poor video quality when using screen mirroring. This can be caused by a weak Wi-Fi signal or outdated software. Make sure both devices are updated to the latest software version and try moving closer to the Wi-Fi router for a stronger signal.
If you continue to experience issues with turning off screen mirroring, consult your device’s user manual or contact customer support for further assistance.

Alternatives to Screen Mirroring: Other Ways to Share Your Device’s Display
If screen mirroring isn’t the right fit for you, there are other ways to share your device’s display with others. One of the most popular options is using a Chromecast or similar streaming device that plugs into your TV and allows you to stream content from your phone or computer.
Another option is using a cable connection, such as an HDMI cord, which connects your device directly to the TV. This method may offer a more stable connection than wireless options like screen mirroring.
Finally, many devices have built-in sharing features that allow you to send photos, videos, and other files directly from one device to another without needing a third-party app or service.
Overall, while screen mirroring can be convenient in certain situations, it’s always good to know about alternative methods for sharing your device’s display. Exploring these options will give you greater flexibility when it comes to showing off what’s on your phone or computer, and could make it easier for you and those around you stay safe online while still enjoying all that technology has to offer.

Understanding the Importance of Privacy Settings in Technology
Privacy settings are crucial when it comes to using technology devices, especially those with screen mirroring capabilities. Make sure that you explore and tweak the privacy settings of your device before using any features that involve sharing confidential information or sensitive data. For instance, adjust the security and privacy settings on your smartphone or computer to limit who can connect and cast content to your device.
In addition, protecting personal information is vital in guarding against cyber attacks. Avoid connecting to unknown networks that may have malicious intentions or downloading apps from unreliable sources as they could leave you open to hacking attempts. Taking proactive steps such as regularly updating software, passwords, anti-virus protection plus firewalls can also help safeguard your device against cybersecurity threats.
Be vigilant about protecting yourself when navigating tech gadgets both online and offline- review terms of service agreements carefully before agreeing to share any data and be mindful of what you’re posting/sharing online including photos/videos – this goes a long way in ensuring not only safety but also maintaining control over how much access others have into our private lives.

Final Thoughts: Staying Safe and In Control with your Tech Devices
In today’s digital age, it’s important to stay in control of your technology devices. Privacy settings are crucial in ensuring that your personal information and data are protected from potential security breaches. It’s important to regularly review and update your privacy settings on all your devices, including smartphones, laptops, and tablets.
Another way to stay safe is by being aware of the risks associated with leaving screen mirroring on. By following the step-by-step guide provided in section 3, you can easily turn off screen mirroring on different devices and prevent potential security breaches.
Remember to also take preventative measures to avoid accidental screen mirroring in the future. This includes disabling automatic connections and being mindful of who you share your device with.
By understanding the importance of privacy settings and taking necessary precautions, you can enjoy the benefits of technology without compromising your personal information or security. Stay informed and stay safe!
In conclusion, screen mirroring can be a useful feature for sharing your device’s display with others, but it can also pose risks to your privacy and security if left on unintentionally. By following the step-by-step guide and troubleshooting tips provided in this article, you can easily turn off screen mirroring on different devices and prevent future mishaps. Additionally, we encourage you to explore other ways of sharing your device’s display and to always prioritize your privacy settings when using technology. Thank you for reading and don’t forget to check out our other informative content on technology and more!
Q & A
Who can turn off screen mirroring on their device?
Anyone with a device that supports screen mirroring.
What is screen mirroring and why turn it off?
Screen mirroring duplicates your device’s screen on another display. Turning it off saves battery life and privacy.
How do I turn off screen mirroring on my iPhone?
Swipe down from the top right corner to open Control Center, then tap Screen Mirroring and select “Stop Mirroring”.
How do I turn off screen mirroring on my Android device?
Swipe down from the top of the screen, tap Screen Mirroring, then select “Disconnect”.
What if I don’t see the option to turn off screen mirroring?
Check your device’s user manual or consult the manufacturer’s website for instructions specific to your device.
Will turning off screen mirroring affect other settings or apps?
No, turning off screen mirroring only disables the mirroring function and does not affect other settings or apps.
