Are you tired of constantly switching between applications and windows on your single monitor setup? Do you wish you could increase your productivity by having a dual monitor display, but don’t know where to start? Look no further, as we have the solution for you. In this ultimate guide, we will delve into the world of HDMI splitter dual monitor setup and provide you with everything you need to know to upgrade your workstation. Get ready to take your multitasking game to the next level!
Understanding HDMI Splitters: A Beginner’s Guide to Dual Monitor Setup
HDMI splitter dual monitor setup can be a game-changer for anyone who wants to expand their desktop real estate. An HDMI splitter is a device that allows you to split an HDMI signal from one source to multiple displays. This means that you can connect multiple monitors to your computer or laptop using just one HDMI port.
Before diving into the world of HDMI splitters, it’s important to understand the basics. HDMI stands for High-Definition Multimedia Interface, and it’s a standard for transmitting high-quality audio and video signals between devices. An HDMI splitter takes the signal from one source and splits it into multiple outputs, allowing you to display the same content on multiple screens simultaneously.
Using an HDMI splitter dual monitor setup has many benefits, including increased productivity, improved multitasking capabilities, and enhanced gaming experiences. However, choosing the right HDMI splitter can be overwhelming with so many options available in the market. In the next section, we’ll discuss how to choose the right HDMI splitter for your dual monitor setup.
Benefits of Using an HDMI Splitter for Your Dual Monitor Setup
HDMI splitter dual monitor setup has become increasingly popular in the past few years because of its many benefits. Firstly, it allows users to have a wider view of their work or entertainment content, enabling them to multitask easily. With more screen real estate available, productivity is increased as well.
Another advantage of using an HDMI splitter for dual monitors is that it eliminates the need for multiple cables and ports. Instead, you only need one HDMI port on your computer or laptop to connect both screens, making cable management much easier.
Moreover, with modern splitters capable of supporting 4K Ultra HD video quality at 60 Hz refresh rates or higher, you can enjoy crystal-clear picture quality across both monitors. Some advanced models even support audio pass-through and other features like ARC (Audio Return Channel) and CEC (Consumer Electronics Control).
Overall, investing in an HDMI splitter for dual monitor setup is definitely worth considering if you want to improve your work efficiency and entertainment experience without breaking the bank on additional hardware costs or complicated setups.
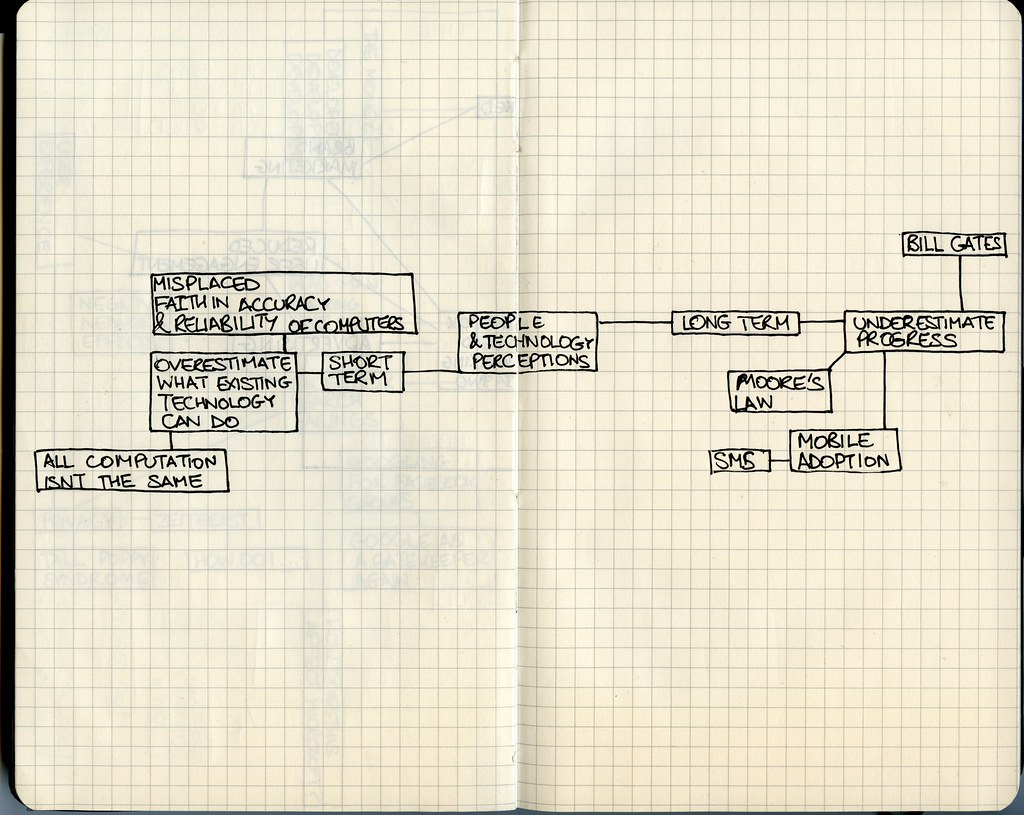
How to Choose the Right HDMI Splitter for Your Dual Monitor Setup
When choosing an HDMI splitter for your dual monitor setup, there are a few important factors to consider. First, determine how many monitors you need to connect and the resolution that you require. Make sure that the HDMI splitter can handle the number of devices and resolution needed. Next, check if it supports HDCP (High-bandwidth Digital Content Protection) which is required if you plan on streaming protected content like Netflix or Amazon Prime Video. The type of HDMI cable needs consideration as well; ensure that your AV equipment has HDMI ports compatible with the cable being used. Finally, make sure that the splitter is powered appropriately as some models have their own power supply while others draw power from one of its inputs or via a USB port from your computer. Taking these points into account will help in getting the best fit when buying an HDMI splitter for dual monitor setup

Step-by-Step Guide: Setting Up your Dual Monitors with an HDMI Splitter
Understanding HDMI Splitter Dual Monitor Setup: A Beginner’s Guide
An HDMI splitter dual monitor setup is the perfect solution to streamlining your workstation. It allows you to duplicate or extend your desktop across two monitors, providing a larger workspace and enhanced productivity. To set up this configuration, you’ll need an HDMI splitter and two compatible displays with HDMI inputs. The process is simple: plug one end of the HDMI cable into your computer’s video output port and connect it to the input port on the HDMI splitter. Then use additional cables to connect both monitors’ outputs from the splitter’s output ports. With this basic knowledge, let’s dive into a step-by-step guide for setting up your dual monitors with an HDMI splitter!
Step-by-Step Guide: How to Connect Multiple Monitors to a Single HDMI Port
To connect multiple monitors to a single HDMI port, you will need an HDMI splitter. First, make sure your computer or laptop has an HDMI output port. Then, connect the HDMI splitter to the HDMI output port of your device. Next, connect the HDMI cables from each monitor to the output ports on the splitter. Make sure to label each cable so you know which monitor it corresponds to. Finally, turn on your computer and both monitors should display the same image. If you want to extend your desktop across both monitors, go to display settings and adjust accordingly.
Troubleshooting Common Issues with HDMI Splitter Dual Monitor Setup
If you encounter issues with your HDMI splitter dual monitor setup, don’t worry. Here are some common problems and their solutions:
-
No signal on one or both monitors: Check if the cables are properly connected and if the HDMI splitter is powered on. Try switching the input source on your monitors or adjusting the resolution settings.
-
Poor image quality: Make sure that you are using high-quality HDMI cables and that they are not too long. Adjust the resolution settings to match your monitor’s native resolution.
By following these troubleshooting tips, you can ensure that your HDMI splitter dual monitor setup works smoothly and efficiently.

Troubleshooting Common Issues with HDMI Splitter Setup for Dual Monitors
Using an HDMI splitter dual monitor setup can sometimes come with its fair share of issues. One common issue is a blank screen on one or both monitors. This can be caused by incompatible cable types, outdated drivers, or incorrect input settings. Check that all cables are securely connected and that your graphics card drivers are up to date.
Another issue is poor resolution quality on one of the monitors. This could be due to incompatible monitor resolutions or unsupported refresh rates by the HDMI splitter. Make sure that your monitors have supporting resolutions and match their requirements with those of the splitter.
Audio problems such as no sound on one or both monitors can also occur when using an HDMI splitter for dual monitors; this may be because some splitters do not support audio output along with video signals. Ensure that you have selected the correct audio output device in your system settings and check if your particular HDMI splitter supports audio output.
With proper troubleshooting techniques, most issues associated with HDMI splitter dual monitor setups should be resolved quickly without requiring professional help from technicians or IT experts at high costs!
Tips and Tricks to Optimize Performance of Your Dual Monitor PC with an HDMI Splitter
Optimize Performance of Your Dual Monitor PC with an HDMI Splitter
To get the most out of your dual monitor setup with an HDMI splitter, there are a few tips and tricks you can use to optimize performance.
Firstly, adjust your display settings to ensure that both monitors are set to their optimal resolution and refresh rate. This will ensure that you get the best possible picture quality and smoothness of motion.
Secondly, use a high-quality HDMI cable to connect your splitter to your monitors. This will help to minimize signal loss and interference, resulting in a clearer and more stable image.
Thirdly, update your graphics card drivers regularly to ensure that they are fully compatible with your dual monitor setup. This will help to prevent any glitches or performance issues.
Finally, organize your desktop space by using virtual desktops or arranging windows in a way that makes sense for your workflow. This will help you stay productive and make the most of your dual monitor setup.
By following these tips, you can ensure that your dual monitor PC with an HDMI splitter is running at its best, giving you a seamless and efficient work experience.
In conclusion, setting up a dual monitor with an HDMI splitter is a great way to increase productivity and enhance your viewing experience. With the right knowledge and equipment, you can easily set up your dual monitors and enjoy the benefits of a larger display. Remember to choose the right HDMI splitter for your needs, follow the step-by-step guide for setup, and troubleshoot any issues that may arise. With these tips and tricks, you’ll be well on your way to optimizing the performance of your dual monitor PC. If you found this guide helpful, be sure to check out our other technology-related content for more useful tips and tricks.
Questions & Answers
Question: Who can benefit from an HDMI splitter for dual monitors?
Answer: Anyone who needs to duplicate or extend their display to two screens.
Question: What is an HDMI splitter for dual monitors?
Answer: It’s a device that allows you to connect two HDMI displays to one source.
Question: How does an HDMI splitter for dual monitors work?
Answer: It splits the signal from the source and sends it to both displays simultaneously.
Question: What if my source device only has one HDMI output?
Answer: You can use an HDMI splitter to duplicate the signal to multiple displays.
Question: How do I set up an HDMI splitter for dual monitors?
Answer: Connect the splitter to the source device, then connect the displays to the splitter.
Question: What if I experience signal loss or poor quality?
Answer: Make sure to use a high-quality splitter and check your cables for any damage.

