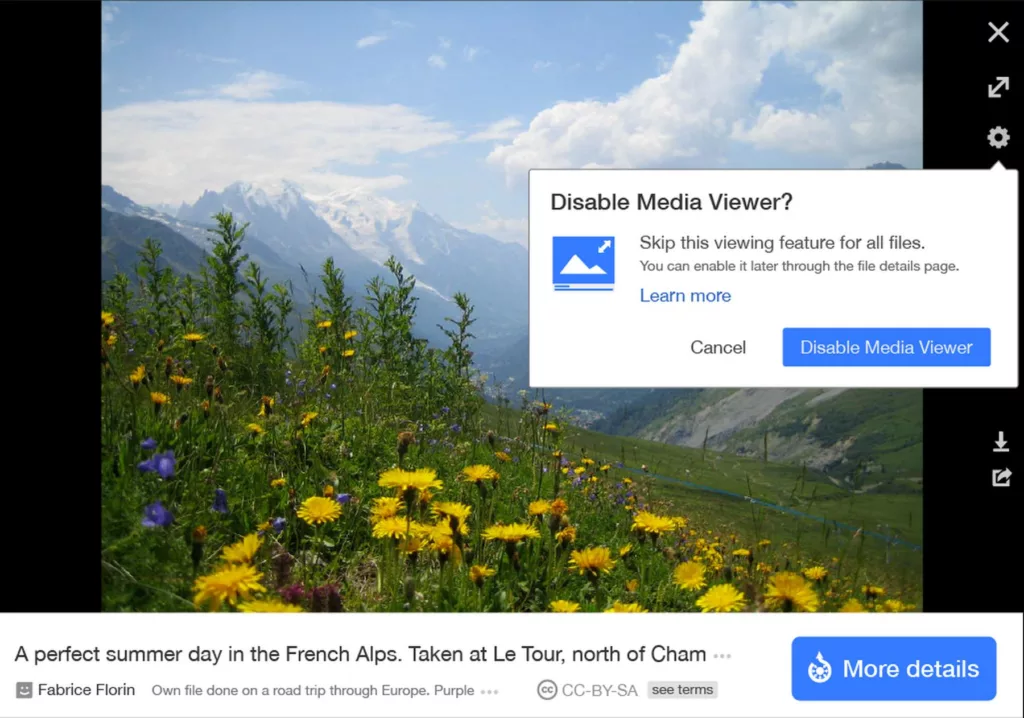Are you tired of constantly seeing your phone or computer screen mirrored on your TV? Does the thought of navigating through settings and menus to disable this feature give you a headache? Fear not, technology-phobes, as we have a guide that will make disabling screen mirroring a breeze. In this post, we’ll walk you through the steps to turn off this feature, without any confusing jargon or technical terms. So sit back, relax, and get ready to take control of your devices once and for all.
What is Screen Mirroring and Why Disable It?
Screen mirroring is a feature that allows users to display the screen of their smartphone or tablet on a larger display, such as a TV or computer monitor. This can be useful for presentations, streaming videos, or playing mobile games on a bigger screen. However, privacy concerns and the potential for unauthorized access have led many people to disable this feature. Screen mirroring can also drain battery life and slow down devices with older hardware. To avoid these issues, it’s important to understand how screen mirroring works and how to turn it off when necessary. In the following sections, we’ll explore different methods for disabling screen mirroring on Android and iOS devices as well as why you should consider doing so on public Wi-Fi networks.
The Benefits of Disabling Screen Mirroring
Securing privacy and preventing unauthorized access are just two of the benefits of disabling screen mirroring. By turning off this feature, you can prevent others from casting their screens on your device without your permission or knowledge. This is particularly important when sharing sensitive information like bank details, passwords, or personal messages. Another benefit is that disabling screen mirroring can help conserve battery life since it requires a significant amount of power to transfer data wirelessly in real-time. Additionally, by disabling screen mirroring, you can reduce the risk of accidentally streaming inappropriate content on a shared network or display. Overall, taking control over who sees your screen protects not only your privacy but also keeps both your device and networks safe from potential threats.
How to Disable Screen Mirroring on Android Devices
Screen mirroring can be a useful feature, but it can also pose a security risk. If you want to disable screen mirroring on your Android device, follow these steps:
- Go to the Settings app on your device.
- Scroll down and tap on “Connected devices.”
- Tap on “Connection preferences.”
- Select “Cast.”
- Toggle off the switch next to “Wireless display.”
Connected devices and Wireless display are the two key phrases to remember when disabling screen mirroring on an Android device. It’s important to note that the exact steps may vary slightly depending on your device’s make and model. Disabling screen mirroring can help protect your privacy and prevent unauthorized access to your device’s content.

Step-by-Step Guide: Disabling Screen Mirroring on iOS Devices
Disabling screen mirroring on an iOS device is just as simple as on Android devices. First, open the Control Center by swiping down from the top right corner of your screen (or up from the bottom if you are using an older model). Look for the “Screen Mirroring” icon, which looks like two overlapping rectangles. Tap it to open a list of available devices that you can mirror your screen to.
To disable this feature, simply tap on “Screen Mirroring” again and select “Stop Mirroring.” Alternatively, you can go to Settings > General > AirPlay & Handoff and toggle off the “Mirroring” option.
It’s important to note that some apps may still have their own built-in screen mirroring options, so make sure to check individual app settings as well. By following these steps, you’ll prevent unauthorized access and keep your private information safe from prying eyes.

Troubleshooting Common Issues When Disabling Screen Mirroring
Why Screen Mirroring Can Cause Problems and How to Identify Them
Screen mirroring can sometimes cause problems when trying to disable it on your device. One common issue is difficulty in locating the screen mirroring settings, which may differ depending on the device’s make and model. Another issue could be that applications may still allow for mirroring even after disabling the feature from the settings menu.
To identify if screen mirroring is still active, look for any casting icon or a connection status bar at the top of your device’s screen. If you are unsure whether screen mirroring is disabled, try connecting to a second display or television to test if there are any prompts for sharing content.
If issues persist, refer back to your device’s user manual or contact customer support for further assistance.
Common Mistakes People Make When Trying to Disable Screen Mirroring, and How to Avoid Them
When trying to disable screen mirroring, there are a few common mistakes people make that can leave their devices vulnerable. One mistake is not double-checking the settings after disabling screen mirroring, which may result in it being re-enabled without the user realizing it. Another mistake is assuming that simply disconnecting from a wireless network will disable screen mirroring, when in reality an active connection isn’t necessary for some devices. To avoid these issues, always verify your settings and take extra precautions such as turning off Wi-Fi or Bluetooth when not in use.
Troubleshooting Tips for When You’ve Disabled Screen Mirroring but Still Have Issues
If you’ve disabled screen mirroring but are still experiencing issues, there are a few troubleshooting tips you can try. First, make sure that all devices involved are on the same Wi-Fi network. If they’re not, this could be causing connectivity issues. Additionally, try restarting both the device you’re trying to mirror and the device you’re trying to mirror to. This can often solve any temporary glitches or bugs. Finally, check for any software updates on both devices and make sure they’re up to date. Keeping your devices updated can help prevent compatibility issues and improve overall performance.
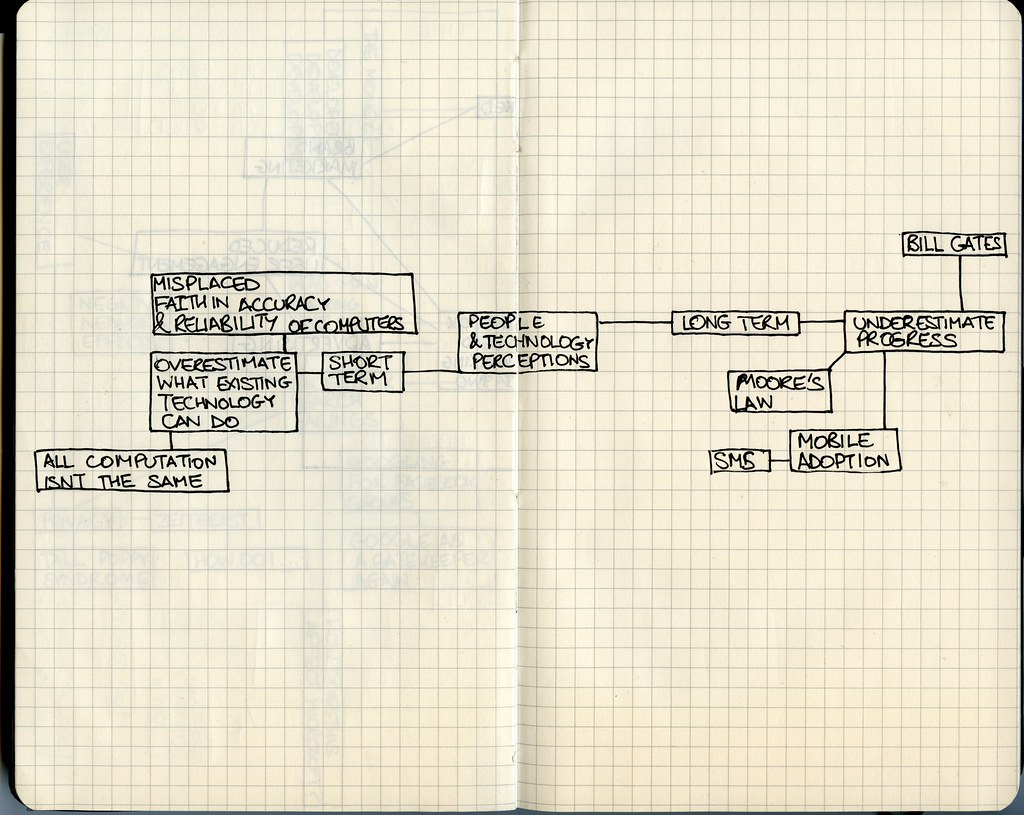
Why You Should Disable Screen Mirroring on Public Wi-Fi Networks
Public Wi-Fi Networks pose a significant threat to your device’s security, and screen mirroring only exacerbates this risk. When connected to public Wi-Fi networks, any user on the same network can potentially initiate a screen mirroring session with your device without your knowledge or consent. This means that not only are they able to see everything you’re doing on your device, but they may also be able to capture sensitive information such as passwords and bank details.
To avoid falling victim to these risks, it is critical that you disable screen mirroring when connecting to public Wi-Fi networks. While disabling screen mirroring won’t guarantee complete safety – it is just one part of a comprehensive approach towards keeping yourself secure online – it does significantly reduce the likelihood of breach attempts from malicious users sharing the same network as you. By taking proactive steps like this, you can have peace of mind knowing that you’ve done all you can to keep yourself protected while using technology in public spaces.

The Importance of Keeping Your Devices Secure: Disable Screen Mirroring Today
Understanding the Risks of Screen Mirroring: Why You Need to Disable It
Device Security and Privacy are two of the biggest concerns when it comes to screen mirroring. When you mirror your device’s screen, you are essentially sharing everything that is displayed on your device with another device. This means that any sensitive information such as passwords, credit card details, or personal messages can be intercepted by a third party. Additionally, if you are on a public Wi-Fi network, anyone connected to the same network can potentially access your device through screen mirroring. To protect your device and personal information, it is important to disable screen mirroring when not in use.
Step-by-Step Guide: How to Disable Screen Mirroring on Different Devices
To ensure the security of your device, it’s important to disable screen mirroring. Here’s a step-by-step guide on how to do it on different devices:
Android Devices:
- Go to Settings
- Select Display
- Tap Cast Screen
- Toggle off the “Cast Screen” option
iOS Devices:
- Go to Control Center
- Tap Screen Mirroring
- Select “Stop Mirroring” or “Turn Off AirPlay“
By disabling screen mirroring, you can prevent unauthorized access to your device and protect your personal information from being shared without your consent. It’s a simple yet effective way to enhance your device’s security and safeguard your privacy.
The Future of Screen Mirroring: What You Need to Know to Stay Safe
As technology continues to advance, so do the risks associated with it. Screen mirroring is just one example of a feature that can leave your device vulnerable to hacking and cyber attacks. While disabling screen mirroring is a good first step in protecting your privacy, it’s important to stay informed about the future of this technology. New vulnerabilities may arise as screen sharing evolves, so it’s crucial to keep up with the latest developments and take proactive measures to safeguard your devices. By staying vigilant and informed, you can stay one step ahead of potential threats and keep your personal information secure.
The Future of Screen Sharing: Alternatives to Screen Mirroring
Alternatives to Screen Mirroring
While screen mirroring may be a convenient way to share your device’s screen with others, there are alternative methods that provide similar functionality. For example, some devices have built-in casting options that allow you to stream content wirelessly to another device without sharing your entire screen.
Another option is using a video conferencing platform like Zoom or Skype, which allows you to easily share specific applications or files with others over the internet. This method ensures better privacy as it only shares what you want and doesn’t give access to your whole device.
Overall, while screen mirroring can be helpful in certain situations, it’s important to weigh its benefits against the potential risks of exposing sensitive information. By exploring alternatives and taking control of your device’s privacy settings, you can ensure safer and more secure sharing experiences for everyone involved.

Final Thoughts: Take Control of Your Device’s Privacy by Disabling Screen Mirroring
In conclusion, disabling screen mirroring is a simple but effective way to protect your device’s privacy. By taking control of what appears on your screen, you can prevent unauthorized access and keep sensitive information secure. Don’t be intimidated by the technical jargon – with our step-by-step guides and troubleshooting tips, you’ll be able to disable screen mirroring on any device in no time.
Remember that disabling screen mirroring is just one aspect of keeping your devices secure. Be sure to take other precautions such as using strong passwords, avoiding public Wi-Fi networks, and regularly updating your software. With so much personal information stored on our devices these days, it’s more important than ever to prioritize security.
Looking ahead, there are many alternatives to screen mirroring that offer similar functionality without compromising security. From streaming services like Netflix and Hulu to video conferencing tools like Zoom and Skype, there are plenty of ways to share content with others while keeping your device private.
Ultimately, disabling screen mirroring should be seen as a proactive measure rather than a reactive one. Take charge of your device’s privacy today and enjoy greater peace of mind knowing that only authorized users have access to your sensitive data.
In conclusion, disabling screen mirroring is a simple yet effective way to protect your privacy and keep your devices secure. Whether you’re using an Android or iOS device, following the steps outlined in this guide will help you take control of your device’s privacy settings. Remember to also avoid using screen mirroring on public Wi-Fi networks and consider alternative screen sharing options for the future. By taking these steps, you can ensure that your personal information remains safe and secure. If you found this article helpful, be sure to check out our other technology-related content for more tips and tricks on staying safe online.
Questions & Answers
Who can disable screen mirroring on their device?
Anyone who wants to prevent unauthorized sharing.
What is screen mirroring and why disable it?
Screen mirroring is sharing your screen on another device. Disable it to protect privacy.
How can I disable screen mirroring on my device?
Go to settings, display, and turn off screen mirroring.
Who might object to disabling screen mirroring?
Those who want to share their screen with others.
What are the benefits of disabling screen mirroring?
You can protect sensitive information and prevent unwanted sharing.
How can I ensure screen mirroring is disabled on all devices?
Set up a company policy or use a third-party software to monitor and manage devices.