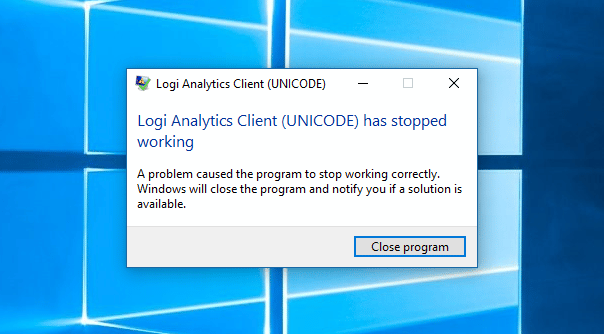The Best USB Bootable Software covers a vast array of system utilities and predefined distributions. These programs are available for Windows and Linux, with separate files for each OS. Some come with their own installers, however, it may be a better option to use an app designed specifically for this purpose. Here are the features of the Best USB Bootable Software.
WinToUSB
If you have never tried Windows To Go, you are missing out on one of the best tools available today. The Windows To Go software allows you to create a Windows bootable USB drive with default settings and bitlocker protection. You can connect the Windows To Go drive to other computers and configure it to boot from it. It’s a simple process and it’s well worth the time. Read on to discover how to use the software and download it.
It is compatible with Windows 7/Server 2012 and Windows 8 and is compatible with Windows To Go USB technology. It uses a wizard-like interface that makes it easy to use. It allows you to choose from a wide range of boot options and partition your USB drive. You can also choose to use a USB drive that is at least 8GB in size. If you’re having trouble deciding which boot option to use, WinToUSB is the right software for the job.
WinToUSB has a powerful wizard interface that allows you to create a bootable Windows USB drive. The software guides you through the installation process, and will walk you through the process step-by-step. It also provides instructions for creating a Windows To Go USB drive. Just make sure that you’re an administrator before you install it, as you’ll need to do so to create a bootable USB drive.
YUMI
One of the best ways to make your USB bootable software is to install the YUMI bootable software. This software allows you to install Windows onto your computer without the need to install it on your computer first. Installing Yumi is easy. All you have to do is follow a few simple steps. Here are some of them. After you install Yumi, you should make backups of your data and files to avoid loss or corruption.
First, you need to format your USB stick. It must be in either NTFS or Fat32 format, and empty of all important files. Once you do, the YUMI software will load the files on your USB drive. A few minutes may pass before the software finishes formatting the USB drive. Once the installation is completed, the program will display a list of upcoming changes and allow you to install additional system files and tools.
Once you’ve created the bootable USB, YUMI – Multiboot USB Creator will take note of the drive. The program allows you to perform a variety of operations on it, like installing multiple Linux distributions on a single flash drive. Moreover, you can specify the type of operating system you’d like to install. YUMI supports Linux, UBCD, and XP. Finally, you can specify the path where the bootable USB file will be saved.
Etcher
The Etcher USB bootable software is available for Linux and Raspberry Pi. It works on these platforms and requires a minimum set of system requirements. However, if you want to use Etcher on the Raspberry Pi, you will need to download a 64-bit installer for the device. It also requires 112MB of memory and a web browser to work. The Etcher USB bootable software has a self-guiding interface and can even run on a Raspberry Pi with minimal system requirements.
The Etcher USB bootable software has many features that make it easy to use. It is free to download and can also be installed from the Etcher website. Afterwards, you can start using the program by selecting a drive to erase. This software is also available for SD cards. It can also delete data on a USB or SD card. You can use it on multiple devices, depending on the size of the drive.
Etcher is compatible with all major operating systems, including Windows and macOS. It has 32 and 64-bit AppImage versions. It is lightweight and takes up 112 MB on portable Windows. You can also use Etcher with USB sticks and can use it to create bootable devices for multiple devices. It is compatible with many USB devices, including the ones that aren’t compatible with Windows. This bootable software is a great alternative to installing operating systems on your computer.
WinSetupFromUSB
The WinSetupFromUSB bootable software has been designed to turn your Flash drive into a fully functioning computer. It works with a variety of operating systems, is easy to use, and has a user-friendly interface. It supports most versions of Windows after Windows XP, and is compatible with both 32-bit and 64-bit systems. You can download the latest version of WinSetupFromUSB from the developer’s site.
WinSetupFromUSB is available for free download to Windows users and supports the single WinPE1 source. UBCD4Win, LiveXP, and similar WinBuilder projects are also supported. Moreover, it can manage disk space and disk access. You can download WinSetupFromUSB from a free source, making it a convenient option for reinstalling your PC. This program is available for both Windows and Mac computers and is free to download and use.
When using WinSetupFromUSB, you can create a bootable USB stick with multiple Windows images. The boot menu of this bootable software lets you add as many Windows images as you like. You can even install the master boot record (MBR) on your USB stick without formatting it. To create a bootable USB stick, all you need is a USB flash drive and WinSetupFromUSB.
RMPrepUSB
RMPrepUSB is a great program that lets you create bootable USB disks from any PC. This program is extremely useful because it allows you to use the most common bootable USB drives. Using this software is easy, since it comes with a graphical front-end that guides you through the process. You can also donate to the program’s author to make it free.
RMPrepUSB is a multiboot USB bootable software for Windows. It supports a variety of image file formats, which helps eliminate compatibility problems. This free program also allows you to format and test a USB drive, as well as install various boot loaders. You can even create an image for the bootable USB disk using this program. This way, you can test it with various Windows systems without the worry of having to buy another bootable USB.
RMPrepUSB is also highly configurable. Users can choose an OS from a drop-down list or a USB image file. They can choose from Windows, Linux, or any other supported image file format. This software is easy to use and comes with a lot of advanced features. You can test the bootloader before you use it to make sure the program will work on your device. You can also select different file formats for the bootloader.
DiskMaker X
If you’re looking for an easy way to burn an operating system to a USB flash drive, DiskMaker X is the tool for you. You can burn an operating system to a disc for use in a variety of situations, including reinstalling your operating system when your hard drive has been lost or stolen. This free software is capable of creating a bootable USB drive for just about any operating system.
The first step to create a bootable USB installation is to download DiskMaker X. The official software website provides a download link. You should also check out the FAQ and changelog, as well as read the blog. You can also download older versions of the software depending on your operating system. After downloading the software, simply drag the downloaded file into your Applications folder. This will create the bootable USB drive.
Once you’ve downloaded and installed the software, the next step is to create the bootable USB. Depending on your operating system, this may involve downloading an OS X installer from the Internet. In order to do this, you’ll need to have administrator access to your computer. Once you have logged in, you should see the program you have just downloaded. If you’re still unsure about how to install the software, you can consult the FAQ, which will help you get started.
AOMEI Backupper
AOMEI Backupper is a software that enables you to create windows PE or Linux bootable media. It combines powerful backup and recovery features with advanced settings for users. Backup and restore can be done without interrupting the current operation. It can also recover data more quickly than other PE tools. In this article, we’ll discuss how to use this powerful tool. Read on to learn more.
The AOMEI Backupper application allows you to create bootable media, including Windows PE, Linux kernel, and WinPE. It also allows you to create rescue media. There are two types of bootable media, including bootable discs and USB flash drives. AOMEI Backupper also includes a free version for creating a bootable media. The free version allows users to create two kinds of bootable media: one for the Linux kernel and one for the WinPE boot environment.
AOMEI Backupper supports Windows XP, Windows 7, and Windows 8 and later. You can install this software by plugging it into your computer’s USB port and enabling its boot option. Once the software is installed, you can use it to back up and restore data. However, before using it, make sure to back up your data first before using it on your PC. This way, you won’t end up losing any important data.