Clean Up MacBook Storage
Discover effective strategies to reclaim valuable space on your MacBook and boost performance.
– Learn how to assess your storage usage through the “About This Mac” feature and identify large files that occupy space.
– Understand the significance of emptying the Trash regularly and the steps to uninstall unused applications for optimal storage management.
– Explore built-in macOS features for storage optimization, as well as tips for transferring large files to external drives or cloud services.
If you want to clean up MacBook storage, you’ve come to the right place. Managing storage space on a MacBook is vital for keeping your device running smoothly. Understanding how to clean up MacBook storage not only enhances your user experience but also extends your device’s lifespan. In my personal experience, implementing a few simple strategies transformed my MacBook’s performance significantly. This guide offers straightforward steps to help you optimize your storage, making it easier to locate files and boost overall system performance.
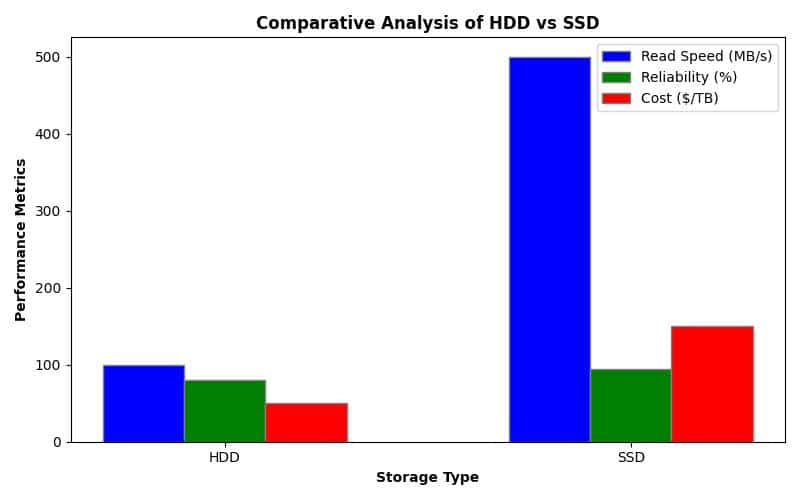
Understanding MacBook Storage
Types of Storage on a MacBook
When discussing MacBook storage, its important to know the difference between internal and external storage. Internal storage is the built-in hard drive or solid-state drive (SSD), while external storage includes devices like USB drives or external hard drives.
Overview of Storage Formats (HDD vs. SSD)
MacBooks typically have either Hard Disk Drives (HDD) or Solid State Drives (SSD). HDDs use spinning disks to read and write data, while SSDs rely on flash memory, making them faster and more reliable. Knowing these formats is key because they impact performance and storage limits based on your MacBook model. Newer models often use SSDs for speed, while older versions may still have HDDs.
Importance of Understanding Storage Limits
Each MacBook model has a unique storage capacity. Knowing your model’s limits helps you decide what files to keep or delete. For instance, if you own a MacBook Air with only 128GB of storage, you must manage your files more carefully than if you owned a MacBook Pro with 1TB.
Assessing Storage Usage
How to Check Available Storage on a MacBook
Before cleaning up storage, assess how much space you have. Heres how to check:
- Click on the Apple menu in the upper-left corner.
- Select About This Mac.
- Click on the Storage tab.
This section gives you a visual view of your storage categories, including System, Apps, Documents, and Photos.
Explanation of Storage Breakdown Categories
Understanding these categories helps you identify areas consuming the most space. The System category includes macOS and system files, while Apps refer to your installed software. Click on each category for a detailed view of space allocation.
Tips on Identifying Large Files
To clean up MacBook storage efficiently, identify large files or categories that take up significant space. Sort files in Finder by size to pinpoint which files occupy the most space, making it easier to decide what to delete or transfer.
Empty the Trash
Why Emptying the Trash Matters
Many users forget to empty the Trash on their MacBooks. When you delete files, they move to the Trash instead of disappearing completely, still occupying storage space. Regularly emptying your Trash can reclaim valuable space and improve system performance.
Step-by-Step Instructions on How to Empty the Trash
To empty your Trash:
- Locate the Trash icon in your Dock.
- Right-click on the Trash icon.
- Select Empty Trash.
This action permanently deletes files in the Trash, freeing up storage space.
Tips on Setting Reminders
To maintain regular storage management, set reminders to empty your Trash weekly or monthly. This habit prevents clutter and ensures your Mac runs efficiently.
Uninstalling Unused Applications
Guide to Uninstalling Applications
Another effective way to clean up MacBook storage is by uninstalling applications you no longer use. Over time, applications accumulate, taking up valuable space.
How to Locate Applications in the Applications Folder
To find and uninstall applications:
- Open Finder.
- Select Applications from the sidebar.
Here, youll see a list of all installed applications.
Using Finder’s Search Function
If youre looking for a specific application, use Finders search function. Type the app’s name into the search bar, and it will appear in your search results.
Step-by-Step Guide on Uninstalling Applications
To uninstall an application:
- Drag the application from the Applications folder to the Trash.
- Remember to empty the Trash afterward to free up space.
For thorough cleanup, check for remaining files associated with uninstalled applications in the Library folder.
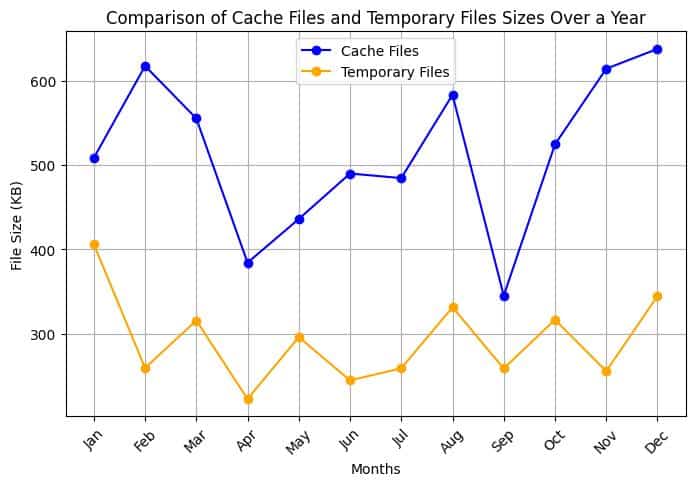
Clearing Cache and Temporary Files
Understanding Cache and Temporary Files
Cache and temporary files help speed up processes but can accumulate over time, consuming significant storage space.
Instructions for Accessing Cache Files
To access and delete cache files:
- Open Finder.
- Click on Go in the menu bar.
- Hold down the Option () key and select Library.
- Navigate to the Caches folder.
Here, you can safely delete cache files.
Recommendations for Clearing Browser Cache and System Logs
Clearing your browser cache also frees up space. Each web browser has its method for clearing cache, usually found in the settings menu. Additionally, consider removing system logs found in Library > Logs folder.
Utilizing Built-in Storage Management Tools
Optimizing Storage with macOS Features
macOS includes several built-in tools to help you manage storage effectively.
Detailed Look at the “Optimize Storage” Feature
The Optimize Storage feature can automatically free up space. To access it:
- Go to Apple menu > About This Mac > Storage > Manage.
- Here, youll find options to optimize storage, including storing files in iCloud.
Instructions on How to Enable This Feature
To enable the Optimize Storage feature, follow the prompts in the management window. This allows your Mac to store files in the cloud and remove local copies of files you havent accessed recently.
Overview of Options
The Optimize Storage feature offers options to reduce clutter, such as optimizing movie and TV show storage by removing watched content.
Transferring Large Files to External Drives or Cloud Services
Moving Files for Better Storage Management
Transferring large files to external drives or cloud storage can significantly help reclaim space on your Mac.
Recommendations for Transferring Large Files
Consider using external hard drives or cloud storage solutions like iCloud, Google Drive, or Dropbox to store large files. These options provide flexibility and additional security for your important documents.
Discussion of Popular Cloud Services
Each cloud service has its benefits. iCloud integrates seamlessly with macOS, while Google Drive offers robust collaboration tools.
Step-by-Step Instructions on Transferring Files
To transfer files to an external drive:
- Connect your external drive to the Mac.
- Open Finder and locate the files you want to move.
- Drag and drop the selected files into the external drive’s folder.
This method keeps your Mac decluttered while ensuring your files remain accessible.
Deleting Duplicate Files
Identifying and Removing Duplicates
Duplicate files can waste space on your MacBook. Identifying and removing them is crucial for cleaning storage.
Tips on How to Manually Find and Delete Duplicate Files
You can manually search for duplicates by sorting files by name or size in Finder. Look for files that appear more than once and delete the extras.
Recommendations for Third-Party Applications
If you prefer a more automated approach, consider using reputable third-party applications like Gemini 2 or Duplicate File Finder. These tools can scan your system for duplicates and help you remove them quickly. For safety, be sure to download from trusted sources.
Importance of Being Cautious with Third-Party Software
However, always be cautious when using third-party software. Ensure you download from reputable sources to avoid potential scams or malware.
Managing the Downloads Folder
Keeping Your Downloads Folder Organized
The Downloads folder can quickly fill up with files you may not need. Regularly managing this folder is essential for maintaining free space.
Strategies for Regularly Reviewing and Cleaning Out This Folder
Make it a habit to review your Downloads folder weekly. Delete files you no longer need and organize important documents into appropriate folders.
Tips on Setting Rules for File Downloads
Consider setting rules for how files are downloaded. For example, you can automatically sort downloads into designated folders based on file type, helping keep your Downloads folder organized.
Archiving Old Files
Strategies for Archiving Older Files
Archiving old files that you dont frequently access can help free up space while keeping your important documents safe.
Options for Archiving
You can archive files by compressing them into ZIP folders or moving them to an external drive. Compressing files reduces their size, making them easier to transfer.
Step-by-Step Guide on How to Compress Files on a Mac
To compress files:
- Select the files you want to compress in Finder.
- Right-click and choose Compress.
- This action creates a ZIP file containing your selected items.
This method efficiently saves space without permanently deleting your files.
Regular Monitoring of Storage Space
The Importance of Routine Checks
Routine checks on your storage space can prevent future clutter and ensure your MacBook continues to perform optimally.
Suggestions for Setting Monthly Reminders
Set a monthly reminder to review your storage usage. This proactive approach lets you identify and address clutter before it becomes a significant issue.
Tools and Apps That Can Help Monitor Storage Usage
Consider using storage management apps like DaisyDisk or Disk Inventory X. These tools provide visual representations of your disk usage, making it easy to locate large files and folders.
Personal Experience: The Day I Almost Lost My MacBook
The Build-Up
A few months ago, I found myself in a frustrating situation with my MacBook. As a freelance graphic designer, I often worked with large files, and over time, my storage had become cluttered with projects, old applications, and countless downloads. Despite my best intentions to organize, I often overlooked the growing number of files taking up space.
The Wake-Up Call
One day, while preparing for a client presentation, my MacBook suddenly froze. I couldn’t open any applications and the dreaded “Your disk is almost full” message appeared. Panic set in as I realized I had not only neglected my storage management, but I had also forgotten to back up important files.
Taking Action
Determined to reclaim my space, I followed several tips I had read but never implemented. I started by checking my storage usage through “About This Mac,” which revealed that my Downloads folder was overflowing with files dating back months. I began the tedious process of sorting through and deleting what I didnt need. Next, I uninstalled several applications I had downloaded for one-off projects but never used again.
I also decided to transfer large design files to an external hard drive, something I had always planned but never prioritized. This not only freed up space but also made my workflow smoother since I could access those files without cluttering my internal storage.
The Result
After a couple of hours of focused cleaning, I managed to free up over 50GB of space. My MacBook was running faster, and I felt a wave of relief knowing that important files were safely backed up. This experience taught me the importance of regular storage checks and proactive file management. Since then, Ive set monthly reminders to review my storage, ensuring that I never face such a crisis again.
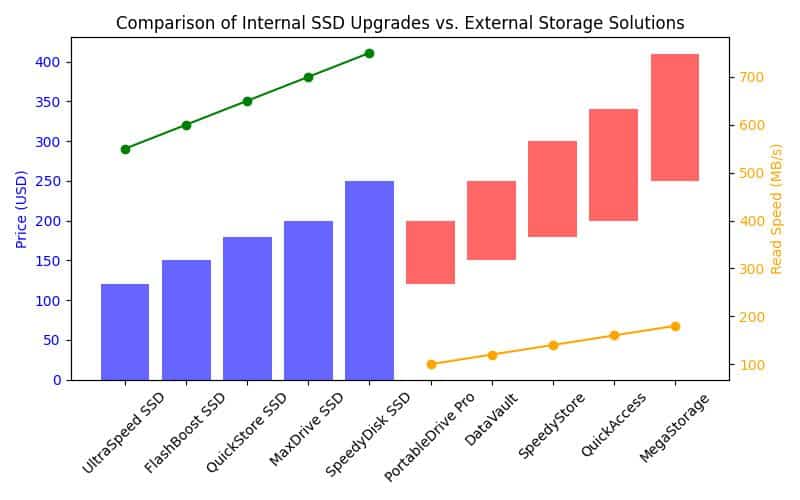
Exploring Storage Upgrade Options
When to Consider Upgrading Storage
If you consistently run out of storage despite cleaning, it might be time to explore upgrading your options.
Information on Replacing Internal Hard Drives with Larger SSDs
For older Mac models, replacing the internal HDD with a larger SSD can greatly enhance performance and storage capacity. This upgrade may require professional installation or DIY skills.
Overview of External Storage Solutions
External storage solutions, such as portable SSDs or NAS (Network Attached Storage), offer extra space for files without changing your MacBook’s internal setup.
Cost Considerations and Recommendations for Purchasing
When considering upgrades, weigh the costs against your storage needs. Look for reputable brands and read reviews for quality and reliability.
| Storage Upgrade Option | Description | Pros | Cons |
|---|---|---|---|
| Internal SSD Upgrade | Replacing the internal HDD with a larger SSD for improved speed and capacity | Significant performance boost | May require professional installation |
| External SSD | Portable SSDs for additional storage without internal changes | Easy to use and transport | Can be lost or damaged |
| NAS (Network Attached Storage) | Centralized storage accessible over a network | Great for multiple users | Initial setup can be complex |
| Cloud Storage | Services like iCloud, Google Drive, or Dropbox | Accessible from anywhere | Ongoing subscription costs |
| Hybrid Solutions | Combination of internal upgrades and external storage | Maximizes storage potential | Complexity in managing multiple solutions |
Using Third-Party Cleaning Tools Cautiously
Pros and Cons of Third-Party Tools
While third-party cleaning tools can help with storage management, they come with benefits and risks.
Discussion of the Benefits and Potential Risks
Benefits include automated processes and thorough cleaning. Risks involve potential data loss or installing malicious software if you choose an unreliable tool.
Recommendations for Reputable Software Options
If you decide to use third-party software, stick to well-reviewed options like CleanMyMac or CCleaner. Always research before downloading to ensure the software is safe.
Seeking Professional Help if Necessary
When to Contact Professionals
If you feel overwhelmed by storage issues or unsure about which files to delete, consider seeking professional help.
Importance of Understanding What Files to Delete or Keep
Professionals can guide you through the cleaning process, helping you understand which files are essential and which can be safely removed.
Resources for Finding Local Tech Support or Online Help
Check local tech repair shops or online resources like Apple Support for assistance. Apples support page provides a wealth of information on managing storage: Free up storage space on Mac – Apple Support.
Conclusion
Cleaning up your MacBook storage is essential for maintaining optimal performance. By following the steps outlined in this guide, you can effectively manage your storage and enhance your device’s efficiency. A well-maintained Mac not only runs faster but also lasts longer.
Call to Action
If you found this guide helpful, consider subscribing for more tech tips and tricks. Share this article with friends who may also benefit from these storage management strategies!