Clean Up MacBook Air Storage
Learn effective strategies to manage and free up storage on your MacBook Air for improved performance.
– Understand the different types of storage on your MacBook Air and how to check available space for optimal performance (15-20% free space recommended).
– Utilize built-in tools like “Optimize Storage” and “Storage Management” to efficiently clean up your device, along with practical steps for emptying the Trash and removing unused applications.
– Explore options for managing “Other” storage and the benefits of transferring files to external solutions, while establishing a routine maintenance schedule for ongoing storage health.
Are you looking to clean up MacBook Air storage? Managing and cleaning up storage on your MacBook Air is crucial for maintaining its performance and ensuring a smooth user experience. Over time, as you install new applications, download files, and accumulate media, your device can become cluttered, leading to sluggish performance and frustrating storage alerts. Insufficient storage can hinder your ability to update software, run applications efficiently, and even impact your overall productivity.
In this article, we will explore practical strategies for freeing up space on your MacBook Air. Drawing from personal experiences, I have successfully reclaimed valuable storage space by implementing these tips, and I am excited to share them with you. Whether you’re a tech enthusiast or a casual user, these tips will help you optimize your storage effectively. We’ll break down the essential steps you can take to ensure your Mac runs at its best.
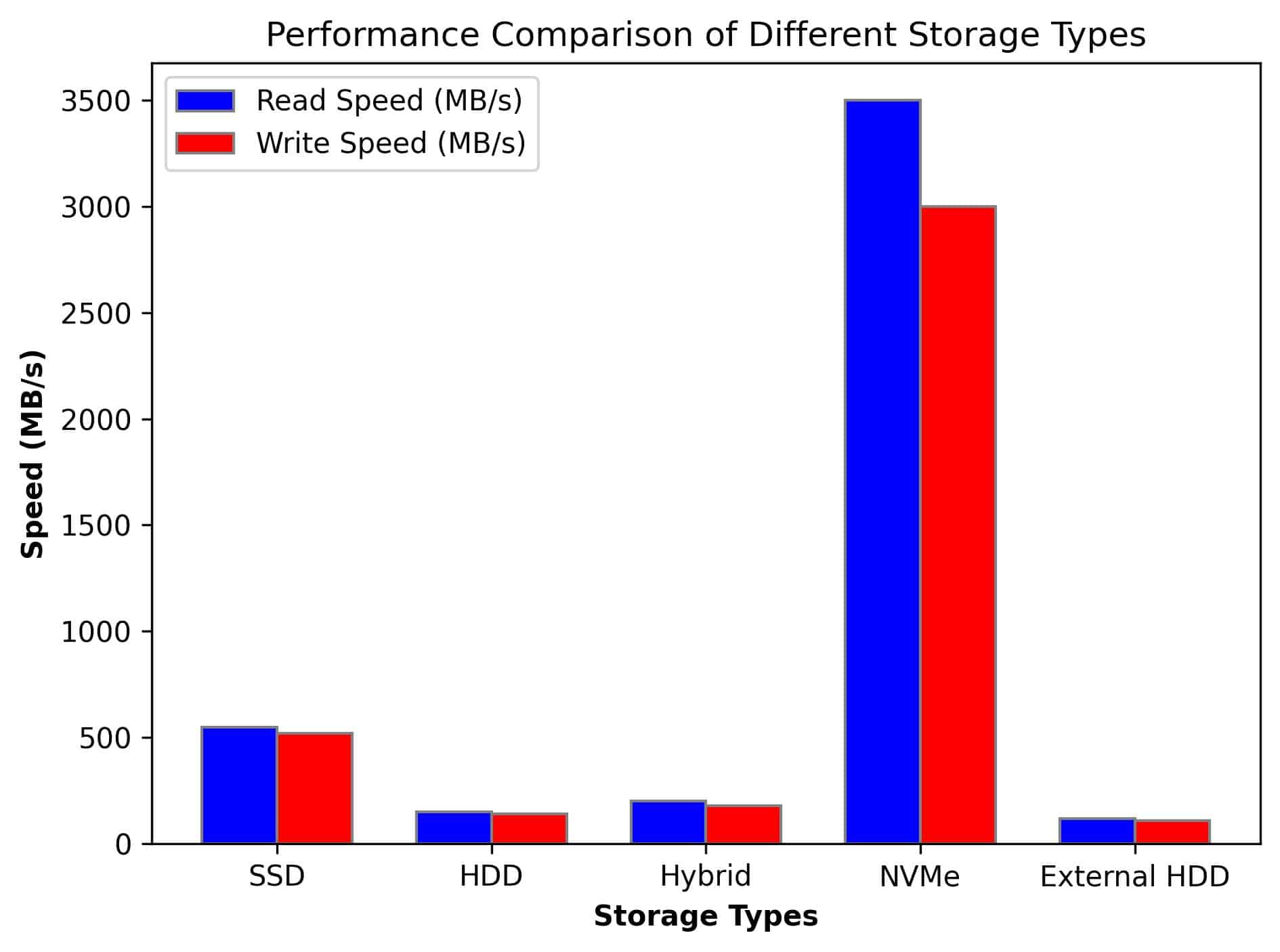
Understanding MacBook Air Storage
Definition of Storage Types
Your MacBook Airs storage can be categorized into several types:
- System Storage: This includes the macOS operating system and its essential files. It’s crucial for running your device and typically occupies a significant portion of your disk space.
- Applications: Every app you install takes up space. Some applications may come with additional files that can also contribute to storage usage.
- Documents: Files you create or downloadsuch as text documents, spreadsheets, and presentationsfall into this category.
- Media: This includes photos, videos, and music. Media files can consume substantial storage, especially if you have a large library.
- Other: This category is often the most mysterious. It includes system files, caches, and other data that dont fit into the previous categories.
Understanding Storage Breakdown
By knowing what types of files occupy your Macs storage, you can tailor your cleaning efforts. For instance, if you notice that media files are taking up a lot of space, you might consider moving some to an external drive or cloud storage. Understanding the breakdown of your storage usage can guide you in prioritizing what to clean up first. According to a study by Apple, maintaining a minimum of 15-20% free storage helps in caching files and running updates smoothly, which directly impacts performance.
Checking Your MacBook Air’s Available Storage
Accessing Storage Information
To check how much storage is available on your MacBook Air, follow these simple steps:
- Click on the Apple menu in the top left corner of your screen.
- Select About This Mac.
- Click on the Storage tab. Here, youll see a visual breakdown of your storage usage, categorized by types such as Apps, Documents, and System.
Alternatively, you can check your storage through System Preferences:
- Open System Preferences from the Apple menu.
- Click on Apple ID, then select iCloud.
- Click on Manage to view detailed storage information.
Recommended Free Space
To maintain optimal performance, its recommended to keep at least 15-20% of your MacBook Airs total storage free. This free space is vital for the operating system to perform tasks efficiently, such as caching files and running updates. If your storage is consistently low, you may experience slowdowns and other performance issues. From my experience, after clearing out unnecessary files, I noticed a significant improvement in my MacBook’s speed and responsiveness.
Built-in Tools for Storage Management
Overview of macOS Storage Management Tools
macOS comes equipped with powerful tools designed to help you manage and optimize your storage:
- Optimize Storage: This feature automatically removes watched movies and TV shows from your Mac and can store files in iCloud to free up space.
- Storage Management: Accessible through the Storage tab in About This Mac, this tool provides a comprehensive overview of your storage usage and offers recommendations for freeing up space.
How to Effectively Use Built-in Tools
To use these tools effectively:
- Navigate to About This Mac > Storage > Manage.
- Review the recommendations provided by macOS, such as storing files in iCloud or emptying the Trash.
- Follow the prompts to remove unnecessary files, applications, or media.
By regularly utilizing these built-in tools, you can maintain a cleaner and more efficient storage environment. I often use these tools to see which files are taking up the most space, allowing me to prioritize my cleaning efforts effectively.
Emptying the Trash to Free Up Space
Understanding the Impact of the Trash
Items stored in the Trash continue to consume storage until they are permanently deleted. Many users forget that simply deleting a file doesnt free up space immediately; it must be removed from the Trash as well.
Steps to Empty the Trash
To empty the Trash, follow these steps:
- Right-click on the Trash icon in the Dock.
- Select Empty Trash from the context menu.
- Alternatively, you can use the keyboard shortcut Command + Shift + Delete.
For those who want to automate this process, consider setting up your Mac to empty the Trash automatically after a specified period. This can help maintain your storage without requiring constant manual effort. Personally, I found that setting my Trash to empty every 30 days significantly reduced the clutter on my Mac.
Identifying and Deleting Unused Applications
Finding Unused Applications
Over time, you may accumulate applications that you no longer use. Identifying these can free up significant storage space. To find unused applications, check your Applications folder and look for apps that you havent opened in a while.
Step-by-Step Uninstallation Guide
To uninstall applications from your MacBook Air:
- Open the Applications folder from Finder.
- Drag the unused application to the Trash, or right-click and select Move to Trash.
- To ensure no residual files remain, empty the Trash as mentioned earlier.
- Optionally, use a third-party app like AppCleaner to remove leftover files after uninstalling applications.
Regularly reviewing and removing unused applications can help keep your storage optimized and your device running smoothly. After removing several applications I hadnt used in months, I was surprised at how much space I freed up.
Cleaning Up Large and Unnecessary Files
Locating Large Files
Finding large files that occupy significant space is vital for effective storage management. You can use Finder to search for large files:
- Open Finder and select All My Files or a specific folder.
- In the search bar, type size:>100MB to find files larger than 100MB.
- Sort the results by size to identify the largest files quickly.
Practical Cleaning Recommendations
Once youve located large files, decide whether to delete them, compress them, or move them to an external storage device. Here are some practical recommendations:
- Delete files that you no longer need.
- Compress files that you want to keep but do not access frequently. You can do this by right-clicking on the file and selecting Compress.
- Move files like videos and photos to an external hard drive or cloud storage service.
Effective file management can significantly free up disk space on your MacBook Air. I recently moved several large video files to an external drive, freeing up several gigabytes of space.
Managing “Other” Storage on Your MacBook Air
Defining “Other” Storage
The “Other” storage category can be quite perplexing for many users. It typically includes:
- Caches: Temporary files created by applications.
- Email attachments: Files downloaded through email clients.
- System files: Logs and application support files that are necessary for certain apps to function.
Effective Strategies for Reducing “Other” Storage
To manage and reduce “Other” storage, consider these strategies:
- Clear Caches: Use the
Finderto navigate to ~/Library/Caches and delete unnecessary cache files. - Manage Email Attachments: If you use Mail, go to the Mail app, find attachments, and delete those you no longer need.
- Remove Unused Application Support Files: Navigate to ~/Library/Application Support to find and remove files from apps you no longer use.
Regularly addressing “Other” storage can help maintain your Mac’s performance and free up valuable space. After cleaning my cache, I noticed a marked improvement in my Mac’s speed.
Moving Files to External Storage Solutions
Benefits of Using External Storage
Utilizing external storage can greatly enhance your MacBook Airs storage capacity. Benefits include:
- Increased Space: Freeing up your internal drive for essential applications and files.
- Security: Keeping backups of important files in a separate location.
- Accessibility: Easily transferring files between devices.
How to Transfer Files
To move files to external storage:
- Connect your external hard drive or USB flash drive to your Mac.
- Open Finder and locate the files you want to move.
- Drag and drop the selected files into the external drive.
For cloud storage, such as iCloud, you can simply upload files through the Finder or the iCloud Drive application. This provides easy access from any device linked to your iCloud account. I’ve found that using a combination of external drives and cloud storage allows me to keep a clean and organized digital space.
Routine Maintenance for Ongoing Storage Health
Importance of Regular Cleanups
Regular maintenance is key to keeping your MacBook Air in top shape. Just like physical spaces, digital spaces can become cluttered if not routinely managed. Setting aside time each month to review and clean your storage can pay off in improved performance.
Recommended Maintenance Schedule
Consider establishing a cleaning routine:
- Monthly: Quick checks to delete unnecessary files and empty the Trash.
- Quarterly: More thorough reviews of applications, large files, and “Other” storage.
By creating a habit of regular cleaning, youll ensure that your MacBook Air remains optimized and efficient. I like to set reminders on my calendar to prompt me to perform these cleanups, making the process much easier.
Exploring Third-Party Tools for Cleaning Up Storage
Overview of Popular Third-Party Applications
There are several third-party applications designed to assist with storage management on your MacBook Air. CleanMyMac is a popular choice, offering features such as:
- System Junk Cleanup: Automatically finds and removes unnecessary files.
- Application Uninstaller: Helps you uninstall apps and their residual files more thoroughly.
- Large File Finder: Easily identifies large files taking up space.
Pros and Cons of Third-Party Tools
While third-party tools can simplify the cleaning process, there are pros and cons to consider:
- Pros:
- Streamlined process for finding and removing unnecessary files.
- User-friendly interfaces that simplify complex tasks.
- Cons:
- Some tools come with costs associated with premium features.
- Potential for system conflicts if not properly vetted.
Its essential to research and choose reputable tools that align with your needs. Ive personally used CleanMyMac and found it effective in identifying junk files that I wouldnt have noticed otherwise.
Upgrading Storage Options: When to Consider It
Identifying Upgrade Needs
If you find that routine cleaning and external storage solutions are not enough, it may be time to consider upgrading your MacBook Airs storage. Scenarios that warrant an upgrade include:
- Frequent storage alerts: If you often run out of space despite regular cleaning.
- Heavy usage: If you use your MacBook Air for resource-intensive tasks, such as video editing or gaming.
Cost-Benefit Analysis of Upgrading
When considering an upgrade, weigh the costs of increasing your SSD capacity against the benefits of improved performance. Additionally, consider cloud storage options, which can provide scalable solutions without the need for physical upgrades.
Personal Experience: The Day I Almost Lost Everything
The Wake-Up Call
As a freelance graphic designer, my MacBook Air is my lifeline. A few months ago, I was knee-deep in a major project for a client, with tight deadlines looming. One evening, as I sat editing images, I received a dreaded notification: “Your disk is almost full.” Panic set in. I had no idea what to do; I hadn’t kept track of my storage, and I was terrified of losing my work.
The Cleanup Journey
That night, instead of sleeping, I dedicated a few hours to exploring my storage options. I started with “About This Mac” and discovered that a significant chunk of space was taken up by applications I rarely used. I found old software for projects I’d completed years ago. With a deep breath, I uninstalled them, freeing up nearly 10GB.
Next, I tackled my Downloads folder, which was overflowing with files I’d forgotten about. I spent another hour sorting through it, deleting duplicates and unnecessary downloads. I couldn’t believe how much space I reclaimed, totaling around 20GB.
The Aftermath
After that experience, I set a reminder to check my storage every month. I also invested in an external hard drive, transferring larger files and projects I didnt need daily. This not only protected my work but also improved my MacBooks performance significantly.
Now, my MacBook Air runs smoother than ever, and I feel a sense of relief knowing I can focus on my work without the constant worry of running out of space. This experience taught me the critical importance of regular storage managementand I encourage everyone to take the time to clean up their devices before it’s too late.
Conclusion and Practical Best Practices
Maintaining and cleaning up your MacBook Airs storage is essential for optimal performance. By understanding your storage types, utilizing built-in tools, regularly emptying the Trash, and identifying unused applications and large files, you can keep your device running smoothly.
Creating a routine for storage management and considering external solutions will further enhance your MacBook Air’s efficiency. Remember, a well-maintained device not only improves performance but also enhances your overall user experience. With these tips, you can take control of your storage and enjoy a faster, more efficient MacBook Air.