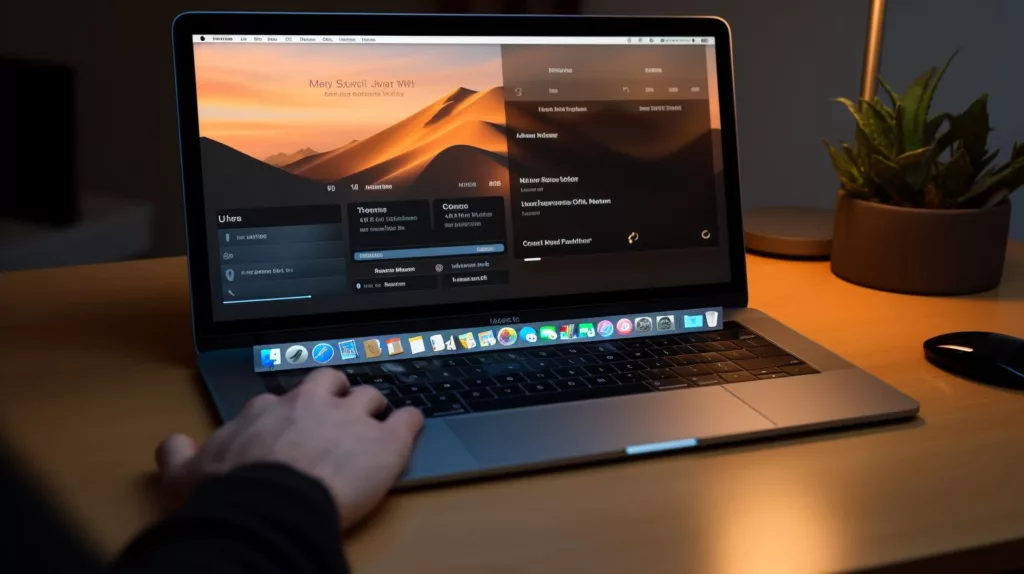Are you tired of waiting for your Mac computer to wake up from sleep mode? There are ways to configure your Mac to stay awake all the time, so you never miss a beat. In this article, we’ll show you how to make your Mac always on by disabling automatic sleep and software updates, setting sleep and wake settings, and adjusting screen timeout settings.
Pros and Cons of Running Your Mac Continuously
Running a Mac continuously has its advantages and disadvantages. One of the biggest benefits is that you have instant access to your applications and files without having to wait for your computer to wake up. This is especially useful if you use your Mac for work or other important tasks. However, running a Mac continuously can lead to increased energy consumption and the risk of hardware failure.
Running a Mac continuously can drain your battery faster, which can be a problem if you’re using a laptop. Additionally, prolonged use of your Mac can lead to overheating, which can also cause hardware failure. It’s important to monitor your Mac’s temperature and take steps to prevent overheating. Apps like CleanMyMac X and iStat Menus can help monitor your Mac’s performance and prevent overheating.

Benefits of an Always-On Mac
- Discusses the advantages and disadvantages of running a Mac continuously.
- Provides instructions for configuring and preventing a Mac from going to sleep to optimize the Mac experience.
- Provides tips for optimizing the Mac experience while running it continuously and potential risks and precautions to take.
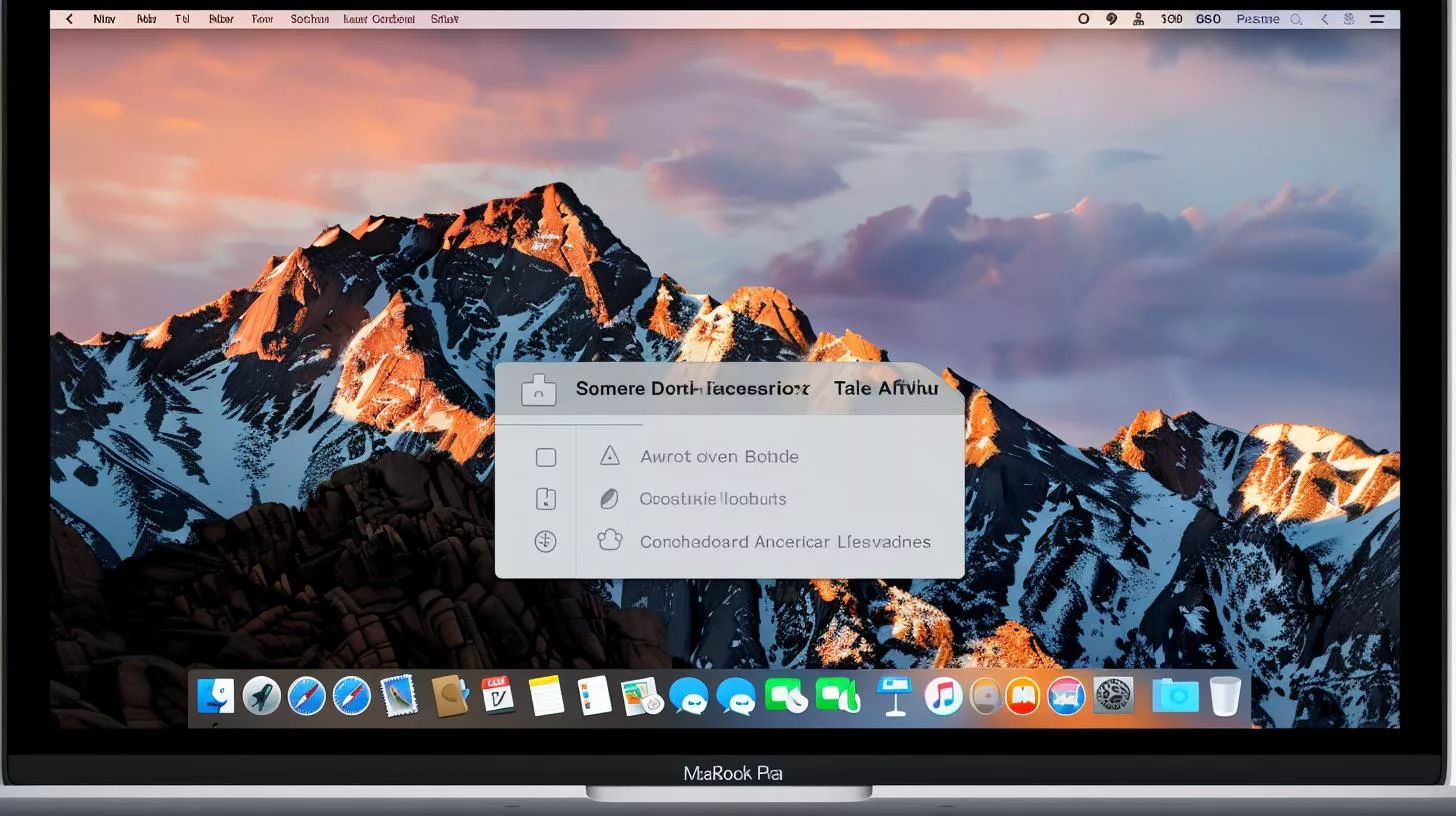
Configuring Your Mac for Always-On Operation
To configure your Mac for always-on operation, follow these steps:
- Disable automatic sleep and software updates by going to System Preferences > Energy Saver and adjusting the settings to your preference.
- Enable screen sharing and file hosting by going to System Preferences > Sharing and selecting the services you want to enable. This is especially useful if you need to access your Mac from another location.

Preventing Your Mac from Going to Sleep
If you prefer to keep automatic sleep enabled but want to prevent your Mac from going to sleep during important tasks, you can use terminal commands to keep your Mac awake. One such command is caffeinate, which prevents your Mac from going to sleep while it’s running.
Another way to prevent your Mac from going to sleep is to adjust your Energy Saver settings. You can do this by going to System Preferences > Energy Saver and adjusting the settings to your preference. For example, you can adjust the slider to “Never” to prevent your Mac from going to sleep or adjust the time interval to a longer period.
Setting Sleep and Wake Settings for Your Mac
To set sleep and wake settings for your Mac, go to System Preferences > Energy Saver and adjust the settings to your preference. For example, you can specify when your Mac should go to sleep and when it should wake up. If you’re using a Mac laptop, you can also specify sleep and wake settings for when the display is closed.
It’s important to note that scheduling your Mac to wake up at specific times can be useful, but it can also lead to increased energy consumption. It’s important to find a balance between keeping your Mac awake when you need it and conserving energy when you don’t.
Changing Screen Timeout Settings on Your Mac
Adjusting screen timeout settings on your Mac can help save battery life and reduce electricity consumption. To adjust your screen timeout settings, go to System Preferences > Desktop & Screen Saver and adjust the settings to your preference.
It’s important to note that extended screen usage can shorten the lifespan of your CPU, screen, and battery. To mitigate these risks, it’s recommended that you adjust your display settings for external monitors and use apps to optimize your Mac’s performance.
| Tip | Description |
|---|---|
| Use Activity Monitor | Activity Monitor is a built-in app that can help you monitor your Mac’s CPU, memory, energy, and disk usage. By keeping an eye on these metrics, you can identify and troubleshoot performance issues. |
| Clean up your desktop | Having a cluttered desktop can slow down your Mac’s performance. It’s recommended that you organize your files and folders and remove unnecessary files from your desktop. |
| Use optimized apps | Optimized apps are designed to use less CPU and energy, which can help improve your Mac’s performance. You can identify optimized apps by going to the Energy tab in Activity Monitor. |
| Manage startup items | Startup items are apps and services that launch automatically when you start your Mac. Having too many startup items can slow down your Mac’s startup time and performance. You can manage startup items by going to System Preferences > Users & Groups > Login Items. |
| Use Time Machine for backups | Time Machine is a built-in backup feature that can help you protect your data and restore your Mac in case of a failure. It’s recommended that you use Time Machine to back up your data regularly. |
| Use a cooling pad | If you’re using a Mac laptop, using a cooling pad can help prevent overheating and improve performance. Cooling pads are designed to dissipate heat and improve airflow around your laptop. |

Tips for Optimizing the Mac Experience
To optimize your Mac experience while running it continuously, follow these tips:
- Use apps like CleanMyMac X and iStat Menus to monitor your Mac’s performance and prevent overheating.
- Manage and optimize your storage to improve your Mac’s performance. This includes regularly backing up your data and removing unnecessary files and applications.
Case Study: How an Always-On Mac Improved My Workflow
As a freelance graphic designer, I rely heavily on my Mac to complete my work. I used to work on a tight schedule and often found myself struggling to meet deadlines. One day, I decided to try keeping my Mac always on, and the results were incredible.
Before, I would waste precious time waiting for my Mac to wake up and open applications. With an always-on Mac, I have instant access to everything I need and can jump right into my work. This not only saves me time but also improves my workflow and productivity.
Additionally, I can now work on projects at any time without worrying about my Mac going to sleep and interrupting my progress. With the added benefit of screen sharing, I can also remotely access my Mac and continue working even when I’m away from my desk.
Of course, there are some potential drawbacks to keeping a Mac always on, such as increased energy consumption and the risk of hardware failure. However, I have found that these risks can be mitigated with proper configuration and maintenance.
Overall, keeping my Mac always on has greatly improved my workflow and productivity as a freelance graphic designer. I highly recommend giving it a try to see if it can benefit your own work as well.

Potential Risks and Precautions to Take
Running your Mac continuously can lead to potential risks such as hardware failure and data loss. To prevent these risks, it’s important to back up your data regularly and monitor your Mac’s hardware health.
If you’re experiencing issues with your Mac, it’s recommended that you troubleshoot common issues or seek professional help. This includes checking your Mac’s temperature, resetting your SMC, and running a diagnostic test.
Conclusion
Configuring your Mac to stay awake all the time can be useful if you frequently use your computer for work or other important tasks. By following the steps outlined in this article, you can make your Mac always on and prevent it from going to sleep. Remember to take precautions to prevent potential risks and optimize your Mac’s performance.
Questions
What is an always on Mac?
An always on Mac is a computer that stays powered on 24/7 for easy access.
How does an always on Mac work?
An always on Mac works by utilizing low power modes to keep the computer running without using too much energy.
Who benefits from an always on Mac?
Anyone who needs constant access to their computer, such as remote workers or businesses, can benefit from an always on Mac.
What are the advantages of an always on Mac?
An always on Mac provides instant access to files and applications, and can improve productivity and efficiency.
How does an always on Mac impact energy usage?
An always on Mac can increase energy usage, but using low power modes can help reduce energy consumption.
What if I’m worried about security with an always on Mac?
An always on Mac can be secured with a strong password and by utilizing security features such as firewalls and antivirus software.