Clean Up My Mac Guide
Learn effective strategies to enhance your Mac’s performance through cleaning and maintenance.
– Discover common causes of slow performance, including outdated software and excessive startup applications, and their symptoms.
– Utilize built-in macOS features like Storage Management and Activity Monitor to streamline the cleanup process effectively.
– Explore third-party cleaning tools, their pros and cons, and how to establish a regular maintenance routine for ongoing performance improvement.
If you’re wondering how to clean up your Mac for maximum performance, you’re not alone. Cleaning your Mac is vital for keeping it running smoothly and extending its life. Just like any device, your Mac needs regular care to work well. If you ignore maintenance, you risk slowdowns, crashes, and a frustrating experience. This guide covers why cleaning your Mac matters, common causes of poor performance, built-in macOS tools, and a step-by-step cleaning process.
Understanding the Need to Clean Up My Mac
Common Causes of Slow Performance
Every Mac user faces performance issues at some stage. Knowing the common causes can help you tackle them effectively.
Outdated Software and macOS Versions
Updating your software is crucial. Each macOS update brings new features and important security patches. Running outdated software can lead to compatibility problems and slow performance. In my personal experience, I noticed my Mac running significantly slower until I updated to the latest version of macOS, which resolved many lag issues.
Excessive Startup Applications and Background Processes
Many applications start automatically, which can slow down boot times. The more apps running in the background, the more resources your Mac uses, leading to sluggishness. For example, I had a habit of installing numerous applications, many of which I seldom used. Once I disabled several from launching at startup, my boot time improved remarkably.
Insufficient Storage Space and Fragmentation
If your Mac’s storage is almost full, it can slow down performance. macOS needs free space to operate effectively. Fragmentation, especially on traditional hard drives, can also slow file access. A friend of mine faced significant delays with file access until they cleared up storage space.
Hardware Limitations (RAM, CPU Speed)
Older Macs may struggle with modern applications that need more power and memory. If your hardware is outdated, consider upgrades or optimizations. When I upgraded my RAM, I experienced a noticeable boost in performance when running demanding applications.
Symptoms Indicating It’s Time to Clean Up
Spotting the signs your Mac needs attention can prevent more significant issues.
Lagging Applications, Slow Boot Times, and Unresponsive Features
If applications take longer to open or respond, or your Mac boots unusually slow, it’s a clear sign that a clean-up is needed.
High CPU and Memory Usage as Seen in Activity Monitor
Use the Activity Monitor app to check which applications consume the most resources. If you see consistently high CPU or memory usage, its time to investigate and clean your system. I once discovered that a single app was using over 90% of my CPU, which prompted a much-needed clean-up.
Built-in macOS Features for Cleaning Up
macOS includes several built-in tools to help you clean up your system without relying on third-party applications.
Tools for Maintenance
Storage Management
Storage Management is a handy tool for managing your Mac’s storage.
- Accessing Storage Management via System Preferences: Click the Apple menu, select “About This Mac,” and navigate to the “Storage” tab for a breakdown of how your storage is used.
- Features like “Optimize Storage” and “Empty Trash Automatically”: Enabling “Optimize Storage” lets macOS remove watched movies and TV shows, while “Empty Trash Automatically” regularly clears items in the Trash after 30 days.
Activity Monitor
The Activity Monitor helps diagnose performance issues.
- Using Activity Monitor to Identify Resource-Heavy Applications: Open Activity Monitor from the Utilities folder within Applications. This tool shows all running processes and their CPU, memory, energy, disk, and network usage.
- Steps to Quit Unresponsive Processes to Clean Up Memory: If an application uses excessive resources, select it and click the “X” button in the upper left corner to force quit, freeing up memory and CPU resources.
Disk Utility
The Disk Utility app is crucial for maintaining your Mac.
- How to Run First Aid and Check for Disk Errors: Open Disk Utility from the Utilities folder. Select your startup disk and click “First Aid” to check for and repair disk errors. Running First Aid regularly helps maintain your Mac’s health.
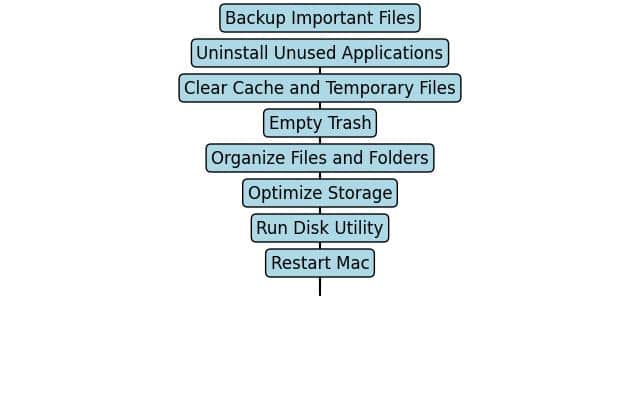
Step-by-Step Guide to Clean Up My Mac
Now that you know the tools available, lets dive into a simple step-by-step guide to clean up your Mac.
Deleting Unnecessary Files
Finding and Removing Large Files with Finder
Use Finder to locate large files taking up space:
- Open Finder and select All My Files.
- Click the Size column to sort files by size.
- Identify large files you no longer need and move them to the Trash.
Checking Downloads and Applications Folders for Clutter
Many users forget about the Downloads folder, which can fill up quickly. Regularly check this folder and the Applications folder for apps you no longer need.
Uninstalling Applications
Best Practices for Complete Uninstallation
To uninstall applications correctly:
- Using Finder: Go to the Applications folder, find the app, and drag it to the Trash.
- Using Launchpad: Open Launchpad, click and hold an app until they jiggle, then click the “X” to delete it.
Tools to Help with Stubborn Applications
Sometimes apps don’t uninstall completely. Tools like AppCleaner can help remove leftover files, ensuring a more thorough clean-up.
Managing Storage Effectively
Tips for Organizing Files and Folders to Reduce Clutter
Regularly organizing your files helps maintain your Mac’s performance:
- Create a folder structure that works for you.
- Move rarely accessed files to external drives or cloud storage.
Cleaning Up Browser Data
Clearing Cache and Cookies to Improve Browsing Performance
A cluttered browser can slow your Mac. Regularly clear your browser’s cache and cookies:
- For Safari, go to the Safari menu, select Preferences, navigate to the Privacy tab, and click Manage Website Data to remove stored data.
- For Chrome, go to the menu, select More Tools, then Clear Browsing Data.
Third-Party Cleaning Tools
While macOS has many built-in features, some users prefer third-party applications for a more thorough cleanup.
Overview of Popular Options
Pros and Cons of Tools Like CleanMyMac and CCleaner
| Tool | Pros | Cons |
|---|---|---|
| CleanMyMac | User-friendly, effective for junk files | Can cause instability or misidentify files |
| CCleaner | Simple, clears temporary files | Potential privacy concerns |
User Reviews and Recommendations
Read user reviews and conduct thorough research before downloading any cleaning tool. Check forums and trusted tech review sites to assess the effectiveness and reliability of these applications. I personally found CleanMyMac effective, but I always ensure to read recent reviews to avoid issues.
Personal Experience: The Day My Mac Started Running Like New
The Wake-Up Call
A few months ago, my trusty MacBook Pro, which I had owned for over four years, began to show its age. Boot times stretched into a frustrating five minutes, and my favorite applications like Photoshop and Final Cut Pro were sluggish, often freezing mid-project. I knew I had to do something, but I kept putting it off, thinking that it would just fix itself.
The Turning Point
One day, while working on an important project, my Mac froze for what felt like an eternity. I lost my work because I hadnt saved it in time. This incident was my wake-up call. I realized that if I wanted to keep using my Mac efficiently, I needed to undertake a thorough clean-up.
The Process
I started by accessing the Storage Management tool in System Preferences. To my surprise, I found over 30 GB of large files I had forgotten about old downloads, duplicate images, and apps I no longer used. I went through my Downloads and Applications folders, deleting anything that wasnt essential. I also used Activity Monitor to identify memory-hogging applications and ended processes that were draining resources.
Next, I uninstalled several heavy applications via Finder, which I hadnt touched in months. For stubborn ones, I employed a third-party tool recommended by a friend, which made the process seamless.
The Result
After a weekend of cleaning, my MacBook felt rejuvenated. Boot times were back down to under a minute, applications opened instantly, and I was finally able to finish my project without interruptions. The experience taught me the importance of routine maintenance, and Ive since established a monthly clean-up schedule to keep my Mac running smoothly.
This hands-on experience underscored the article’s message: regular maintenance is crucial for optimal performance, and a clean Mac can significantly improve productivity.
Establishing a Regular Clean-Up Routine
Creating a Maintenance Schedule
To keep your Mac in top shape, establish a routine maintenance schedule.
Suggested Monthly Tasks to Keep the Mac Clean
- Monthly tasks: Run Disk Utility, check for software updates, and clear unnecessary files and applications.
- Weekly tasks: Clear browser data and check for large files.
Importance of Routine Software Updates and Security Checks
Regularly updating your software is vital for security and performance. Make it a habit to check for updates at least once a month.
Utilizing iCloud for Effective Clean-Up
Using iCloud for Storage Management
iCloud can help manage your files and free up space on your Mac.
Setting Up and Enabling iCloud Drive
To use iCloud Drive:
- Go to System Preferences.
- Click on Apple ID and select iCloud.
- Check the box next to iCloud Drive.
Features Like “Optimize Mac Storage” and Its Benefits
The “Optimize Mac Storage” feature automatically stores files in iCloud to free up local space. This keeps your Mac running smoothly while maintaining access to your files.
Managing Files on iCloud
Best Practices for Storing and Retrieving Files Remotely
- Use folders to organize files in iCloud Drive.
- Review your iCloud storage regularly to avoid exceeding your limit.
Cautions Regarding Storage Limits and Upgrading Options
Be mindful of your iCloud storage limits. If you often run out of space, consider upgrading your storage plan.
Troubleshooting Clean-Up Challenges
Common Cleanup Issues
Despite your best efforts, you may face issues during the clean-up process.
Solutions for Files That Wont Delete or Applications That Wont Uninstall
If you can’t delete a file, try restarting your Mac in Safe Mode. This can help bypass issues that prevent deletion.
NVRAM and SMC Resets
Explanation of What They Are and When to Perform Them
- NVRAM Reset: Resets settings related to display resolution, speaker volume, and startup disk selection. Use it if you notice performance issues after cleanup.
- SMC Reset: Manages power and battery functions. Resetting it can resolve overheating or unusual fan behavior.
Community and Support Resources
Where to Find Help
If you’re still struggling with your Mac, many resources are available.
Apple Community Forums and Their Usefulness for Cleaning Tips
The Apple Community is an excellent place to ask questions and find advice from other Mac users.
Links to Official Apple Support Articles Related to Cleanup
Visit the Apple Support page for detailed guides on managing storage and optimizing your Mac.
Recommended Online Tech Groups and Local Workshops for Additional Assistance
Consider joining tech forums or local workshops where you can learn from other tech enthusiasts and receive hands-on help.
Conclusion
Regularly cleaning up your Mac is essential for maintaining performance and longevity. By applying the strategies discussed, you can ensure your system runs smoothly and efficiently. Share your experiences or questions about cleaning up in the comments below. Together, we can build a community of informed tech enthusiasts ready to tackle any challenge!