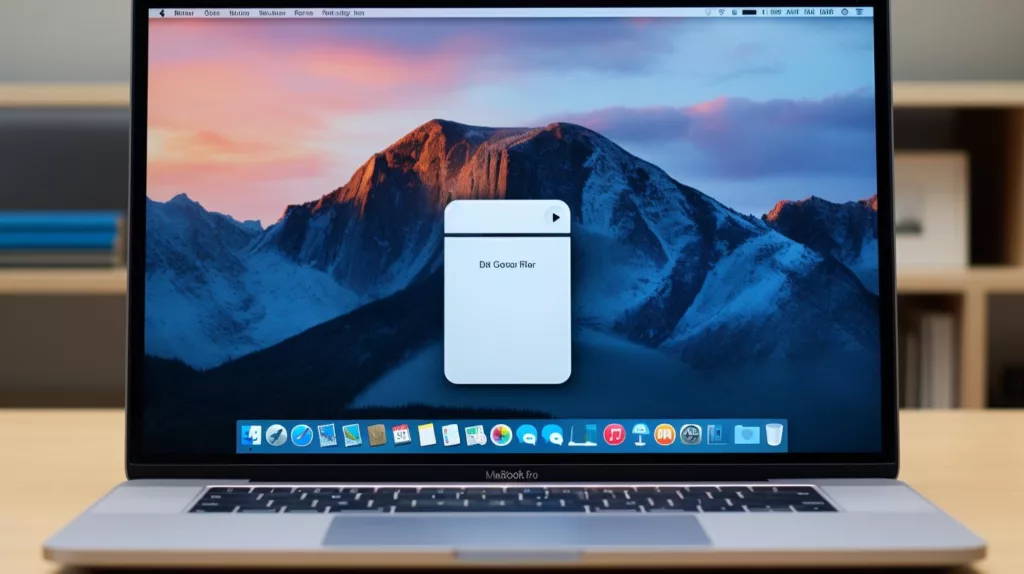Macs are becoming increasingly popular, and it’s crucial to manage storage space on these machines to keep them running smoothly. Running out of space on your Mac can be a nightmare, but fortunately, there are several ways to manage your storage space. One of the most useful tools is the ‘About This Mac Storage’ feature. In this article, we will provide a comprehensive guide to using ‘About This Mac Storage’ to manage your Mac’s storage space.
This article will discuss the ‘About This Mac Storage’ feature, which is built into your Mac and provides an overview of your Mac’s storage usage. We will explain what this feature is, how to access it, how to understand the categories it displays, and other built-in tools to check storage space. We’ll also provide tips on how to use this feature to manage your storage space, as well as recommendations for third-party apps that can help you optimize your storage space. Finally, we will answer some frequently asked questions on this topic.
What is the ‘About This Mac Storage’ feature?
‘About This Mac Storage’ is a built-in feature on your Mac that displays how much storage space you have remaining and how much space is being used by different categories such as System, Documents, Apps, Mail, Photos, and Other. It’s available on all versions of macOS and provides an excellent starting point for managing your storage space.
How to Access the ‘About This Mac Storage’ Feature
To access the ‘About This Mac Storage’ feature:
- Click on the Apple logo in the top left corner of your screen.
- Click on ‘About This Mac’.
- Click on ‘Storage’.
Once you’ve clicked on ‘Storage’, you’ll be able to see how much storage space is being used by different categories. You can click on any category to see a more detailed breakdown of what’s using up your storage.

Understanding the Categories in ‘About This Mac Storage’
| Tool/App | Description |
|---|---|
| iCloud | An online storage service provided by Apple that allows you to store files and documents in the cloud, freeing up space on your Mac. |
| External hard drive | A portable storage device that can be connected to your Mac via USB, Thunderbolt, or FireWire cable. You can use it to store files that you do not need to access frequently, freeing up space on your Mac. |
| CleanMyMac X | A third-party app that helps you clean up your Mac by removing junk files, optimizing your storage space, and uninstalling unwanted apps. |
| DaisyDisk | A third-party app that visualizes your Mac’s storage space in a colorful and intuitive way, making it easy to identify which files and categories are using up the most space. |
| Disk Drill | A third-party app that helps you recover lost or deleted files, as well as clean up your Mac by removing duplicate files and optimizing your storage space. |
The ‘About This Mac Storage’ feature is divided into several categories, including System, Documents, Apps, Mail, Photos, and Other. Here is a breakdown of what each category means:
- System: This category includes all the files required to run your Mac’s operating system. These files are essential, and you should not delete them unless you know what you’re doing.
- Documents: This category includes all the documents and files that you have created or downloaded.
- Apps: This category includes all the apps that you have installed on your Mac.
- Mail: This category includes all the emails and attachments that you have received or sent.
- Photos: This category includes all the photos and videos that you have stored on your Mac.
- Other: This category includes all the files that do not fit into any of the other categories.
IV. A Personal Story: How I Managed to Free Up Storage Space on My Mac
Managing storage on a Mac can be frustrating, especially when you start receiving notifications that your disk space is almost full. I was in this situation a few months ago, and it was affecting my productivity. I had to delete files and applications that I thought were important, but I still wasn’t getting enough space. That’s when I discovered the ‘About This Mac Storage’ feature.
I accessed the feature and found that most of my storage was occupied by documents, photos, and other files. The feature allowed me to see which files were taking up the most space, and I could easily delete them. It was a relief to see that I had more space after deleting the files.
However, I still had a lot of apps that were taking up space. I learned that I could manage them using the same feature. I deleted apps that I didn’t use regularly and moved some of them to an external hard drive. This freed up a lot of space on my computer, and I noticed a significant improvement in its performance.
Now, I use the ‘About This Mac Storage’ feature regularly to manage my storage space. It has made my life easier, and I no longer have to worry about running out of space on my Mac.

Other Built-in Tools to Check Storage Space on Mac
In addition to the ‘About This Mac Storage’ feature, there are several other built-in tools that you can use to check your Mac’s storage space. These tools include Disk Utility and Finder.
Disk Utility is a built-in app that allows you to check the health of your Mac’s storage drive and repair any issues that may be affecting your storage space. To use Disk Utility:
- Click on the Apple logo in the top left corner of your screen.
- Click on ‘Utilities’.
- Click on ‘Disk Utility’.
Once you’ve opened Disk Utility, you’ll be able to see an overview of your storage drive’s health. You can also use this app to repair any issues that may be affecting your storage space.
Finder is another built-in tool that you can use to check your Mac’s storage space. To use Finder:
- Open Finder.
- Click on ‘Go’ in the top menu bar.
- Click on ‘Computer’.
Once you’ve opened Finder, you’ll be able to see an overview of your Mac’s storage drives. You can click on any drive to see a more detailed breakdown of what’s using up your storage.

Advanced Tips to Manage Storage Space on Mac Using ‘About This Mac Storage’
In addition to the basic tips we’ve provided, there are several advanced techniques that you can use to manage your storage space using ‘About This Mac Storage’. Here are a few examples:
- Use iCloud: If you have an iCloud account, you can use it to store your files and documents in the cloud, freeing up space on your Mac.
- Store files on an external drive: If you have a lot of files that you do not need to access regularly, you can store them on an external hard drive to free up space on your Mac.
- Use a third-party app: There are several third-party apps available that can help you manage your storage space. Some popular options include CleanMyMac X, DaisyDisk, and Disk Drill.
Troubleshooting Common Storage Space Issues on Mac Using ‘About This Mac Storage’
If you are running out of storage space on your Mac, you may encounter some common error messages, such as ‘startup disk is almost full’. To resolve these issues, you can use the ‘About This Mac Storage’ feature to identify which files and categories are using up the most space. You can then delete any unnecessary files or move them to an external hard drive to free up space.
Frequently Asked Questions
Q: How much storage space does my Mac have?
A: You can check how much storage space you have available on your Mac by following the steps outlined in this Apple Support article.
Q: How can I free up space on my Mac?
A: To free up space on your Mac, start by checking how much storage you have available, using the instructions provided in the aforementioned Apple Support article. You can also use the ‘About This Mac Storage’ feature to identify which files and categories are using up the most space, and then delete any unnecessary files or move them to an external hard drive to free up space.
Q: What should I do if I am still running out of storage space after deleting files?
A: If you are still running out of storage space after deleting files, you may need to consider upgrading your Mac’s storage drive. You can find more information on this topic in this Apple Support article.
Conclusion
In conclusion, managing your Mac’s storage space is essential for ensuring that your machine runs smoothly. By using the ‘About This Mac Storage’ feature and other built-in tools, you can easily check your storage space and identify which files and categories are using up the most space. You can then delete any unnecessary files or move them to an external hard drive to free up space. By following the tips and techniques outlined in this article, you can ensure that you always have enough storage space on your Mac.