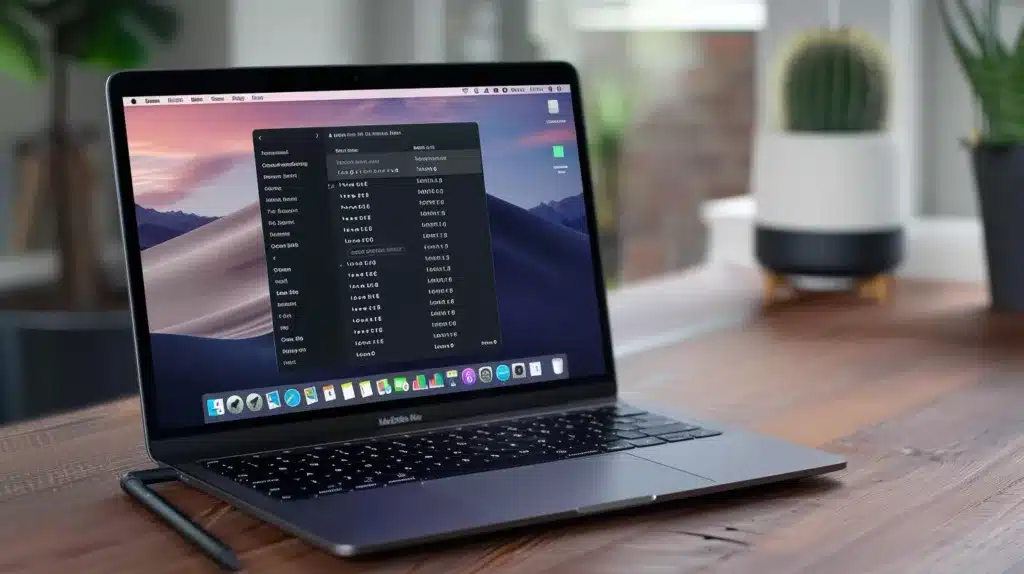| Methods | Description |
|---|---|
| Use macOS storage management tools | Utilize built-in tools to view app sizes and storage usage. |
| Check individual app folders | Manually inspect app directories for storage consumption. |
| Utilize third-party disk space analysis tools | Employ external tools for a detailed breakdown of storage usage. |
Are you struggling with applications taking up space on your Mac? Managing application storage space is crucial for optimizing your MacBook’s performance and ensuring a seamless user experience. Let’s explore effective strategies to address this issue and efficiently manage your storage capacity.
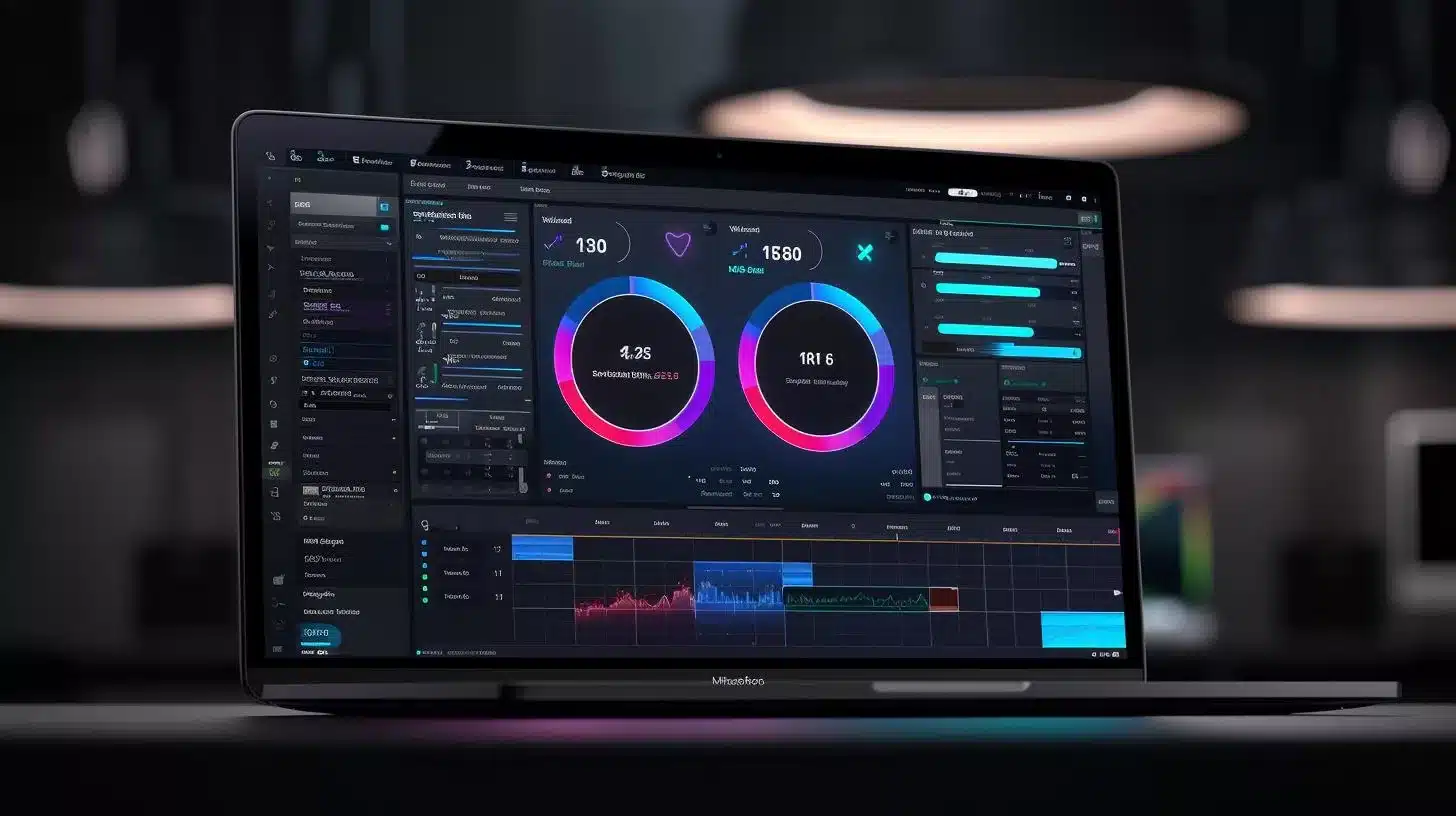
Learn how to optimize MacBook storage space
- Identify applications taking up space
- Troubleshoot storage discrepancies
- Utilize tools for efficient management
MacBooks are known for their sleek design and high performance. However, even the most advanced models can face storage challenges when applications consume more space than anticipated. Understanding how Mac systems handle storage and the impact of apps on disk usage is crucial for maintaining optimal performance and a seamless user experience.
Identifying Applications Using Storage Space
MacBook users often find their storage filling up rapidly due to applications. Productivity tools, games, and multimedia software can accumulate excessive storage over time. Identifying the specific apps consuming significant disk space is the initial step to reclaiming storage capacity and enhancing system performance.
Scenarios of Excessive Storage Accumulation by Applications:
- Apps with large installation files or frequent updates.
- Multimedia apps generating cache and temporary files.
- Games with high-resolution graphics and extensive data requirements.
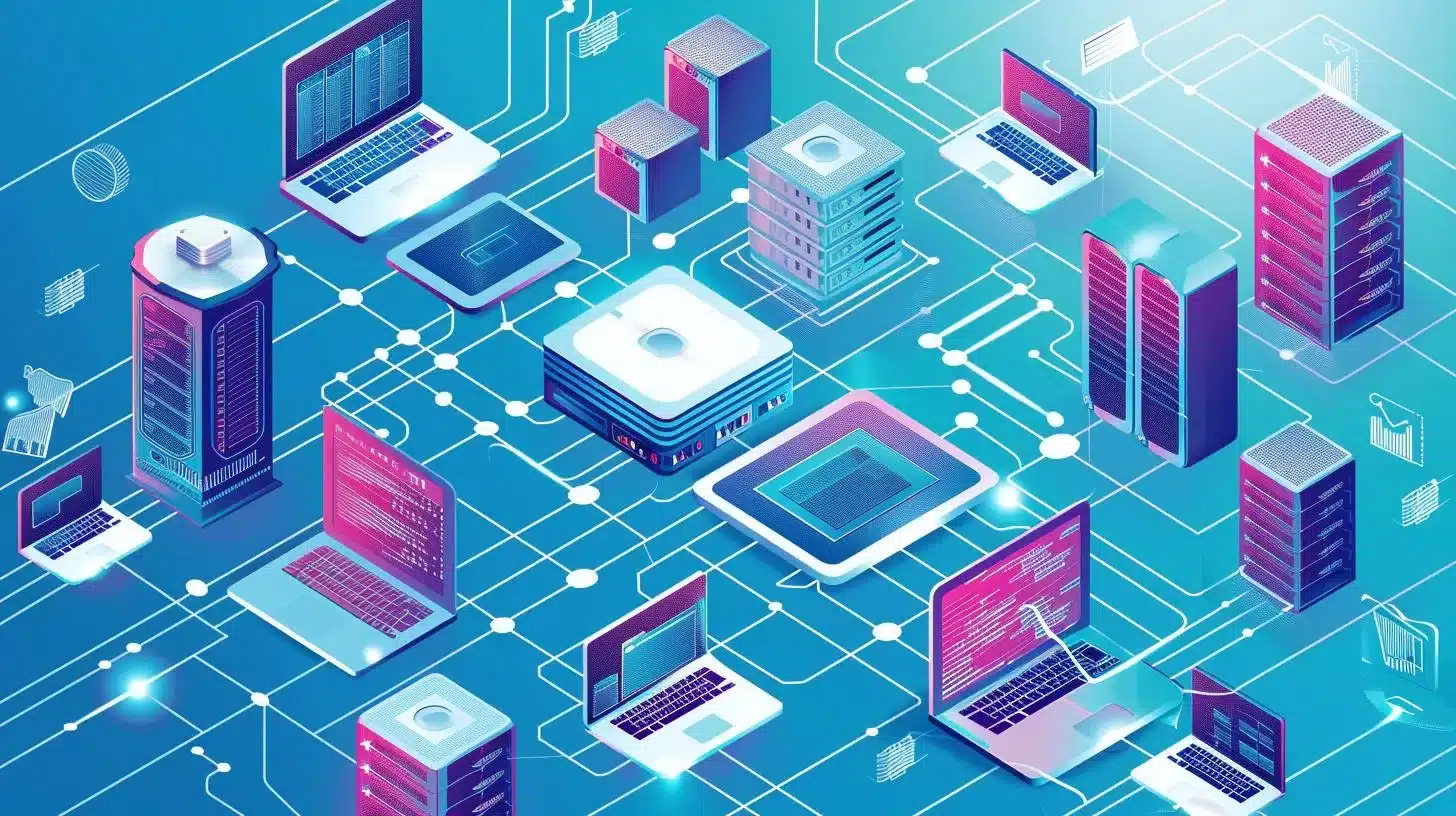
Methods to Identify Storage-Hungry Applications:
- Use macOS storage management tools to view app sizes.
- Check individual app folders for storage usage.
- Utilize third-party disk space analysis tools for a detailed breakdown.
Analyzing Storage Discrepancies
Discrepancies in reported app sizes versus actual disk usage can cause confusion about storage allocation. Factors like hidden files, cache build-up, and reporting inaccuracies contribute to storage misrepresentation. Resolving these discrepancies is essential for effective storage management on a MacBook.

Troubleshooting Application Storage Space Issues
Addressing application storage problems on a MacBook requires proactive troubleshooting to manage storage consumption effectively. By following comprehensive guides, users can tackle storage discrepancies, identify bloated applications, and free up disk space efficiently. Resolving storage issues optimizes performance and prevents future challenges.
Using Disk Utility for Application Management
Disk Utility is a robust macOS tool for accurately assessing app storage usage and optimizing disk space. By analyzing Disk Utility reports, users can make informed decisions about managing applications, identifying redundant files, and freeing up storage. Understanding how to interpret Disk Utility data is crucial for efficient app storage management.
Optimizing Application Storage Space
To optimize application storage on a MacBook, users can declutter their system and free up disk space. Removing unnecessary apps, clearing cache files, and managing downloads are effective ways to streamline storage usage. Regular maintenance and organization of applications prevent storage issues and ensure smooth system operation.
Real-Life Application Storage Management: Sarah’s Journey to Free Up Disk Space
Sarah’s Storage Woes
Sarah, a freelance graphic designer, noticed her MacBook Pro was running slower than usual. After investigating, she found that large design software was taking up a significant amount of storage space.
Taking Action
Sarah followed the troubleshooting steps outlined in this guide to identify the specific applications consuming the most space. By using Disk Utility, she accurately assessed the storage usage of each application and was able to pinpoint the ones causing the storage discrepancies.
Optimizing Storage Efficiently
Following the guide’s advice, Sarah decided to remove unnecessary design applications and clear out old project files and cache data. By utilizing third-party tools recommended in the article, she conducted an in-depth analysis of her storage usage to ensure she was reclaiming as much space as possible.
Preventive Measures and Ongoing Maintenance
After optimizing her storage space, Sarah now proactively monitors her applications and data to prevent future storage issues. By regularly reindexing Spotlight and verifying disk integrity, she ensures that her MacBook’s storage is efficiently managed to avoid performance problems in the future.
Leveraging Third-Party Tools for Application Management
Third-party tools like Etrecheck offer advanced features for in-depth app storage analysis. These tools enhance monitoring of app performance, identify storage-heavy apps, and optimize disk space. Incorporating third-party tools into workflow elevates app management practices beyond standard macOS utilities.
Reindexing Spotlight and Disk Verification for Application Storage
Reindexing Spotlight and running disk verification are essential for accurate app storage information on a MacBook. Reindexing refreshes search indexes and resolves storage discrepancies caused by indexing errors. Disk verification checks integrity and identifies issues affecting app storage reporting.
Factory Reset as a Last Resort for Application Storage Issues
In rare cases of persistent app storage problems, a factory reset may be necessary to restore optimal performance. Before resetting, users should back up data, consider alternatives, and understand the implications. Following correct procedures for a factory reset can effectively address lingering app storage issues.

Preventive Measures for Application Storage Management
To prevent app storage issues and maintain a healthy storage environment on a MacBook, users can adopt proactive measures. Regularly reviewing and uninstalling unused apps, monitoring storage consumption, and implementing data organization strategies can help avoid performance issues. Staying proactive ensures efficient app storage management.
Questions
Question: Who can help me free up space on my Mac from applications?
Answer: You can use built-in tools like App Cleaner or CleanMyMac.
Question: What is the best way to remove unwanted applications on my Mac?
Answer: Uninstalling applications through the Applications folder or using a third-party uninstaller.
Question: How can I prevent applications from taking up too much space on my Mac?
Answer: Regularly review and uninstall unused applications to free up space.
Question: What if I’m not sure which applications are safe to remove?
Answer: Check online reviews or forums to verify before uninstalling any application.
Question: How do I safely delete applications without causing issues on my Mac?
Answer: Use uninstallation tools or follow proper uninstallation procedures to avoid any problems.
Question: What if I need to keep some applications but still free up space?
Answer: Consider moving large files or data to an external drive to free up space while keeping essential applications.