Are you finding it difficult to type on your iPad due to its small keyboard size? Fortunately, you can adjust your iPad keyboard’s size to make it more comfortable to use. In this ultimate guide, we will provide you with step-by-step instructions on how to adjust the size of your iPad keyboard.
How to Make iPad Keyboard Bigger: A Step-by-Step Guide
By reading this article, you will learn:
– How to access the keyboard settings on your iPad
– How to enable the full-screen keyboard and adjust its size
– How to adjust the size of the iPad keyboard, split the keyboard for more comfortable typing, use an external keyboard, and troubleshoot any issues you may encounter.
How to Access Keyboard Settings
To adjust the keyboard size, you need to access the keyboard settings. Here’s how:
- Open the “Settings” app on your iPad.
- Tap on “General” in the sidebar.
- Scroll down and tap on “Keyboard.”
- Here, you will find various keyboard settings that you can adjust, including the size of the keyboard.
How to Enable Full-Screen Keyboard
Enabling the full-screen keyboard option can make the iPad keyboard bigger. Here’s how:
- Open the “Settings” app on your iPad.
- Tap on “General” in the sidebar.
- Scroll down and tap on “Keyboard.”
- Toggle on the “Enable Full Keyboard Access” option.
- This will allow you to access the full-screen keyboard by tapping the arrow in the bottom-right corner of the keyboard.

How to Adjust the Keyboard Size
This section provides detailed instructions on how to adjust the size of the iPad keyboard. We will cover how to make the keyboard bigger or smaller and how to split the keyboard for more comfortable typing.
How to Make the Keyboard Bigger
To make the iPad keyboard bigger, you can use the following steps:
- Place two fingers on the floating keyboard.
- Spread your fingers apart to enlarge the keyboard back to full size.
Alternatively, you can enable the full-screen keyboard (as described in the previous section) and adjust the size of the keyboard as follows:
- Tap and hold the keyboard icon in the bottom-right corner of the keyboard.
- Select “Dock and Merge” or “Split.”
- If you select “Dock and Merge,” the keyboard will return to its default size.
- If you select “Split,” the keyboard will split in half, making it easier to type with your thumbs.
How to Make the Keyboard Smaller
If you find the keyboard too big, you can make it smaller by using the following steps:
- Place two fingers on the floating keyboard.
- Pinch your fingers together to make the keyboard smaller.
Alternatively, you can adjust the size of the full-screen keyboard as follows:
- Tap and hold the keyboard icon in the bottom-right corner of the keyboard.
- Select “Undock.”
- Drag the keyboard to the desired size.
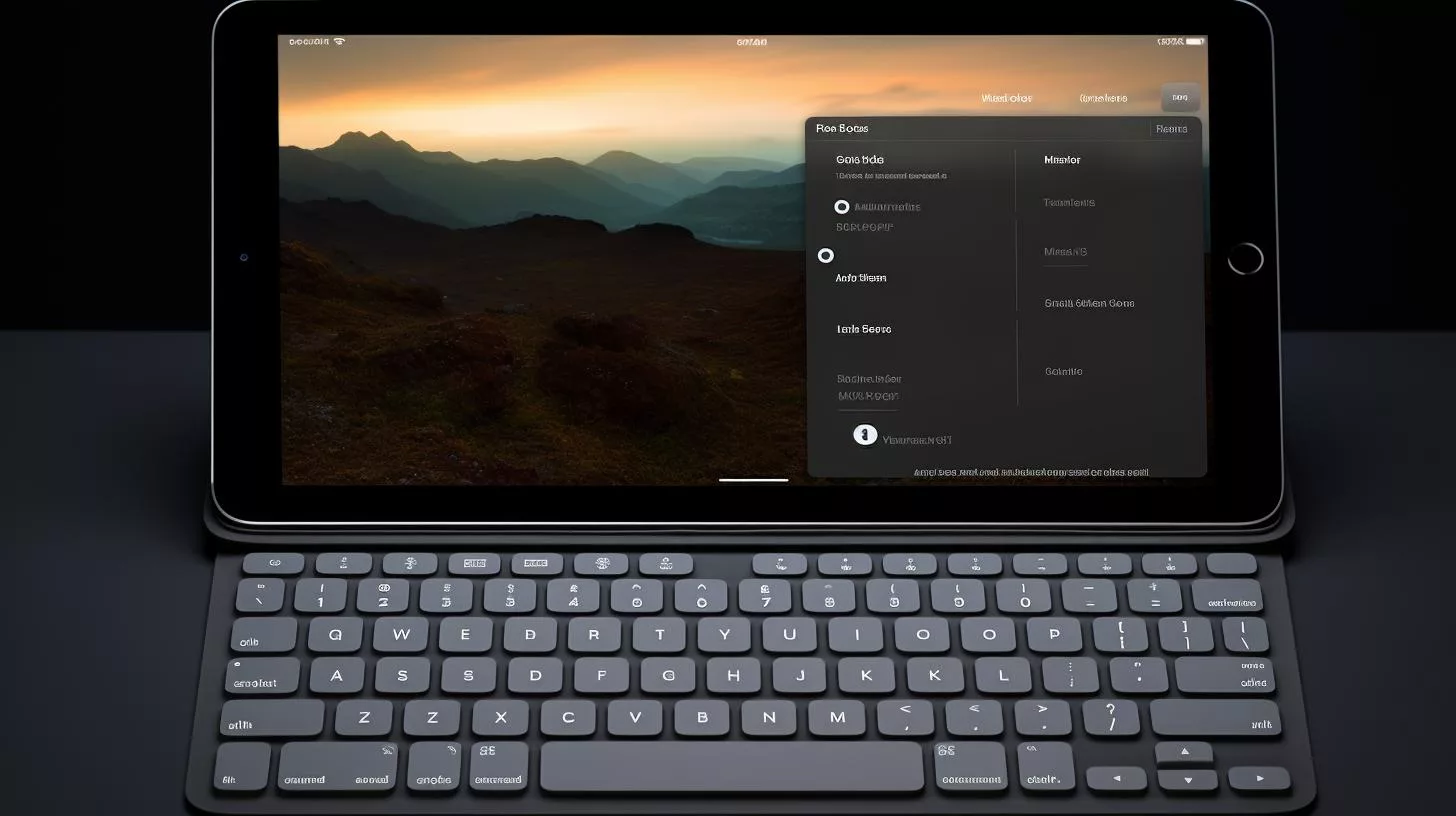
How to Split the Keyboard
If you prefer to type with your thumbs, you can split the keyboard in half. Here’s how:
- Tap and hold the keyboard icon in the bottom-right corner of the keyboard.
- Select “Split.”
- The keyboard will split in half, making it easier to type with your thumbs.
To merge the keyboard, simply tap and hold the keyboard icon in the bottom-right corner and select “Dock and Merge.”

How to Use External Keyboards
Using an external keyboard can make typing on an iPad even more comfortable. Here’s how to connect an external keyboard to your iPad and how to use it:
- Ensure that your external keyboard is compatible with your iPad.
- Connect the keyboard to your iPad using a USB or Bluetooth connection.
- Once connected, you can start typing on your external keyboard.
- To disconnect the keyboard, simply unplug it or turn off Bluetooth.

Troubleshooting Tips
If you experience issues with resizing or splitting the keyboard, here are some troubleshooting tips to help you resolve the issue:
- If the keyboard is not responding, try restarting your iPad.
- If the keyboard is still not responding, try resetting your iPad’s settings.
- If the keyboard is split but you prefer the full-screen keyboard, tap and hold the keyboard icon in the bottom-right corner of the keyboard and select “Dock and Merge.”
By following these troubleshooting tips, you should be able to resolve most issues with the iPad keyboard.
Pros and Cons
Pros
- Making the iPad keyboard bigger can make it more comfortable to use.
- Splitting the keyboard can make it easier to type with your thumbs.
- Connecting an external keyboard can provide a more traditional typing experience.
Cons
- Enlarging the keyboard may reduce the amount of screen space available for other apps.
- Splitting the keyboard may not be ideal for users who prefer a full-sized keyboard.
FAQ
How do I access the keyboard settings on my iPad?
To access the keyboard settings on your iPad, open the “Settings” app, tap “General,” and then tap “Keyboard.”
How do I enable the full-screen keyboard on my iPad?
To enable the full-screen keyboard on your iPad, go to “Settings,” “General,” “Keyboard,” and then toggle on the “Enable Full Keyboard Access” option.
How do I make the iPad keyboard bigger?
To make the iPad keyboard bigger, you can either spread two fingers apart on the floating keyboard or adjust the size of the full-screen keyboard by tapping and holding the keyboard icon in the bottom-right corner.
How do I split the iPad keyboard?
To split the iPad keyboard, tap and hold the keyboard icon in the bottom-right corner of the keyboard and select “Split.”
How do I connect an external keyboard to my iPad?
To connect an external keyboard to your iPad, ensure that it is compatible, connect it using a USB or Bluetooth connection, and start typing.
Insider Tips
- If you frequently use your iPad for typing, consider investing in an external keyboard for a more comfortable typing experience.
- If you prefer a full-screen keyboard, enable the full-screen keyboard option in the keyboard settings.
- When selecting an external keyboard, consider the size, connectivity options, and battery life.
In conclusion, learning how to make your iPad keyboard bigger can make typing on your device more comfortable. Whether you prefer a full-sized keyboard or a split keyboard, you can adjust the keyboard settings to suit your needs. If you experience any issues, follow the troubleshooting tips provided in this guide to get back on track.
| External Keyboard | Pros | Cons |
|---|---|---|
| Bluetooth Keyboard | – Can be used wirelessly – Easy to connect – Portable and lightweight |
– May require batteries – May not be as responsive as a wired keyboard – May lose connectivity at times |
| Wired Keyboard | – More responsive than wireless keyboards – No need for batteries – More reliable connectivity |
– Can be bulky and heavy – May require an adapter for newer iPad models – Wires can get tangled |
Personal Experience: Using an External Keyboard for iPad Typing
As someone who frequently uses their iPad for typing, I found that the on-screen keyboard was not always the most comfortable option. I decided to try using an external keyboard to see if it would improve my experience.
I purchased a Bluetooth keyboard and followed the instructions to connect it to my iPad. Once it was connected, I was able to use it immediately. The external keyboard was much larger than the on-screen keyboard, which made it more comfortable to type on for extended periods of time.
Additionally, the external keyboard had a number of shortcut keys that allowed me to quickly perform tasks such as adjusting the volume, opening the search function, and locking the screen. These shortcuts made my workflow more efficient and saved me time.
Overall, I found that using an external keyboard greatly improved my iPad typing experience. It allowed me to type more quickly and comfortably, and the shortcut keys made my workflow more efficient. If you frequently use your iPad for typing, I would highly recommend giving an external keyboard a try.
