Are you a Mac user looking for an easy-to-use keyboard? Whether you’re typing up documents, sending emails, or browsing the web, having a reliable keyboard is essential. In this article, we’ll guide you through the steps to connect your keyboard to your Mac in minutes.
Connecting a Keyboard to a Mac in Minutes
Learn how to connect a keyboard to a Mac computer with this step-by-step guide.
– Check compatibility and turn on keyboard
– Turn on Bluetooth on the Mac
– Put keyboard in pairing mode and connect to Mac

Check Compatibility and Turn on Keyboard
Before connecting your keyboard to your Mac, make sure it is compatible with your Mac’s operating system. Some keyboards may not work with certain versions of macOS or may require specific drivers. Also, ensure that your keyboard has batteries and is turned on. If your keyboard is wired, connect it to your Mac using a USB cable.
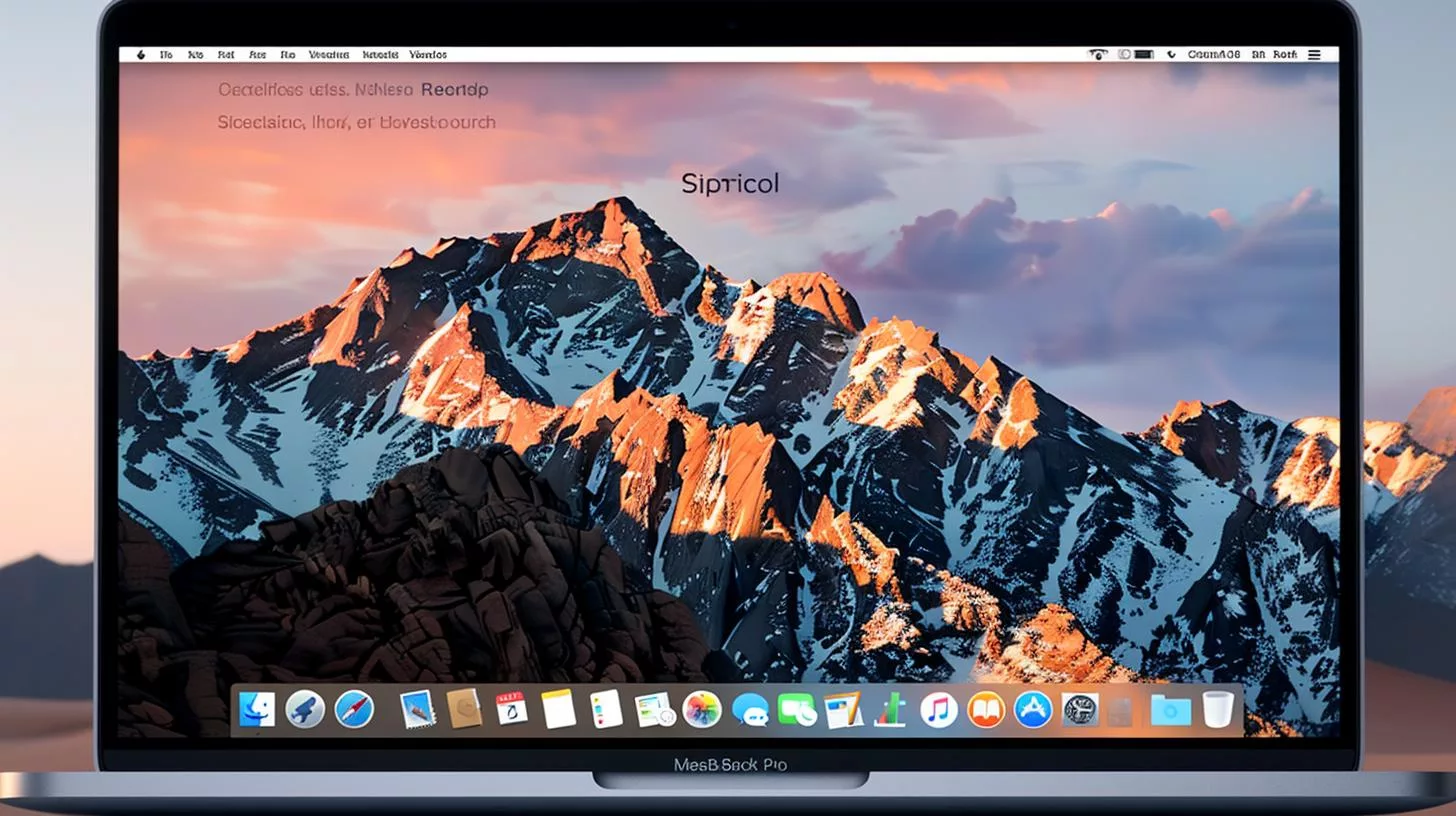
Turn on Bluetooth on the Mac
To connect your keyboard to your Mac, turn on Bluetooth on your Mac by following these steps:
- Click on the Apple menu in the top left corner of the screen.
- Select System Preferences.
- Click on Bluetooth.
- Turn on Bluetooth.

Put Keyboard in Pairing Mode
Next, put your keyboard in pairing mode so that it can connect to your Mac. Follow these steps:
- Press and hold the power button on your keyboard until the LED light starts blinking.
- Consult the user manual to put your keyboard in pairing mode.

Connect Keyboard to Mac
Once your keyboard is in pairing mode, connect it to your Mac by following these steps:
- Click on the Set Up Bluetooth Keyboard button in the Bluetooth window.
- Wait for your Mac to find your keyboard.
- Select your keyboard from the list of available devices.
- Follow the on-screen instructions to finish pairing your keyboard to your Mac.
Test Your Keyboard
After completing the pairing process, test your keyboard to ensure that it’s working correctly. Open a text editor or document and type a few words to make sure that your keyboard is typing correctly.
Troubleshooting
If you encounter any issues when connecting your keyboard to your Mac, here are some tips to help you troubleshoot:
- Ensure your keyboard is turned on and has batteries.
- Ensure Bluetooth is turned on on your Mac.
- Move your keyboard closer to your Mac.
- Restart your Mac.
- Unplug and plug back in your keyboard (if it’s a wired keyboard).
- Ensure that your keyboard is compatible with your Mac’s operating system.
| Type of Keyboard | Description |
|---|---|
| Mechanical | Have individual mechanical switches for each key, providing tactile feedback and durability. They can be loud and can take some time to get used to for some users. |
| Ergonomic | Designed to reduce strain on your hands and wrists, these keyboards are contoured and may have a split design. They can be more comfortable for long typing sessions, but may also take some time to get used to. |
| Wireless | Connect to your Mac using Bluetooth, eliminating the need for cables. They can be convenient for mobility, but may require batteries and can be prone to connectivity issues. |
| Wired | Connect to your Mac using a USB cable, providing a stable and reliable connection. They do not require batteries, but can be less convenient for mobility. |

Types of Keyboards
There are various types of keyboards that you can use with your Mac, such as mechanical keyboards or ergonomic keyboards. Mechanical keyboards are praised for their tactile feedback and durability, while ergonomic keyboards are designed to reduce strain on your hands and wrists. Make sure to choose a keyboard that best suits your needs and preferences.
Conclusion
Connecting a keyboard to your Mac is a simple process that can be completed in minutes. By following the steps above, you’ll be able to connect your keyboard to your Mac quickly and easily. Happy typing!
FAQ
Can I connect multiple keyboards to my Mac?
Personal Experience: Connecting a Keyboard to My Mac
As a freelance writer, I spend a lot of time typing away on my Macbook. Recently, my keyboard began to malfunction, and I knew it was time for a replacement. After purchasing a new wireless keyboard, I was hesitant to set it up myself. However, following a few simple steps, I was able to connect the keyboard to my Mac in no time.
First, I checked the keyboard compatibility with my Mac and made sure it had batteries and was turned on. Then, I turned on Bluetooth on my Mac and put the keyboard in pairing mode by pressing and holding the power button until the LED light started blinking.
Next, I clicked on the “Set Up Bluetooth Keyboard” button in the Bluetooth window on my Mac and waited for it to find the keyboard. Once it appeared on the list of available devices, I selected it and followed the on-screen instructions to finish pairing the keyboard to my Mac.
Finally, I tested the keyboard by typing a few words into a text editor. It worked perfectly, and I was relieved that I could continue my work without any further issues.
Overall, connecting a keyboard to a Mac was a simple process that even a non-tech-savvy person like myself could handle. With this step-by-step guide, anyone can easily connect a keyboard to their Mac in minutes.
Yes, you can connect multiple keyboards to your Mac using Bluetooth. Simply follow the steps above for each keyboard.
What if my keyboard isn’t showing up in the list of available devices?
Make sure your keyboard is in pairing mode and that Bluetooth is turned on on your Mac. Also, try moving your keyboard closer to your Mac. If you’re still having trouble, try restarting your Mac.
Can I connect a wired keyboard to my Mac?
Yes, you can connect a wired keyboard to your Mac using a USB cable. Simply plug the cable into your Mac and your keyboard, and your keyboard should work immediately.
What do I do if my keyboard is typing the wrong characters?
Check to make sure that your keyboard is set to the correct language and keyboard layout. You can change these settings in the Keyboard preferences pane in System Preferences.
