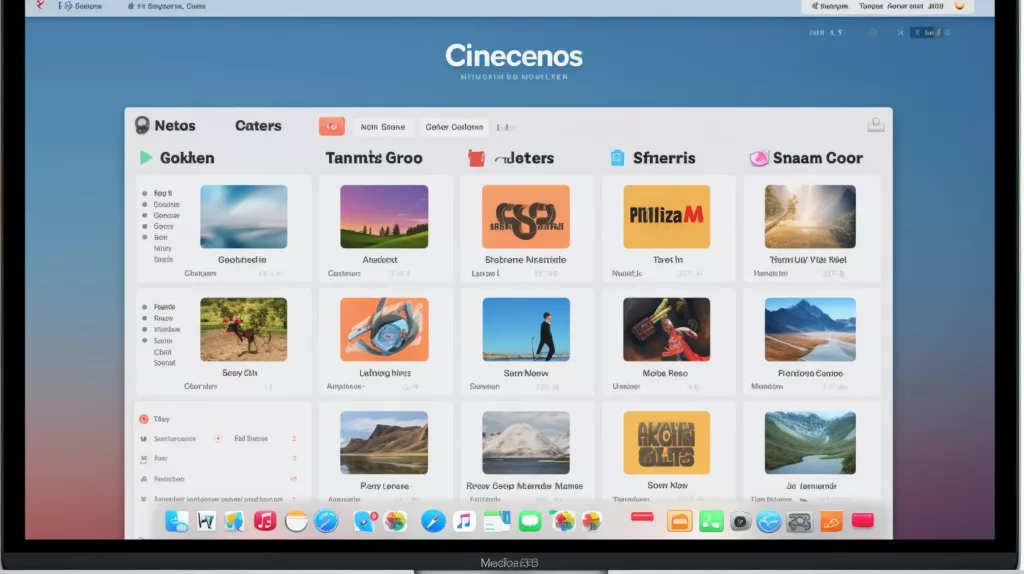If you’re a Mac user looking for an efficient and reliable way to remove unnecessary applications and associated files from your device, App Cleaner & Uninstaller is the solution you’ve been searching for. This powerful software simplifies the process of uninstalling apps, freeing up storage space, and optimizing your Mac’s performance. In this comprehensive guide, we will walk you through the process of downloading, installing, and using App Cleaner & Uninstaller, ensuring that you can make the most of this essential tool.
What You Will Learn about App Cleaner & Uninstaller for Mac
- How to download App Cleaner & Uninstaller from the official website.
- The steps to install and set up App Cleaner & Uninstaller on your Mac.
- How to effectively use App Cleaner & Uninstaller to uninstall unwanted applications and clean up junk files.
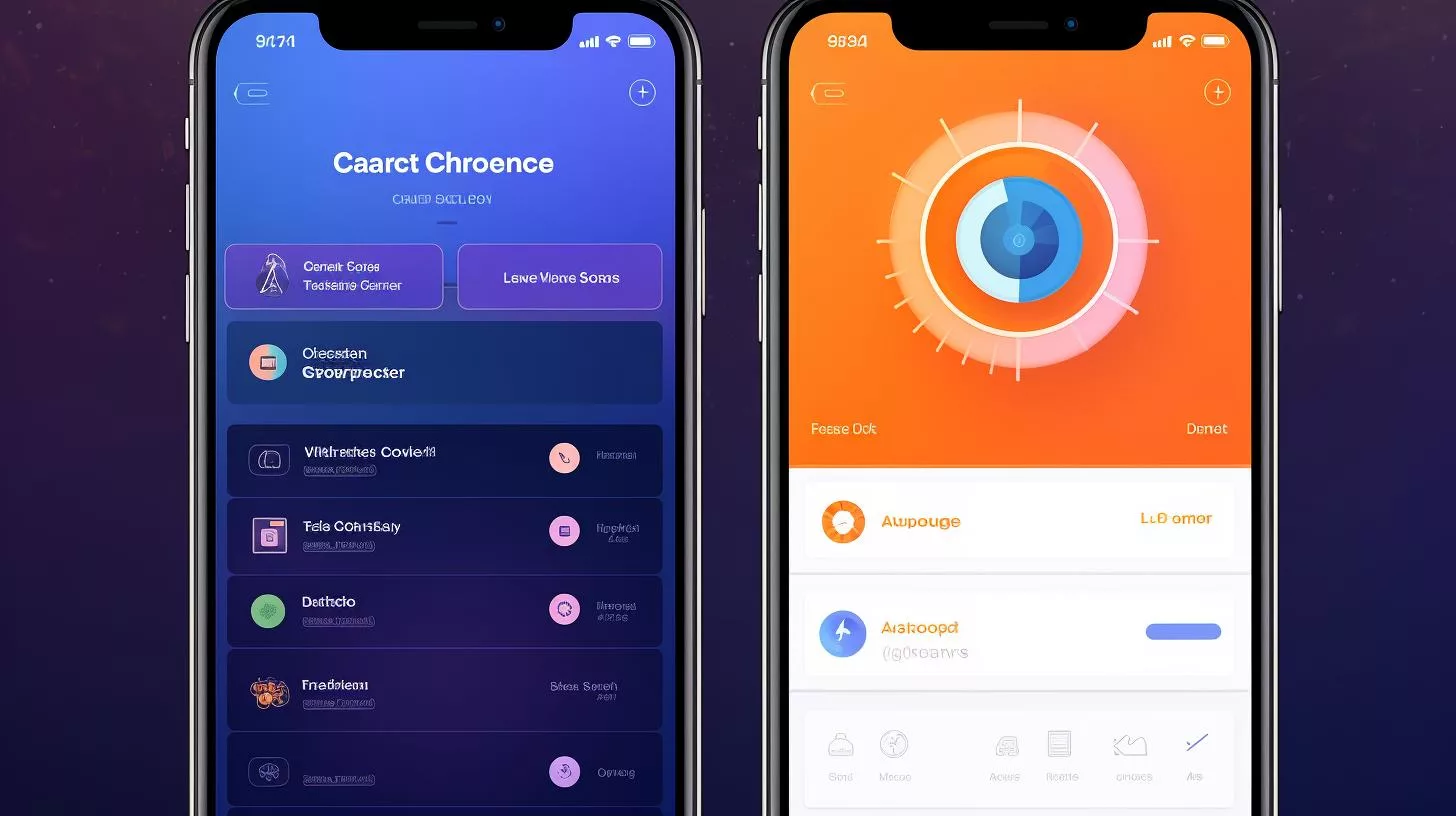
Overview of App Cleaner & Uninstaller
App Cleaner & Uninstaller is a Mac software designed to streamline the app uninstallation process. It goes beyond deleting the app itself, removing all associated files for a thorough uninstallation. By eliminating all traces of an application, App Cleaner & Uninstaller improves system performance, frees up storage space, and maintains a clean and optimized Mac.
The software offers both basic and expert modes to cater to users with varying levels of technical expertise. In basic mode, App Cleaner & Uninstaller detects and removes app leftovers to ensure no unnecessary files are left behind. The expert mode provides more control, allowing users to review and select specific files for removal.
App Cleaner & Uninstaller also offers additional functionalities to enhance your Mac’s performance. It can clean up junk files, disable startup programs, and remove system extensions. With support for multiple languages, this versatile software caters to a global audience of Mac users.
Positive reviews and testimonials from satisfied users further attest to the effectiveness and reliability of App Cleaner & Uninstaller. Users praise its intuitive interface, powerful features, and ability to completely remove apps and associated files. By incorporating App Cleaner & Uninstaller into your Mac maintenance routine, you can ensure a clutter-free, optimized, and efficient system.
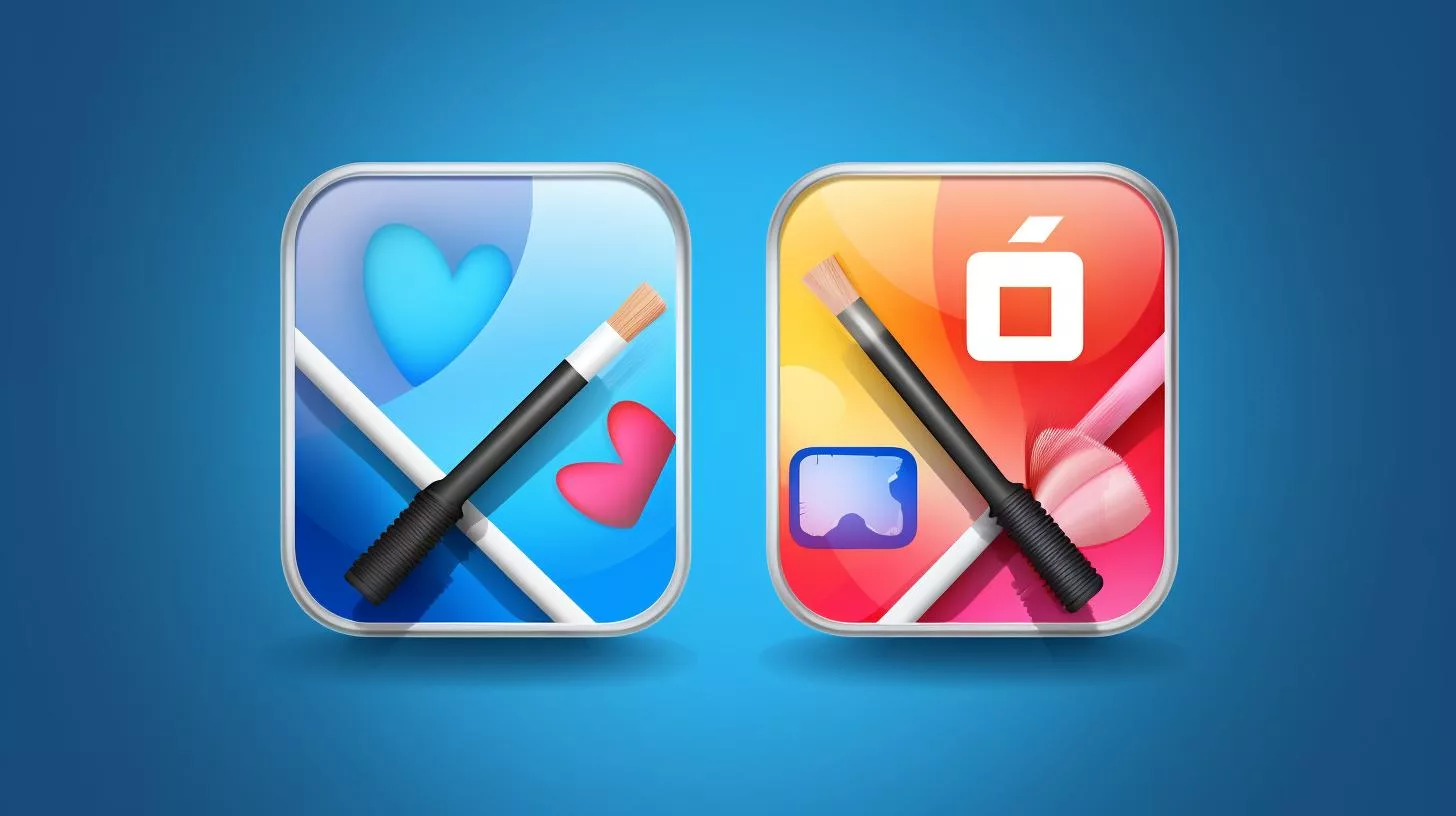
App Cleaner & Uninstaller Download
Downloading App Cleaner & Uninstaller is a straightforward process that can be completed in a few simple steps. To get started, follow the instructions below:
- Visit the official website of App Cleaner & Uninstaller using your preferred web browser.
- Go to the download section of the website.
- Click on the download button to start the download.
- Choose a location on your Mac for the download, such as your desktop or downloads folder.
Make sure your Mac meets the compatibility requirements for App Cleaner & Uninstaller. The software is designed to work on macOS versions X and above. Check the system requirements before downloading to ensure a smooth installation process.
| Step | Instructions |
|---|---|
| 1 | Locate the downloaded installation file on your Mac |
| 2 | Double-click the installation file to start the installation |
| 3 | Follow the on-screen instructions to complete the installation |
| 4 | Launch App Cleaner & Uninstaller from your applications folder |
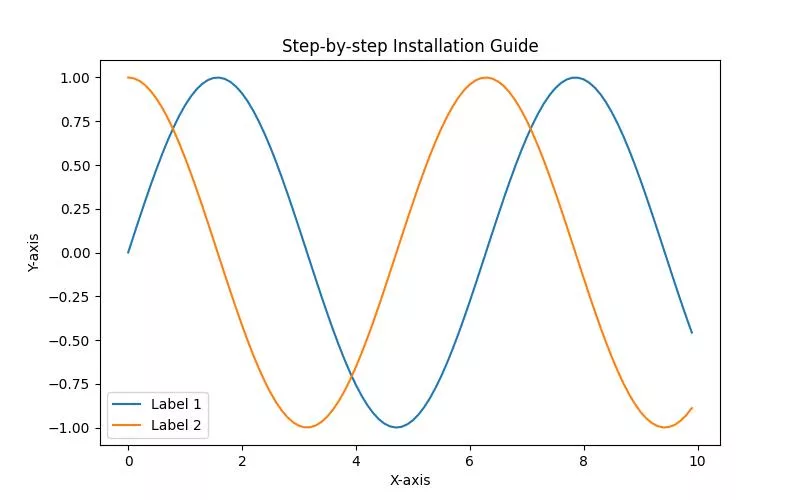
Installing and Setting Up App Cleaner & Uninstaller
Once you have downloaded App Cleaner & Uninstaller, it’s time to install and set up the software on your Mac. Follow these steps:
- Locate the downloaded installation file on your Mac, usually in your downloads folder or on your desktop.
- Double-click the installation file to start the installation process.
- Follow the on-screen instructions to complete the installation.
- Launch App Cleaner & Uninstaller from your applications folder or the shortcut on your desktop.
During the initial setup, you may be prompted to grant necessary permissions for App Cleaner & Uninstaller to access your applications and files. Grant these permissions to ensure the software can effectively scan and remove unwanted apps and associated files from your Mac.
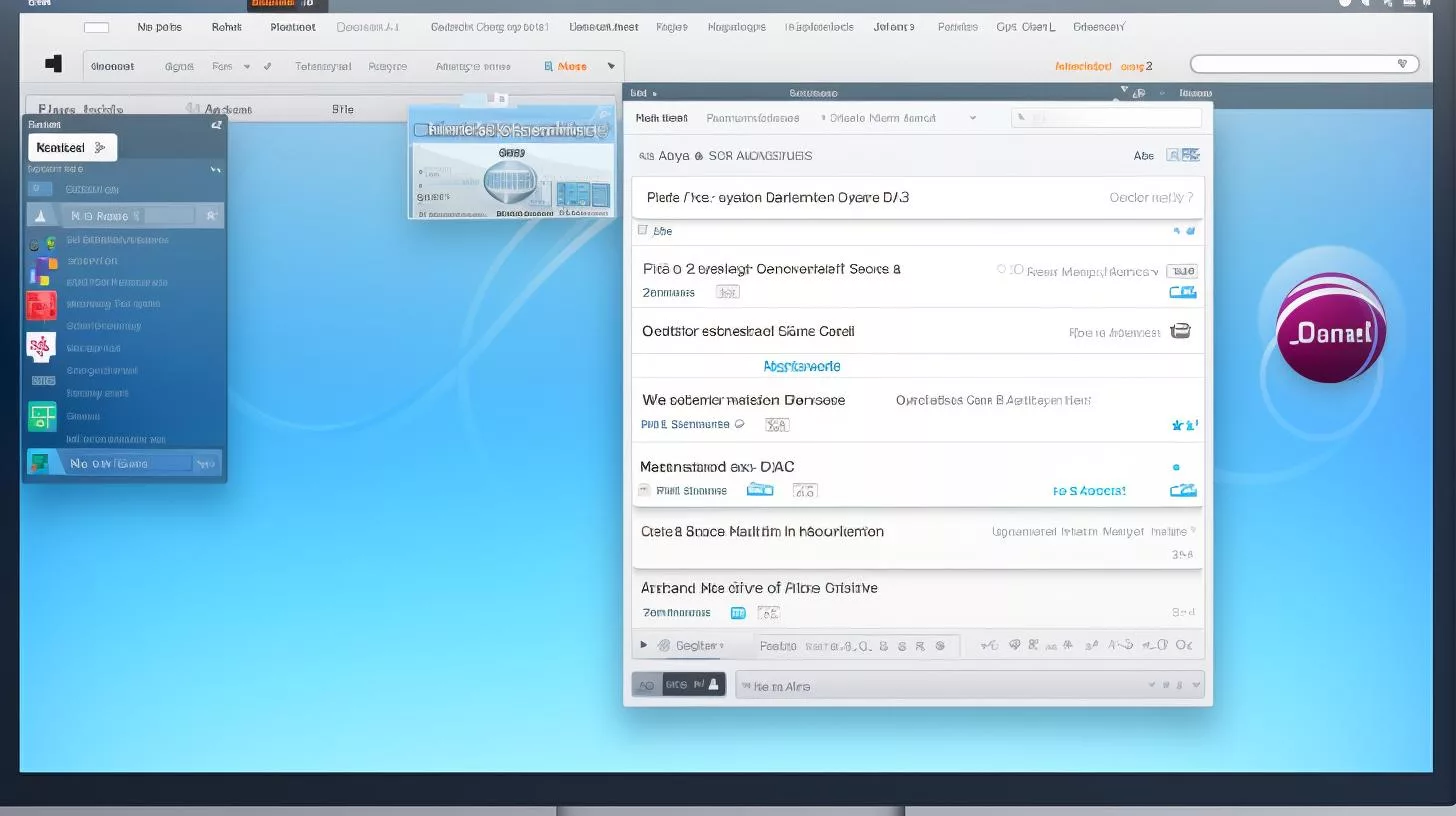
Using App Cleaner & Uninstaller
Now that you have installed App Cleaner & Uninstaller, let’s explore its user interface and main features. Follow these steps:
- Launch App Cleaner & Uninstaller to see a list of installed applications on your Mac.
- Select the application you want to uninstall by clicking on it.
- App Cleaner & Uninstaller will display a list of associated files and folders related to the selected application.
- Review the list of files and folders and ensure you want to remove them. Exercise caution when selecting files, as removing necessary files may affect certain applications’ functionality.
- Click the “Remove” button to uninstall the selected application and associated files.
App Cleaner & Uninstaller also offers additional features to optimize your Mac’s performance. These include managing extensions, cleaning up junk files, disabling startup programs, and removing system extensions. Explore these features to make the most of App Cleaner & Uninstaller’s capabilities.
Advanced Features and Tips
App Cleaner & Uninstaller provides advanced features that give users more control over the uninstallation process. Access these features by following these steps:
- Open App Cleaner & Uninstaller on your Mac.
- Click on “Preferences” in the menu bar at the top of the screen.
- Switch to the “Advanced” tab in the preferences menu.
- Enable the advanced mode by checking the corresponding box.
Enabling the advanced mode allows you to have more control over the files and folders that App Cleaner & Uninstaller detects and removes. This is particularly useful if you want to review and select specific files for deletion.
To make the most of App Cleaner & Uninstaller, consider the following tips:
- Regularly scan your Mac for unused and unnecessary files to free up storage space. App Cleaner & Uninstaller can help identify and remove these files.
- Review app leftovers after uninstallation to ensure no unnecessary files remain on your Mac.
- Take advantage of the software’s ability to clean up junk files, disable startup programs, and remove system extensions for further optimization.
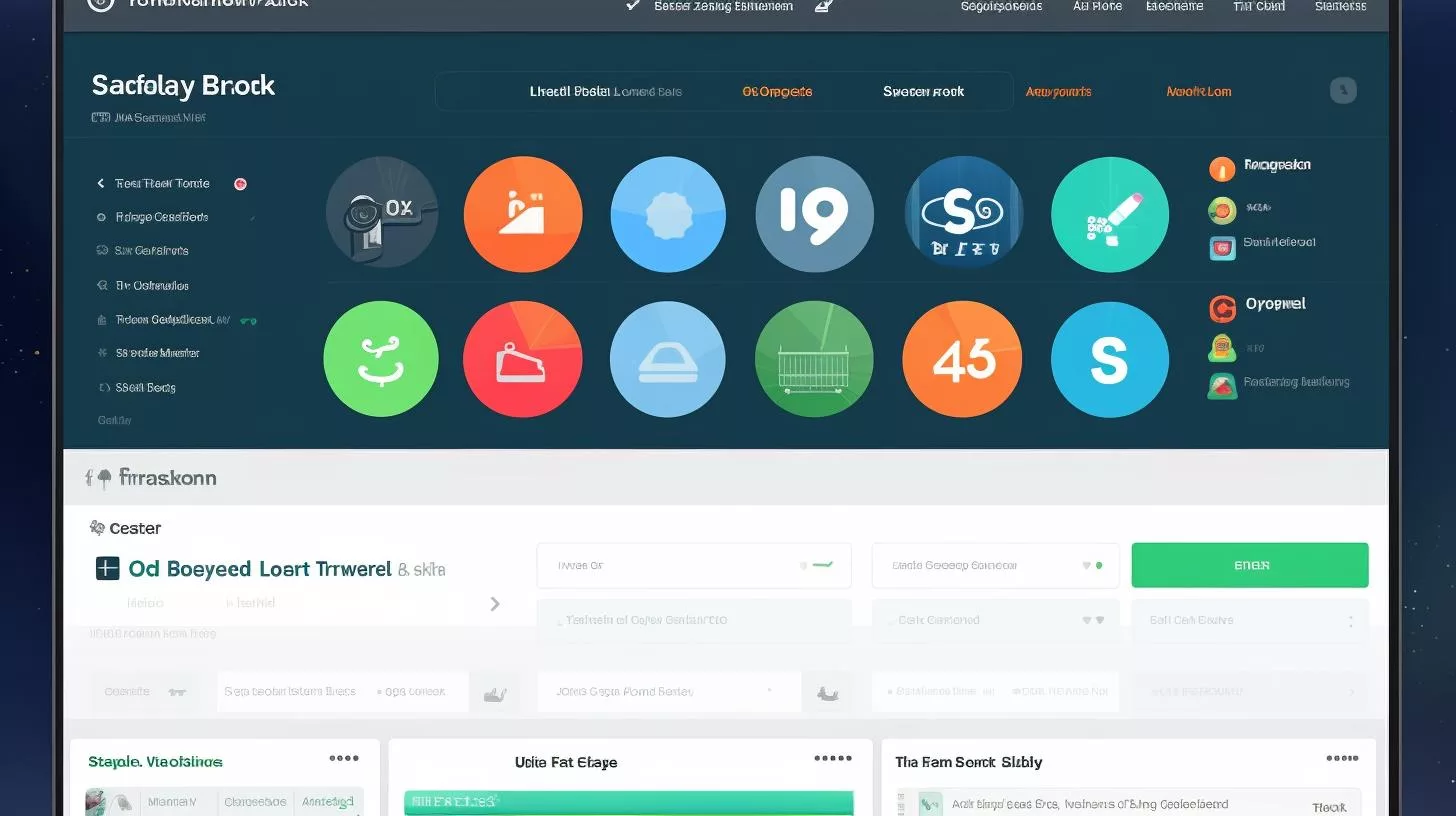
Troubleshooting and FAQs
While App Cleaner & Uninstaller is a reliable software, you may encounter issues or have questions. Here are answers to common questions and troubleshooting tips:
Q: App Cleaner & Uninstaller is not detecting an application I want to uninstall. What should I do?
A: If App Cleaner & Uninstaller doesn’t detect certain applications, you can manually drag and drop the application into the interface to initiate the uninstallation process.
Q: I accidentally deleted a necessary file. Can I recover it?
A: Unfortunately, once a file has been removed using App Cleaner & Uninstaller, it cannot be recovered. Exercise caution when selecting files for removal to avoid deleting necessary files.
Q: How often should I use App Cleaner & Uninstaller to optimize my Mac?
A: The frequency of using App Cleaner & Uninstaller depends on your usage patterns. It is recommended to perform regular scans and cleanups to keep your Mac optimized. You can customize the software to run scheduled scans automatically.
For more detailed troubleshooting steps and additional FAQs, consult the official documentation or support resources provided by App Cleaner & Uninstaller.
User Reviews and Testimonials
Here are some excerpts from positive user reviews and testimonials about App Cleaner & Uninstaller:
- “I have been using App Cleaner & Uninstaller for years, and I am absolutely satisfied with the app’s quality of work.” [^4^]
- “App Cleaner & Uninstaller is a terrific program for managing applications and associated files in a very fast, easy, and effective way.” [^2^]
These testimonials highlight the experiences of satisfied users who have benefited from App Cleaner & Uninstaller’s features and capabilities.
Case Study: Sarah’s Experience with App Cleaner & Uninstaller
Sarah, a freelance graphic designer, had been using her Mac for several years and noticed that it was starting to slow down. She suspected that the numerous apps she had installed over time were taking up valuable storage space and affecting her Mac’s performance. Determined to optimize her workflow, Sarah decided to give App Cleaner & Uninstaller a try.
After downloading the application from the official website, Sarah followed the installation instructions and set it up on her Mac. She was immediately impressed by the user-friendly interface and the simplicity of the app’s features.
Using App Cleaner & Uninstaller, Sarah easily identified the apps she no longer needed and uninstalled them with just a few clicks. What surprised her the most was the additional functionalities the app offered. She was able to manage her extensions, clean up junk files, disable startup programs, and even remove unnecessary system extensions.
App Cleaner & Uninstaller’s advanced mode allowed Sarah to have more control over the uninstallation process. She could review app leftovers and perform regular scans to locate unused files, further optimizing her Mac’s performance.
Sarah was thrilled with the results. Her Mac became noticeably faster, and she gained valuable storage space for her design projects. She also appreciated the responsive customer support provided by the App Cleaner & Uninstaller team whenever she had questions or encountered any issues.
Overall, Sarah’s experience with App Cleaner & Uninstaller exceeded her expectations. She now recommends the application to her fellow designers and anyone looking to maintain a clean and optimized Mac. Sarah’s story highlights the convenience, efficiency, and positive impact that App Cleaner & Uninstaller can have on app management and uninstallation for Mac users.
Conclusion
App Cleaner & Uninstaller is a must-have tool for Mac users who want to optimize their devices by removing unnecessary applications and files. With its user-friendly interface, powerful features, and positive user feedback, App Cleaner & Uninstaller simplifies the process of uninstalling apps, improves system performance, and frees up valuable storage space.
By following the steps outlined in this guide, you can easily download, install, and make the most of App Cleaner & Uninstaller. Don’t forget to explore its advanced features, follow best practices, and regularly maintain your Mac for a smooth running experience.
Take action now and download App Cleaner & Uninstaller today to experience the convenience, efficiency, and effectiveness of this indispensable Mac software.
For more information and to download App Cleaner & Uninstaller, visit the official App Cleaner & Uninstaller website.